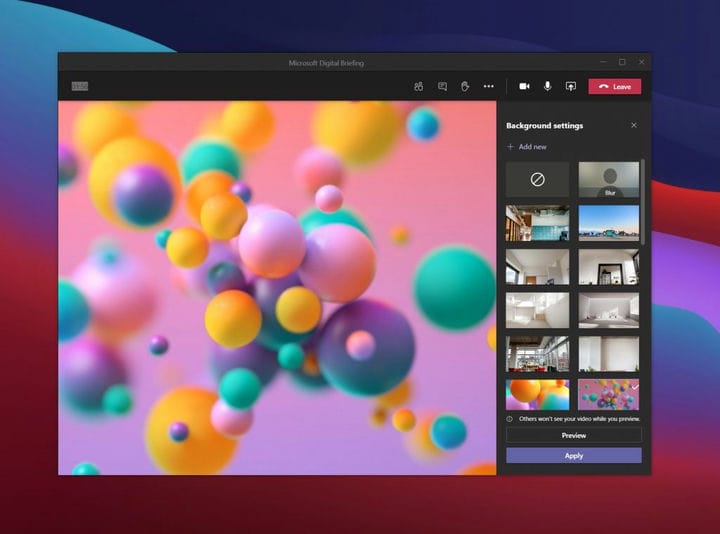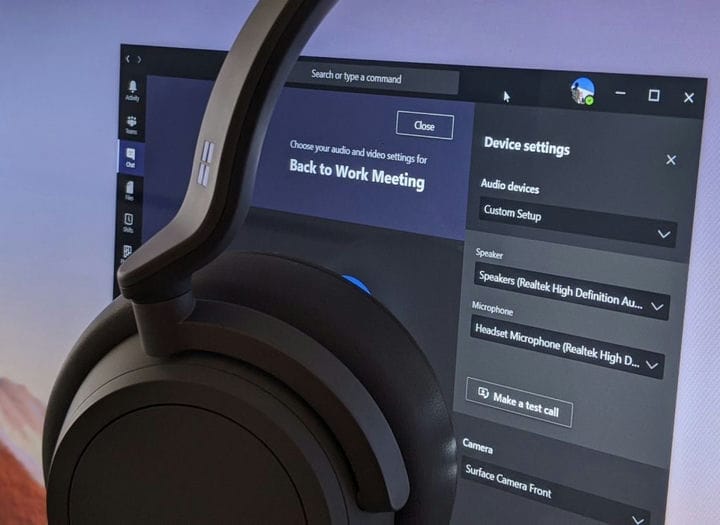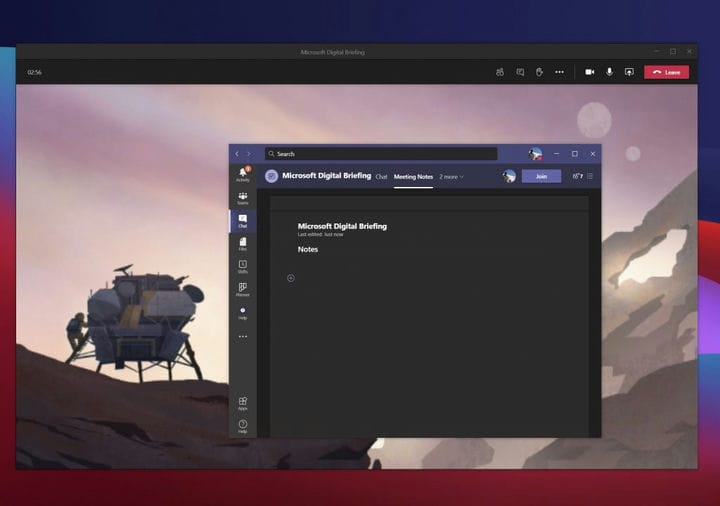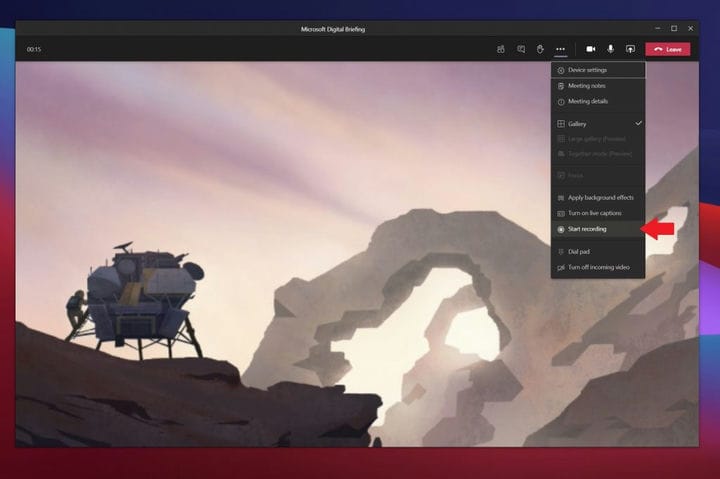Bli en ekspert på Microsoft Teams-møter med disse fem beste metodene
Jo mer tid du bruker i team, jo viktigere blir det å prøve å få mest mulig ut av alle funksjonene som er tilgjengelige for deg i tjenesten. Her er en titt på noen av disse funksjonene og beste teampraksis.
- Gjør bakgrunnen uskarp eller bruk bakgrunnsbilder: Dette beskytter personvernet ditt under møter ved å legge vekt på ansiktet ditt.
- Bruk et hodesett for en bedre opplevelse: Dette bidrar til at du får den beste lyd- og mikrofonkvaliteten under et møte.
- Planlegg møtene dine med Scheduling Assistant: Dette sikrer at du og dine kolleger er på samme side, og at det ikke er noen planleggingskonflikter.
- Ta møtenotater med møtenotatfunksjonen i Teams: Denne innebygde Teams-funksjonen hjelper deg med å unngå å måtte sjonglere mellom forskjellige programmer.
- Registrer møtene dine: Med tillatelse fra kollegaen din, lar dette deg ha en kopi av møtet for fremtidig referanse.
Gjelder
Nå mer enn noen gang bruker du sannsynligvis mer tid på møter i Microsoft Teams. Jo mer tid du bruker i Teams, jo viktigere blir det å prøve å få mest mulig ut av alle funksjonene som er tilgjengelige for deg, slik at du kan få en sømløs opplevelse. Her er en titt på noen av disse funksjonene, og noen gode fremgangsmåter for å utnytte slik at du kan bli ekspert på møter i Microsoft Teams.
Øvelse 1: Gjør bakgrunnen uskarp eller bruk bakgrunnsbilder
Den første beste fremgangsmåten på listen vår er en som er den mest åpenbare og mest populære i dagens situasjon. Det vil si å bruke muligheten til å gjøre bakgrunnen uskarp i Team s eller bruke bakgrunnsbilder.
Med denne beste fremgangsmåten kan du ha møtet ditt nesten hvor som helst og skjule det som skjer i bakgrunnen rundt deg. Faktisk, takket være funksjonen, legger Teams bare vekt på ansiktet ditt og skjuler alt annet. Bare vær klar over, den bruker kunstig intelligens, og fungerer bare med mennesker. Så du vil kanskje være litt forsiktig hvis de hårete vennene dine er i bakgrunnen.
Det er noen måter å gjøre bakgrunnen uskarp eller bruke et bakgrunnsbilde i Teams. Du kan gjøre dette før møtet, eller under møtet.
Før møtet, på medskjermbildet, vil du klikke på den firkantede ruten til venstre for PC Mic og høyttalere under videofeeden din. Derfra ser du et alternativ for bakgrunnsinnstillinger. Du kan velge den første, som sier Blur. Eller hvis du vil ha en annen bakgrunn, kan du velge en fra listen. Strømmen din endres til ønsket bakgrunn, og når du er ferdig, kan du lukke vinduet Bakgrunnsinnstillinger med X.
For å gjøre bakgrunnen uskarp under møtet, klikk på de tre periodene (. ..) øverst i møtevinduet. Deretter klikker du på Bruk bakgrunnseffekter. Deretter kan du velge en fra listen og klikke Bruk.
Øvelse 2: Bruk et hodesett for en bedre opplevelse
Det neste er en praksis som kollegene dine kanskje vil sette pris på: å bruke et hodesett. Med denne praksisen vil du ende opp med en samtale av høyere kvalitet i Teams. Du trenger ikke å bekymre deg for at kolleger ikke hører deg, eller at du ikke hører dem. Slik kan du sette opp en i Teams.
For å bruke et hodesett med Teams, må du bare sørge for at det er koblet til eller koblet til enheten, enten via Bluetooth eller hodetelefonkontakt. Når du er tilkoblet, vil du sørge for at Teams er riktig konfigurert for headsettet. Igjen, det er to måter du kan gjøre dette på, enten før møtet på delta-skjermen eller under møtet fra menyen.
Før møtet kan du konfigurere innstillingene ved å klikke på PC Mic og høyttalere-knappen under videofeeden din. Når du har gjort det, vil du se Enhetsinnstillinger dukker opp. Sørg for å se på seksjonene for høyttaler og mikrofon. Klikk på nedpilen, og velg hodetelefonen din fra listen for både høyttaler og mikrofon. Lukk deretter vinduet med X.
Under møtet kan du bytte til hodesettet ditt ved å klikke på de tre periodene (. ..) øverst på skjermen og velge Enhetsinnstillinger. Derfra vil du kunne velge de samme innstillingene som vi beskriver ovenfor. Når du er ferdig, lukker du vinduet med X.
Det er verdt å merke seg at du også kan bruke funksjonen Lag en testanrop her for å sikre at alt fungerer rett før du går inn i et møte.
Øvelse 3: Planlegg møtene dine
Noe av det verste med møter er å bli trukket inn i en i siste øyeblikk eller sekund. Derfor foreslår vi at du planlegger og finjusterer møtene som en god praksis. Du kan gjøre dette med planleggingsassistenten i Microsoft Teams. Her er en titt på hvordan du bruker den.
Klikk først på Kalender-ikonet i sidefeltet til Teams. Derfra klikker du på kategorien Planleggingsassistent øverst. Fra den kategorien vil du kunne planlegge et møte basert på tilgjengeligheten til dine kolleger. Du kan legge til steder, deltakere og så mye mer. Når du legger til deltakere, vil kollegene dine vises som tilgjengelige, utilgjengelige eller ukjente. Assistenten henter informasjon fra kollegaens Outlook-kalender for å fylle ut dette. Du ser en tidsplanvisning som viser de allerede planlagte møtene i lilla. Du kan også bla gjennom dager og timer for å finne tiden som passer for alle.
Relatert til dette, er muligheten til å dele en dagsorden for møter. Du kan gjøre dette slik at dine kolleger og alle på møtet vil være på samme side. Når du oppretter et nettmøte, ser du dette i skriveboksen. Du kan sette agendaen din her, og den vil vises i invitasjons-e-posten.
Øving 4: Ta notater om møter
Hva skjer hvis du er midt i et viktig møte, men trenger en måte å ta notater på? Du tror du må bruke Microsoft Word eller et annet program, men visste du at Teams også har sin egen møtenotatfunksjon?
Dette er en av våre andre beste fremgangsmåter for møter i team. Grunnen til? Notater blir lagret som en del av selve møtet, og kan gå hvor som helst med deg, og lagres for senere eller for deling med kollegene dine.
For å bruke funksjonen, bli med på møtet som normalt, og klikk deretter på knappen (…) Flere handlinger, etterfulgt av møtenotater. Du vil da se et møtenotatvindu dukker opp. Derfra vil du klikke på Ta notater. Dette gir deg full tilgang til en formateringsverktøylinje, med fet, kursiv, utheving og noen av andre ting du er vant til i Microsoft Word. Du kan også opprette en ny seksjon med (+) -knappen også.
Når møtet er avsluttet, kan du få tilgang til notatene dine fra chatten. Det bør være et alternativ som sier Vis notater i full skjerm. Klikk på den for å se notatene.
Øvelse 5: Ta opp møtene dine (med tillatelse selvfølgelig!)
Avsluttende på listen vår over beste praksis er å registrere et møte i Teams. Noe av det verste på møter er når du hele tiden må be kollegaene dine om å gjenta ting om og om igjen fordi du ikke klarte å få det ned eller ta noen notater. Vel, hvis du har samtykke fra alle parter i møtene, kan du faktisk spille inn et møte live, slik det skjer, for å sikre at du kan ha en kopi av møtet for referanse senere.
For å spille inn et møte, kan du klikke på de tre punktene (. ..) øverst på skjermen, etterfulgt av Start opptaksknappen. Derfra vil du se en ansvarsfraskrivelse om at møtet blir tatt opp. Du kan ignorere det, dette er bare for kollegas sikkerhet. Når møtet er over, og du er klar til å stoppe, kan du klikke på samme meny og velge Stopp opptak.
Når opptaket er ferdig, får du en e-post om at den er tilgjengelig i Microsoft Stream. Du kan klikke på lenken i e-postadressen for å få tilgang til den, og til og med laste ned en fil, slik at du kan se den offline.
Sjekk ut våre andre tips
Mens fokuset i denne artikkelen har vært noen av de beste metodene for Teams-møter, er det mye mer å vite om Microsoft Teams. I løpet av de siste månedene har vi dykket dypere inn i lagene. Temaene inkluderer hvordan du kjører flere forekomster av lag, hvordan du bruker roboter, administrerer varsler og mye mer. Ta en titt på nyhetsknappen vår her, og gi oss beskjed hvis du har noen egne triks og tips fra Teams ved å gi oss en kommentar nedenfor.