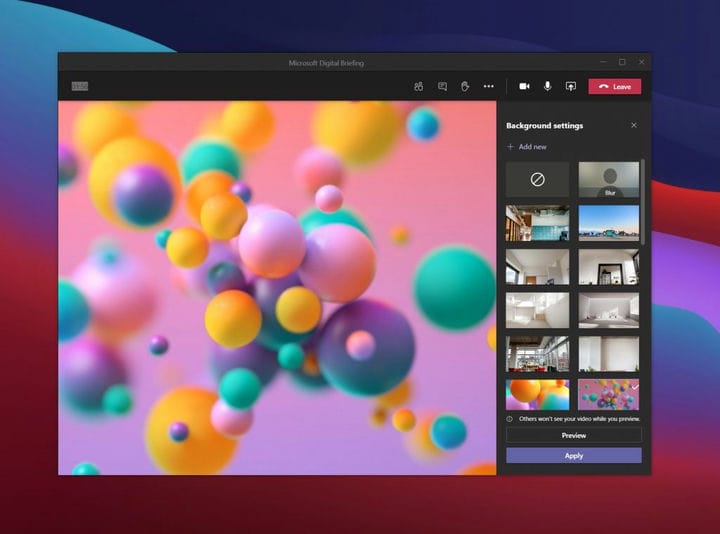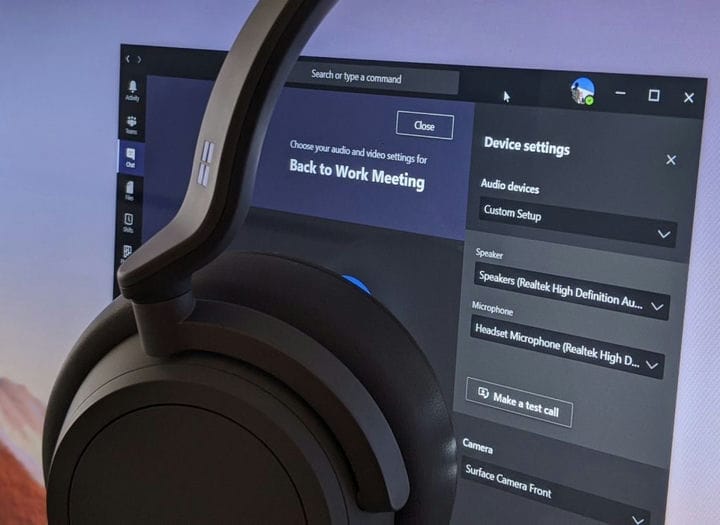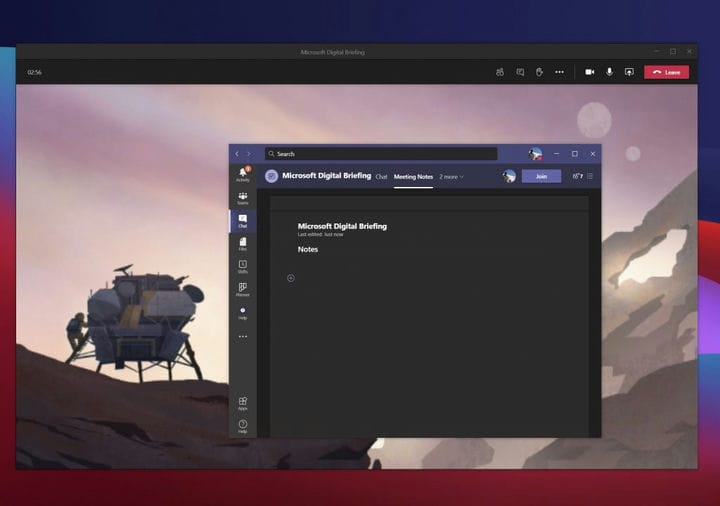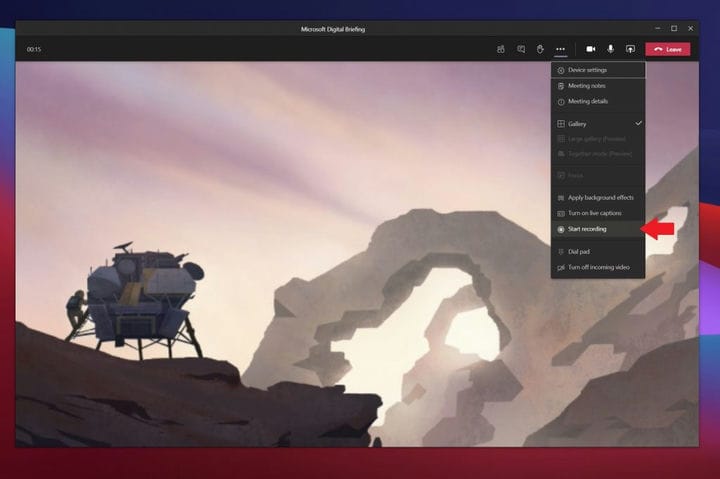Станьте експертом на зустрічах Microsoft Teams із цими п’ятьма найкращими практиками
Чим більше часу ви проводите в Teams, тим важливішим стає спробувати максимально використати всі функції, доступні для вас у службі. Ось деякі з цих функцій та найкращі практики команд.
- Розмийте фон або використовуйте фонові зображення: Це допомагає захистити вашу конфіденційність під час зустрічей, лише роблячи акцент на вашому обличчі.
- Використовуйте гарнітуру для кращого досвіду: це допомагає забезпечити найкращу якість звуку та мікрофона під час наради.
- Заплануйте свої зустрічі за допомогою Помічника з планування: це гарантує, що ви та ваші колеги знаходитесь на одній сторінці та не виникає жодних конфліктів щодо планування.
- Робіть нотатки про зустрічі за допомогою функції нотаток для зустрічей у Teams: Ця вбудована функція Teams допомагає уникнути необхідності жонглювати між різними програмами.
- Запишіть свої зустрічі: за дозволом колеги це дозволяє вам мати копію зустрічі для подальшого використання.
Стосується
Зараз, як ніколи, ви, ймовірно, витрачаєте більше часу на зустрічі в Microsoft Teams. Однак, чим більше часу ви проводите в Teams, тим важливішим стає спробувати максимально використати всі доступні для вас функції, щоб ви могли мати безперебійний досвід. Ось деякі з цих функцій і деякі найкращі практики, щоб ви могли стати експертом на зустрічах у Microsoft Teams.
Практика 1: Розмийте фон або використовуйте фонові зображення
Перша найкраща практика в нашому списку – це найбільш очевидна та найпопулярніша в поточній ситуації. Тобто, використовуючи можливість розмити тло в Team s або використовувати фонові зображення.
Завдяки цій найкращій практиці ви можете провести свою зустріч майже де завгодно і замаскувати все, що відбувається у фоновому режимі навколо вас. Дійсно, завдяки цій функції, Teams зробить акцент лише на вашому обличчі, а все інше приховує. Тільки майте на увазі, він використовує штучний інтелект і працює лише з людьми. Тож, можливо, ви захочете бути трохи обережними, якщо ваші пухнасті друзі знаходяться на задньому плані.
Є кілька способів розмити тло або використовувати фонове зображення в Teams. Ви можете зробити це до наради або під час наради.
Перед зустріччю на екрані приєднання потрібно клацнути квадратне поле зліва від мікрофона та динаміків під вашим відеопотоком. Звідти ви побачите опцію Налаштування фону. Ви можете вибрати перший із написів Розмиття. Або, якщо вам потрібен інший фон, ви можете вибрати його зі списку. Ваш канал зміниться на потрібний фон, і коли ви закінчите, ви можете закрити вікно Параметри фону за допомогою X.
Щоб розмити тло під час наради, натисніть три періоди (. ..) у верхній частині вікна наради. Потім звідти натисніть Застосувати фонові ефекти. Потім ви можете вибрати один зі списку та натиснути Застосувати.
Практика 2: Використовуйте гарнітуру для кращого досвіду
Далі – практика, яку ваші співробітники в кінцевому підсумку оцінять: використання гарнітури. Завдяки цій практиці ви отримаєте більш якісний дзвінок у Teams. Вам не доведеться турбуватися про те, що колеги вас не чують або ви їх не чуєте. Ось як ви можете налаштувати його в Teams.
Щоб використовувати гарнітуру з Teams, просто переконайтеся, що вона підключена до вашого пристрою або підключена до нього через Bluetooth або роз’єм для навушників. Після підключення потрібно переконатися, що Teams правильно налаштовано для гарнітури. Знову ж таки, це можна зробити двома способами – до наради на екрані приєднання або під час наради з меню.
Перед зустріччю ви можете налаштувати параметри, натиснувши кнопку «Мікрофон та динаміки» під вашим відеопотоком. Після цього ви побачите спливаючі налаштування пристрою. Обов’язково перегляньте розділи “Динамік і мікрофон”. Клацніть стрілку вниз та виберіть навушники зі списку як для динаміка, так і для мікрофона. Потім закрийте вікно значком X.
Під час зустрічі ви можете перейти до гарнітури, натиснувши три періоди (. ..) у верхній частині екрана та вибравши Налаштування пристрою. Звідти ви зможете вибрати ті самі налаштування, що ми описали вище. По завершенні закрийте вікно значком X.
Варто зазначити, що ви також можете скористатися функцією Здійснити тестовий дзвінок і тут, щоб переконатися, що все працює безпосередньо перед тим, як вирушити на зустріч.
Практика 3: Заплануйте свої зустрічі
Одне з найгірших речей, пов’язаних із зустрічами, – це затягування на одне в останню хвилину чи секунду. Ось чому, як найкраща практика, ми пропонуємо планувати та уточнювати ваші зустрічі. Ви можете зробити це за допомогою помічника планування в Microsoft Teams. Ось погляд, як ним користуватися.
Спочатку натисніть значок календаря на бічній панелі Teams. Звідти натисніть вкладку «Помічник планування» вгорі. На цій вкладці ви зможете запланувати зустріч залежно від наявності ваших колег. Ви можете додати місця, відвідувачів та багато іншого. Під час додавання учасників ваші колеги відображатимуться як недоступні, так і невідомі. Асистент витягує інформацію з календаря Outlook вашого колеги для заповнення. Ви побачите режим розкладу, у якому фіксуються вже заплановані зустрічі фіолетовим кольором. Ви також можете прокручувати дні та години, щоб знайти час, який підходить кожному.
З цим пов’язана можливість ділитися порядком денним зборів. Ви можете зробити це, щоб ваші колеги та всі учасники зустрічі знаходились на одній сторінці. Створюючи мережеву зустріч, ви побачите це у вікні написання повідомлення. Ви зможете розмістити свій порядок денний тут, і він з’явиться в електронному листі із запрошенням.
Практика 4: Робіть конспекти засідань
Що станеться, якщо ви знаходитесь посеред важливої зустрічі, але вам потрібен спосіб зробити кілька нотаток? Ви вважаєте, що вам довелося б використовувати Microsoft Word або іншу програму, але чи знали ви, що Teams також має власну функцію нотаток про зустрічі?
Це одна з інших наших найкращих практик для зустрічей у Teams. Причина чому? Нотатки зберігаються як частина самої наради і можуть бути з вами куди завгодно, а також будуть збережені для подальшого використання або для спільного використання з вашими колегами.
Щоб скористатися цією функцією, приєднайтеся до наради, як зазвичай, а потім натисніть кнопку (…) Більше дій, а потім – Примітки до наради. Потім ви побачите спливаюче вікно «Примітки про зустріч». Звідти ви захочете натиснути «Зробити нотатки». Потім ви отримаєте повний доступ до панелі інструментів форматування жирним, курсивом, виділенням та деякими іншими речами, до яких ви звикли в Microsoft Word. Ви також можете створити новий розділ за допомогою кнопки (+).
Коли зустріч буде закінчена, ви зможете отримати доступ до своїх нотаток із чату. Повинна бути опція “Показувати нотатки на весь екран”. Клацніть на ньому, щоб переглянути примітки.
Практика 5: Запишіть свої зустрічі (звичайно, з дозволу!)
Остаточним у нашому списку найкращих практик є запис зустрічі в Teams. Одне з найгірших речей на зустрічах – це те, коли вам доводиться постійно просити своїх колег повторювати речі знову і знову, оскільки ви не змогли це зробити або зробити якісь нотатки. Ну, якщо у вас є згода всіх сторін на засіданнях, ви можете фактично записати засідання в прямому ефірі, як це трапляється, щоб переконатися, що ви зможете отримати копію наради для довідки пізніше.
Щоб записати зустріч, можна натиснути три крапки (. ..) у верхній частині екрана, а потім кнопку «Почати запис». Звідти ви побачите застереження про те, що нарада записується. Ви можете ігнорувати це, це лише для безпеки вашого колеги. Коли зустріч закінчиться, і ви будете готові зупинитись, ви можете натиснути те саме меню та вибрати Зупинити запис.
Коли запис закінчиться, ви отримаєте електронний лист із повідомленням про те, що він доступний у Microsoft Stream. Ви можете натиснути це посилання в електронному листі, щоб отримати до нього доступ, і навіть завантажити файл, щоб ви могли переглядати його в автономному режимі.
Ознайомтеся з іншими нашими порадами
Незважаючи на те, що в цій статті основна увага приділяється найкращим практикам проведення нарад Teams, про Microsoft Teams слід знати набагато більше. Протягом останніх кількох місяців ми глибше занурювались у команди. Теми включають те, як запускати кілька екземплярів Teams, як використовувати ботів, керувати сповіщеннями та багато іншого. Перегляньте наш центр новин тут, щоб дізнатись більше, і повідомте нам, якщо у вас є власні трюки та поради Teams, залишивши нам коментар нижче.