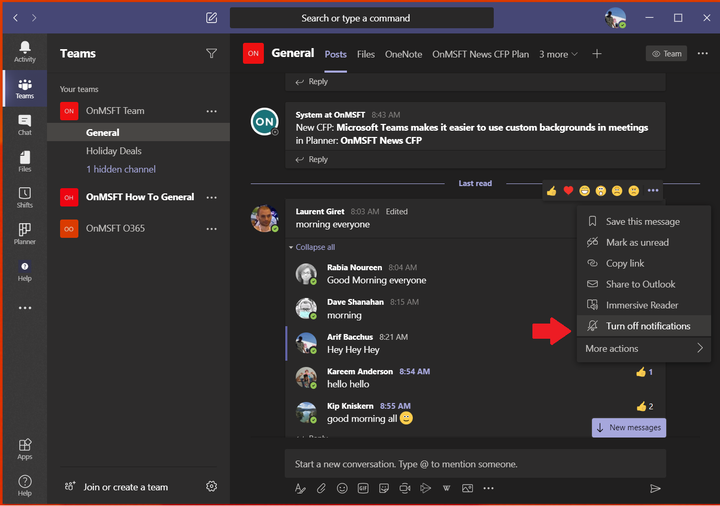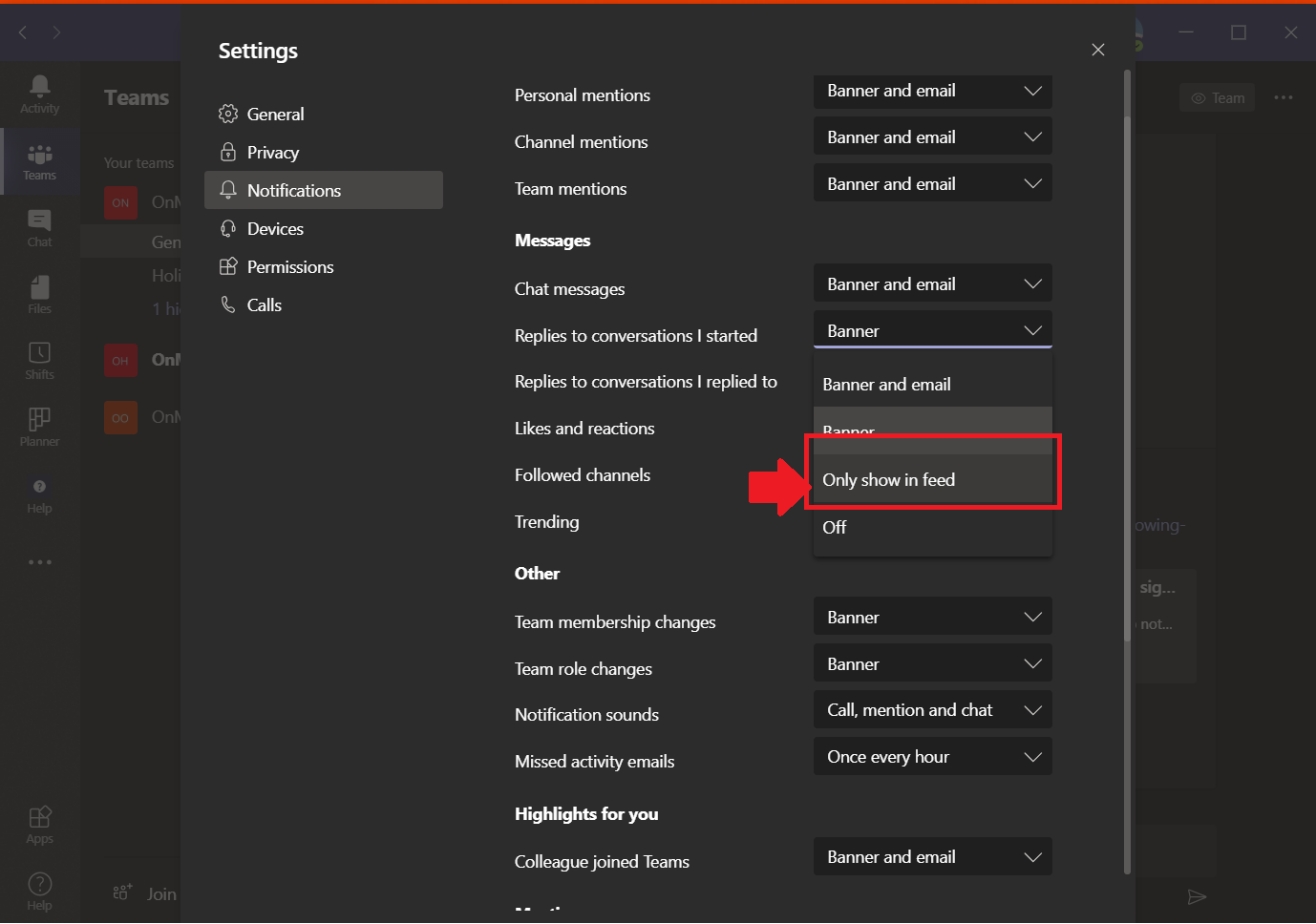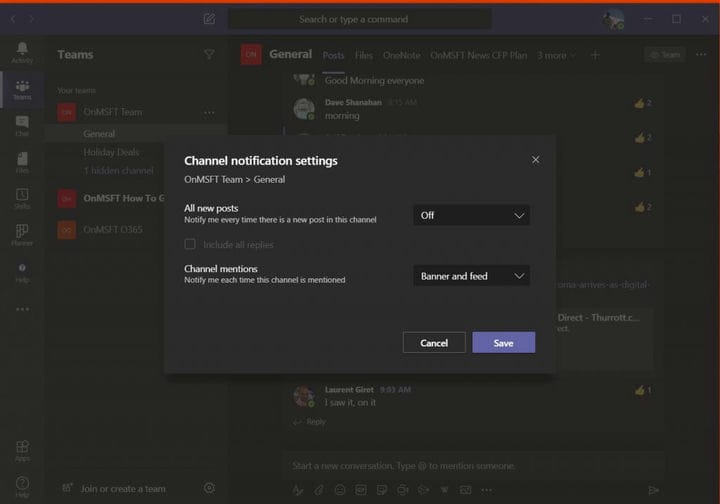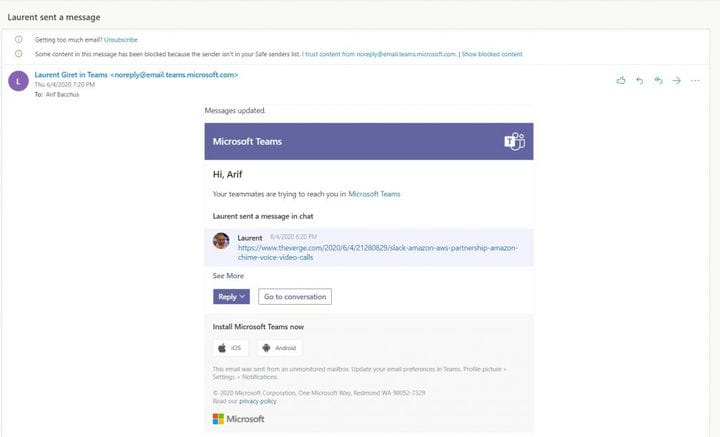Hur man hanterar aviseringar i Microsoft Teams och inte blir irriterad
När du använder Microsoft Teams får du aviseringar om vissa åtgärder du gör inom appen. Det här är designat, eftersom du inte vill missa ett viktigt meddelande från en kollega eller ett svar från chefen. Trots det kan ibland saker bli lite för irriterande. Du kan få för många aviseringar samtidigt och ditt flöde kan vara lite för rörigt. Här är en titt på hur du kan städa upp och hantera dina meddelanden på Teams for desktop.
Stäng av aviseringar för en viss konversation
När du svarar eller lämnar ett meddelande i en kanal med Microsoft Teams får du uppföljningsmeddelanden om ett svar på det. Om du har flera trådar kommer detta att sluta fylla i ditt aviseringar flöde. Lyckligtvis kan du stänga av aviseringarna för en specifik konversation för att undvika denna röra.
För att göra detta, gå till tråden där ditt meddelande var i Teams, klicka på höger sida där. .. är och välj sedan att stänga av aviseringar. Du kommer inte längre att få ett meddelande om den här specifika konversationen, men du kommer fortfarande att få andra aviseringar som kanalnämnder eller privata meddelanden.
Håll meddelanden inne i lag
En av funktionerna i Microsoft Teams är en speciell aviseringspanel som visas längst ner till höger på skärmen på Windows 10. Du får detta när du får ett privat meddelande eller när du får svar på din tråd. Om detta irriterar dig kan dessa stängas av.
Klicka bara på din profilbild, välj Inställningar och klicka sedan på Meddelanden. Du vill sedan välja Visa bara i flöde när du går till aviseringsinställningar som vi beskrev i föregående avsnitt. Detta skickar alla dina aviseringar till ditt aktivitetsflöde, som du hittar längst upp till vänster i Teams. Tänk dock på att appen fortfarande visar meddelanden i aktivitetsfältet i Windows 10, men inga popup-fönster visas.
Stänger av kanalaviseringar
Som standard är kanalavn inaktiverade i Microsoft Teams och nya inlägg i en kanal visas bara i Aktivitet. Men om du slog på den av misstag kanske du vill stänga av den igen. För att göra detta kan du öppna kanalen som du får aviseringar för och välja Fler alternativ.. . till höger. Därifrån väljer du kanalaviseringar och väljer alternativet av där det står alla nya inlägg.
Inaktiverar e-postaviseringar
En av funktionerna i Microsoft Teams är e-postaviseringar. Om du nämns, har ett nytt privat chattmeddelande eller en höjdpunkt kan det hända att du får e-postmeddelanden om det. Var standard, oftast kommer e-postmeddelandet bara att visas om du har ignorerat meddelandet i appen i Teams. Du kan dock stänga av dessa e-postmeddelanden helt.
Som resten av inställningarna i Team kan du göra detta genom att klicka på din profilbild, Inställningar och sedan klicka på Meddelanden. Härifrån, för att stänga av e-postmeddelandena, klicka på nedåtpilen bredvid varje aviseringstyp och välj antingen Banner eller Visa bara i flödet. Om du inte vill ha några e-postaviseringar vill du se till att alla aktivitetstyper är inställda på detta.
Stänga av aviseringar när de är aktiva på skrivbordet
Om du har Teams installerade på både skrivbordet och din mobila enhet kan det hända att du får dubbla aviseringar på båda enheterna för några av samma aktiviteter i Teams. Det finns dock ett sätt att styra detta från iOS- och Android-apparna, så du får bara meddelande när du inte är aktiv på skrivbordet.
I Teams-appen på iOS och Android måste du trycka på hamburgermenyn till vänster om appen, det ser ut som tre horisontella linjer. Klicka sedan på Inställningar, följt av aviseringar. Du vill sedan trycka på alternativet som säger Endast när det är inaktivt på skrivbordet. Du ser också ytterligare kontroller för tysta timmar och mer. Vi kommer att dyka lite djupare in i dessa andra alternativ i ett senare inlägg.
Vi har täckt dig!
Det här är alla sätt du kan hantera dina meddelanden i Microsoft Teams, men det finns mycket mer för Teams än bara aviseringar. Vi har täckt alla typer av Microsoft Teams-ämnen under de senaste månaderna. Kolla in vårt Microsoft Teams nyhetscentrum för mer, och se till att hålla det inställt på OnMSFT för alla dina Microsoft 365 nyheter och information.