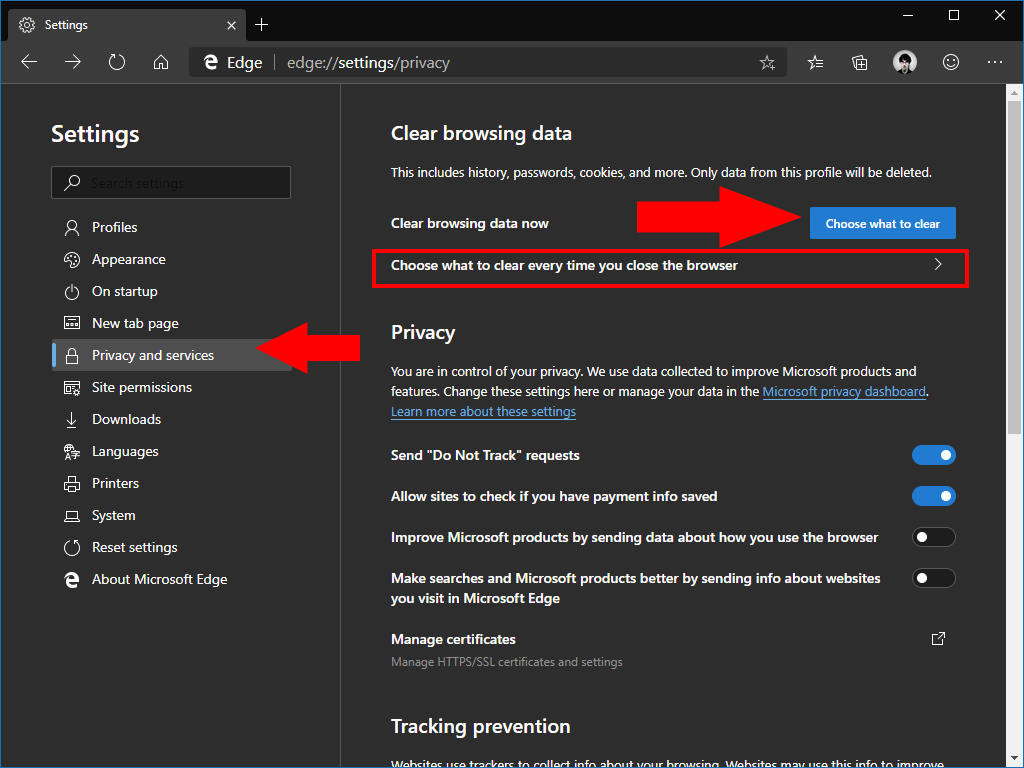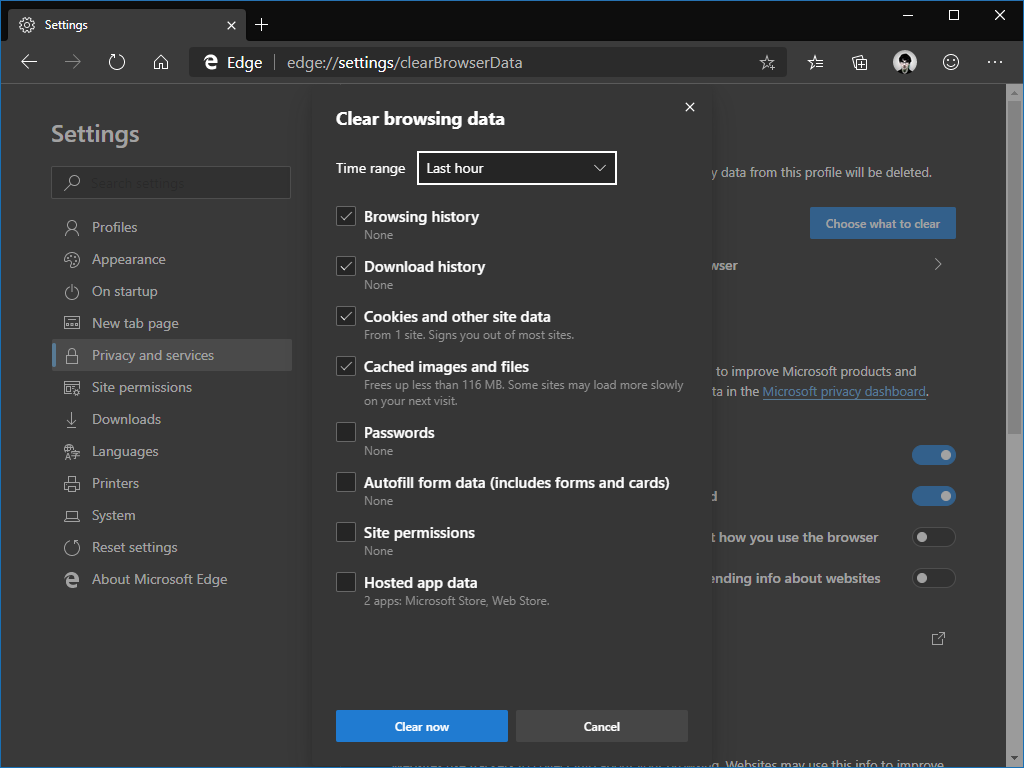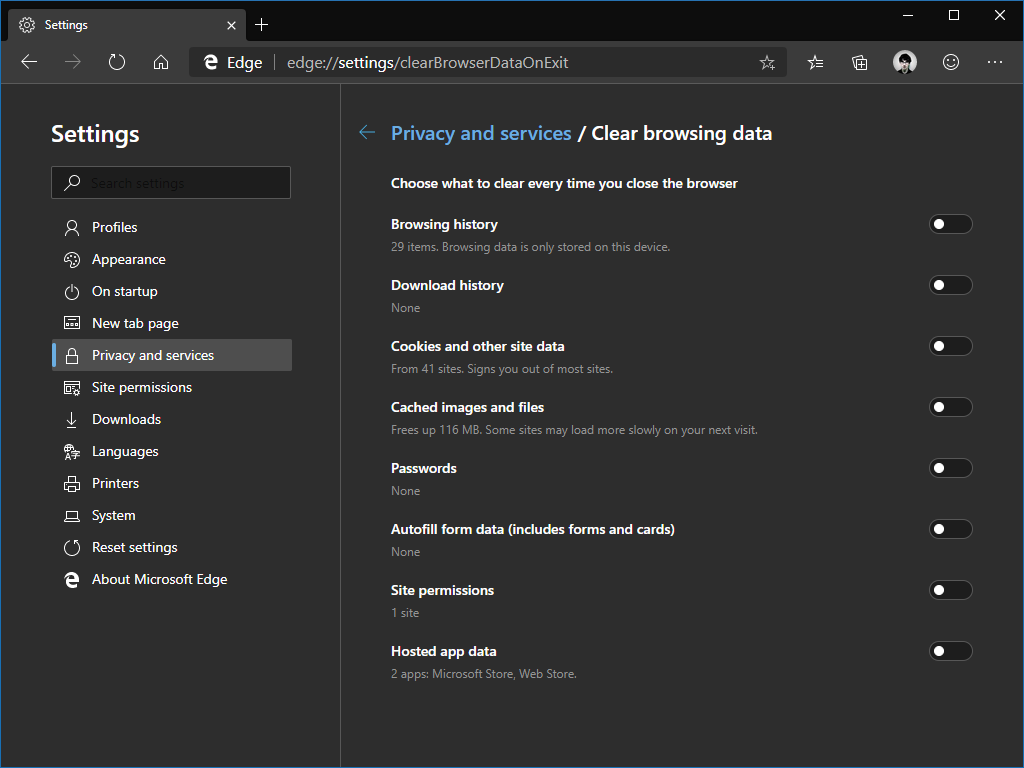Hur man rensar webbläsardata i Edge Insider
Microsofts Edge Insider-byggnader ger en annan metod för datahantering än den utgående EdgeHTML-baserade webbläsaren. Du har mer detaljerad kontroll över de typer av data som påverkas när du rensar cachade resurser.
Innan vi börjar är det värt att notera att alternativet “Rensa webbinformation” inte nödvändigtvis är det du letar efter. De vanligaste formerna för radering av data, som att rensa historik eller ta bort bokmärken, finns också i deras respektive menyer. Denna funktion är inriktad på massåterställning av webbläsarinställningar, för när du vill komma tillbaka till en ren skiffer.
Klicka på knappen “…” längst upp till höger i Edge-gränssnittet. Välj “Inställningar” från menyn som visas och byt sedan till sidan “Sekretess och tjänster”.
Klicka på den blå knappen “Välj vad du vill rensa” högst upp på sidan. En popup dyker upp som låter dig exakt definiera vilka typer av data som ska tas bort.
Använd först rullgardinsmenyn “Tidsintervall” för att välja hur mycket data som ska raderas. Alternativen sträcker sig från “Sista timmen” till “Hela tiden.”
Använd sedan kryssrutorna för att välja vilka typer av data som ska tas bort. Du kommer att se varningar om den potentiella effekten av varje radering – till exempel om du tar bort cookies kommer du att logga ut från webbplatser, medan rensning av cachade bilder kan leda till långsammare sidladdningar.
De flesta av kryssrutorna bör vara ganska självförklarande. Några att notera är “Lösenord” (detta kommer att radera dina lagrade webbplatslösenord, eventuellt låta dig vara utestängda), “Webbplatsbehörigheter” (återställer alla popup-fönster som visas när du besöker sidor) och “Hosted app data.” Det senare alternativet raderar all data som används av webbappar installerade på din maskin. Detta kan få konsekvenser för funktionerna i dessa appar.
När du har gjort ditt val klickar du på “Rensa nu” för att utföra raderingen. De valda datatyperna tas bort omedelbart.
Slutligen låter Edge dig automatiskt rensa dessa data varje gång du stänger webbläsaren. Tillbaka på inställningssidan “Rensa webbinformation” klickar du på länken “Välj vad du vill rensa varje gång du stänger webbläsaren”. Du kommer fram till en ny sida med alternativ som liknar det vi just såg. Använd växlingsknapparna för att genomföra automatisk radering för dina valda cachetyper.