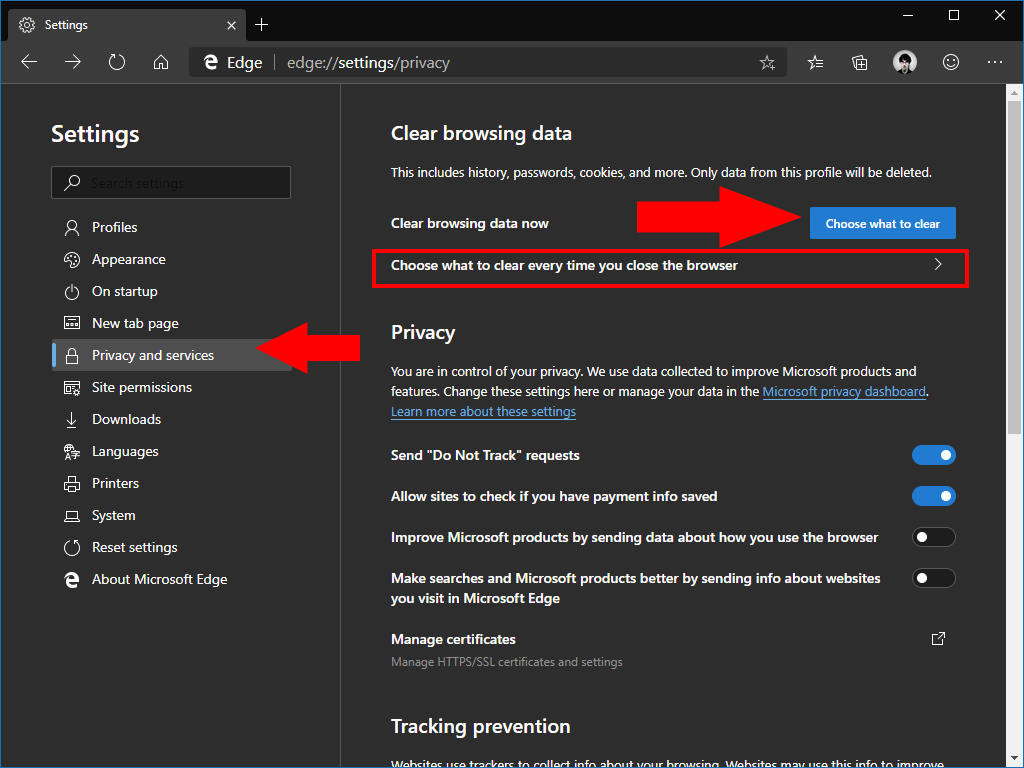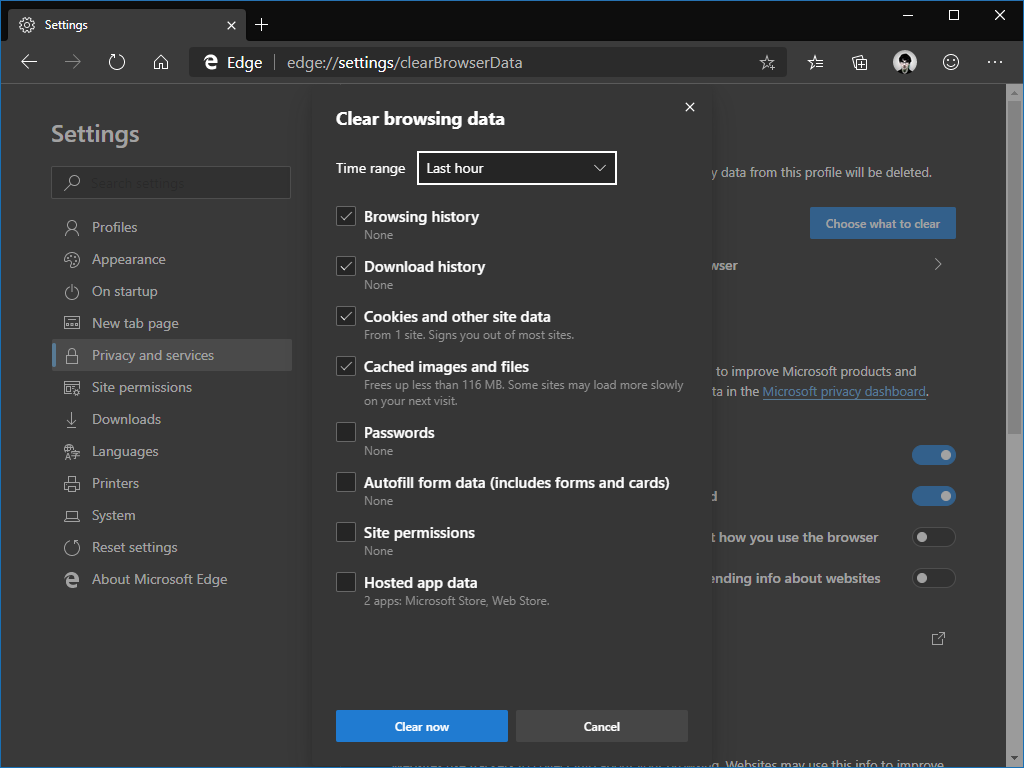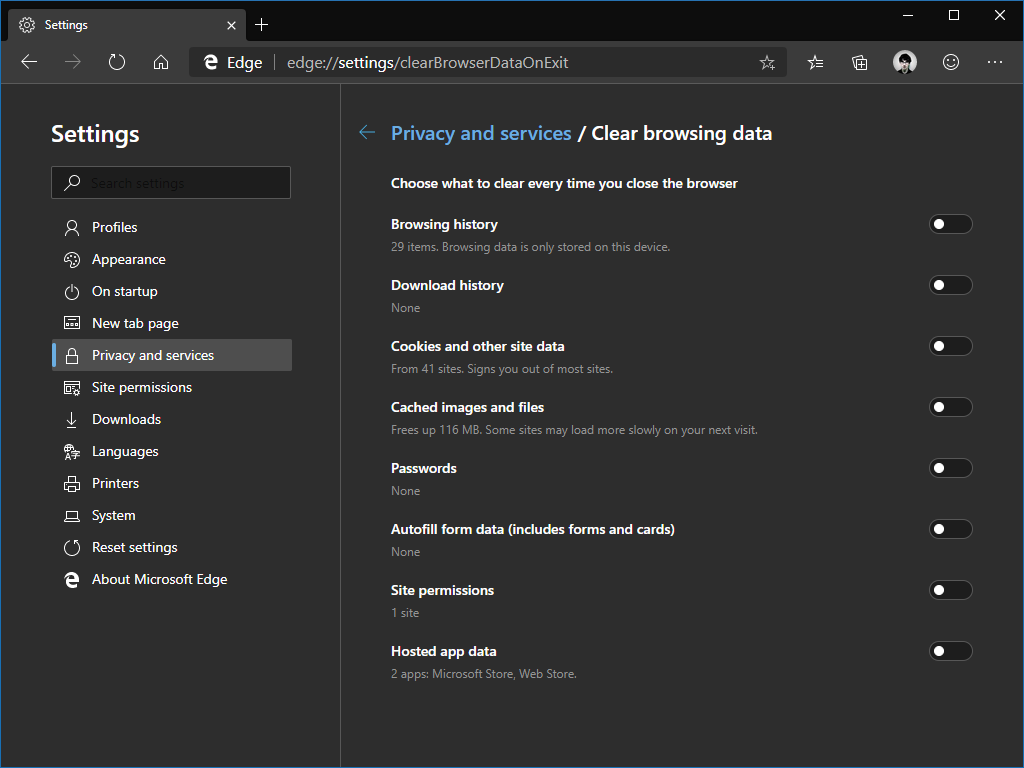Cómo borrar los datos del navegador en Edge Insider
Las compilaciones de Edge Insider de Microsoft brindan un enfoque diferente para la administración de datos que el navegador saliente basado en EdgeHTML. Tiene un control más granular sobre los tipos de datos que se ven afectados cuando borra los recursos almacenados en caché.
Antes de comenzar, vale la pena señalar que la opción “Borrar datos de navegación” no es necesariamente lo que está buscando. Las formas más comunes de eliminación de datos, como borrar el historial o eliminar marcadores, también se pueden encontrar en sus respectivos menús. Esta función está orientada al restablecimiento masivo de la configuración del navegador, para cuando desee volver a la pizarra limpia.
Haga clic en el botón “…” en la parte superior derecha de la interfaz de Edge. Seleccione “Configuración” en el menú que aparece y luego cambie a la página “Privacidad y servicios”.
En la parte superior de la página, haga clic en el botón azul “Elegir qué borrar”. Aparecerá una ventana emergente que le permitirá definir con precisión los tipos de datos que deben eliminarse.
Primero, use el menú desplegable “Intervalo de tiempo” para elegir cuántos datos deben eliminarse. Las opciones van desde “Última hora” hasta “Todo el tiempo”.
A continuación, utilice las casillas de verificación para seleccionar los tipos de datos que se eliminarán. Verá advertencias sobre el impacto potencial de cada eliminación; por ejemplo, la eliminación de cookies lo cerrará la sesión de los sitios, mientras que la eliminación de imágenes almacenadas en caché podría resultar en cargas de página más lentas.
La mayoría de las casillas de verificación deben explicarse por sí mismas. Algunos a tener en cuenta son “Contraseñas” (esto eliminará las contraseñas de su sitio almacenadas, lo que podría dejarlo bloqueado), “Permisos del sitio” (restablece todas las ventanas emergentes de permisos que se muestran cuando visita las páginas) y “Datos de la aplicación alojada”. La última opción borrará todos los datos utilizados por las aplicaciones web instaladas en su máquina. Esto podría tener implicaciones en la funcionalidad de esas aplicaciones.
Una vez que haya realizado su selección, haga clic en “Limpiar ahora” para realizar la eliminación. Los tipos de datos seleccionados se eliminarán de inmediato.
Finalmente, Edge le permite borrar automáticamente estos datos cada vez que cierra el navegador. De vuelta en la página de configuración “Borrar datos de navegación”, haga clic en el enlace “Elija qué borrar cada vez que cierre el navegador”. Llegará a una nueva página de opciones muy similar a la que acabamos de ver. Utilice los botones de alternancia para hacer cumplir la eliminación automática de los tipos de caché elegidos.