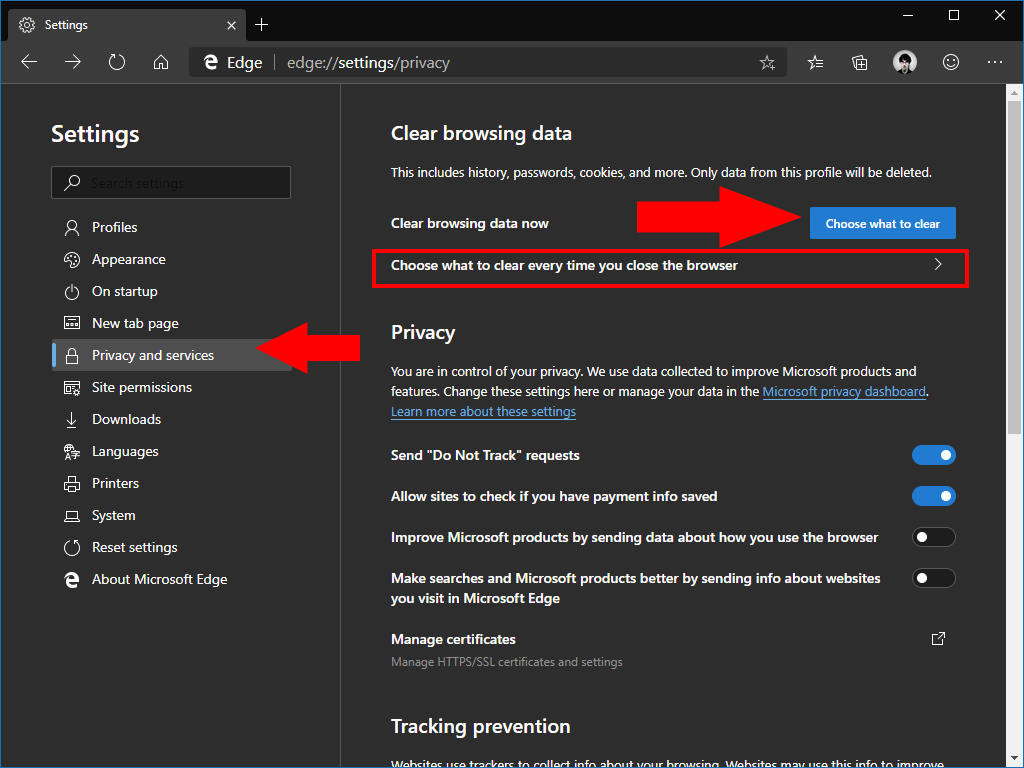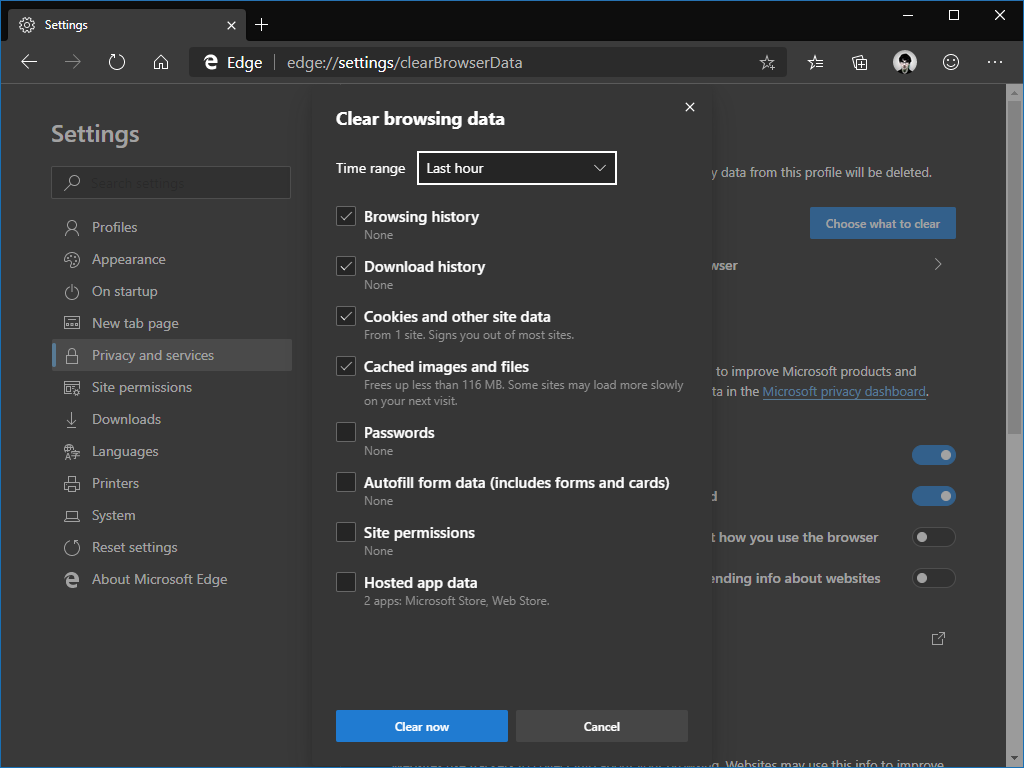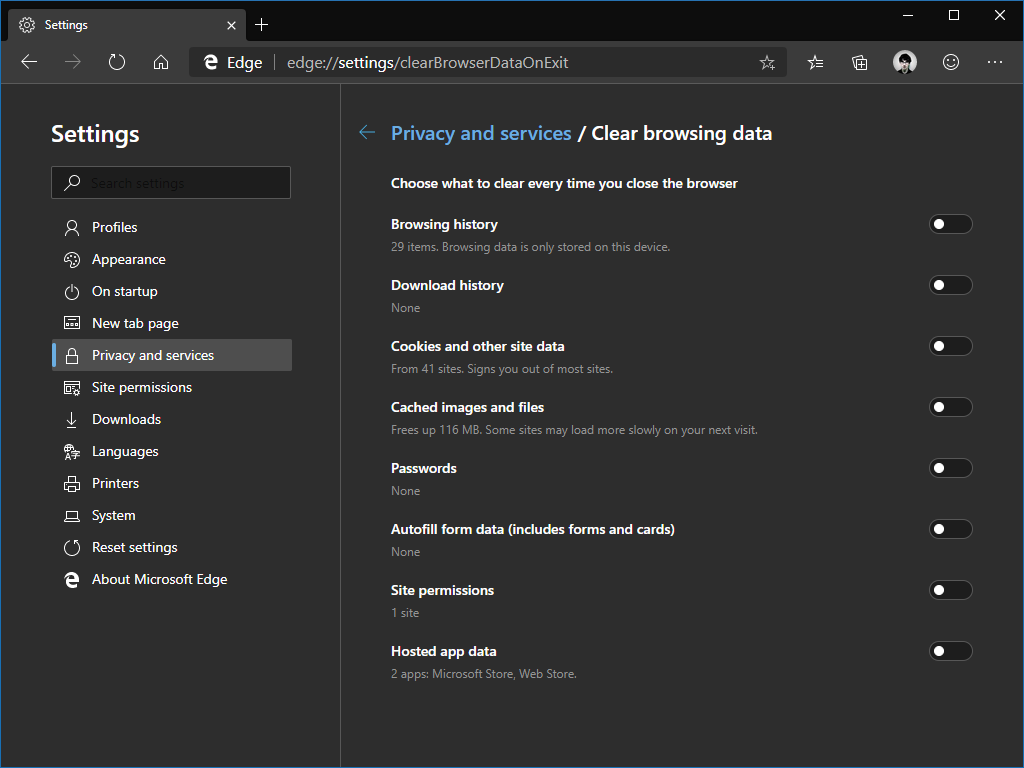Como limpar dados do navegador no Edge Insider
As compilações do Edge Insider da Microsoft trazem uma abordagem diferente para o gerenciamento de dados do que o navegador baseado em EdgeHTML. Você tem um controle mais granular sobre os tipos de dados que são afetados quando você limpa os recursos armazenados em cache.
Antes de começar, é importante notar que a opção “Limpar dados de navegação” não é necessariamente o que você está procurando. As formas mais comuns de exclusão de dados, como limpar o histórico ou excluir favoritos, também podem ser encontradas em seus respectivos menus Esta função é voltada para a redefinição em massa das configurações do navegador, para quando você quiser voltar para uma lousa limpa.
Clique no botão “…” no canto superior direito da interface do Edge. Selecione “Configurações” no menu que aparece e, em seguida, mude para a página “Privacidade e serviços”.
No topo da página, clique no botão azul “Escolha o que limpar”. Uma janela pop-up aparecerá, permitindo que você defina com precisão os tipos de dados que devem ser removidos.
Primeiro, use o menu suspenso “Intervalo de tempo” para escolher quantos dados devem ser excluídos. As opções variam de “Última hora” a “Sempre”.
Em seguida, use as caixas de seleção para selecionar os tipos de dados a serem removidos. Você verá avisos sobre o impacto potencial de cada exclusão – por exemplo, a remoção de cookies fará com que você saia dos sites, enquanto a limpeza das imagens armazenadas em cache pode resultar em carregamentos de página mais lentos.
A maioria das caixas de seleção deve ser bastante autoexplicativa. Algumas a serem observadas são “Senhas” (isso excluirá suas senhas de sites armazenadas, potencialmente deixando você bloqueado), “Permissões do site” (redefine todos os pop-ups de permissão exibidos quando você visita as páginas) e “Dados de aplicativos hospedados”. A última opção irá limpar todos os dados usados por aplicativos da web instalados em sua máquina. Isso pode ter implicações na funcionalidade desses aplicativos.
Depois de fazer sua seleção, clique em “Limpar agora” para executar a exclusão. Os tipos de dados selecionados serão removidos imediatamente.
Por fim, o Edge permite que você limpe automaticamente esses dados sempre que fechar o navegador. De volta à página de configurações “Limpar dados de navegação”, clique no link “Escolha o que limpar sempre que você fechar o navegador”. Você chegará a uma nova página de opções muito semelhantes às que acabamos de ver. Use os botões de alternância para forçar a exclusão automática para os tipos de cache escolhidos.