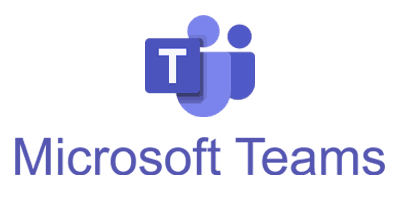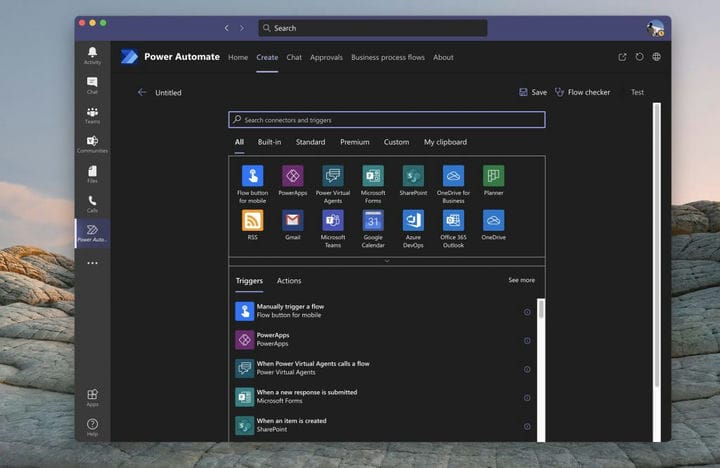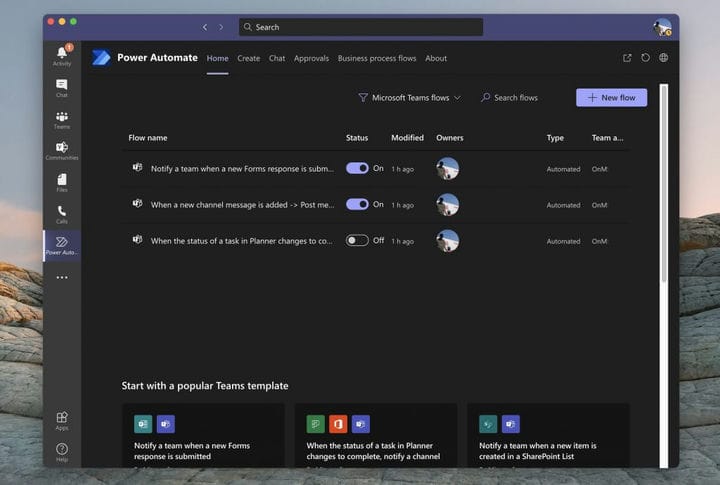So erstellen Sie einen Flow in Microsoft-Teams und warum Sie möglicherweise dabei helfen möchten, produktiv zu bleiben
Wollten Sie schon immer eine Benachrichtigung über Aktivitäten in Teams erhalten, die sich auf das Hochladen von Dokumenten, das Signieren von Formularen oder sogar das Ausführen von Aufgaben in Planner beziehen? Normalerweise müssen Sie möglicherweise jede dieser Microsoft 365-Apps einzeln überprüfen, um sich über die Dinge auf dem Laufenden zu halten. Mit Power Automate und Microsoft Flow können Sie jedoch bestimmte „Flows” erstellen, um den Überblick über Ihr Unternehmen zu behalten und Ihre Produktivität zu steigern. Heute zeigen wir Ihnen, wie Sie dies tun können.
Hinzufügen von Power Automate zu Teams
Zuerst müssen Sie Power Automate zu Microsoft Teams hinzufügen, um fortzufahren. Klicken Sie dazu in der Seitenleiste Teams auf den Abschnitt Apps. Suchen Sie von dort aus nach Power Automate. Wählen Sie dann die sich öffnende Power Automate-App und klicken Sie auf die lila Schaltfläche Hinzufügen. Wenn Sie Flows in einem bestimmten Kanal oder einem gesamten Team für alle Benutzer wünschen, können Sie auch den Abwärtspfeil auswählen und Zu Team hinzufügen auswählen, wenn Sie die Berechtigung haben, eine Automatisierung für alle Benutzer hinzuzufügen. Sobald dies erledigt ist, sollte die Power Automate-App in der Seitenleiste in Teams geöffnet sein.
Erstellen eines vorgefertigten, „beliebten” Flow in Teams
Als Nächstes sollten Sie zu einer gefilterten Option weitergeleitet werden, in der nur Microsoft Teams Flows und Vorlagen angezeigt werden. Sie können zu anderen Flows filtern, wenn Sie möchten, indem Sie auf die Filterschaltfläche neben der Schaltfläche “Flows suchen” klicken (dazu später mehr). Auf jeden Fall sollten Sie auch einige beliebte Vorlagen für Flows in Teams beachten. Dies sind vorgefertigte Vorlagen von Microsoft, die Sie mit nur wenigen Klicks aktivieren können, ohne dass eine Codierung erforderlich ist!
Wir werden uns zuerst auf diese konzentrieren, da diese am beliebtesten sind und dabei helfen, einige der häufigsten Anforderungen für Benachrichtigungen in Teams zu erfüllen. Hier ist eine Liste unten, aber denken Sie daran, dass Sie eine Liste aller Teamflüsse anzeigen können, indem Sie unten in der Power Automate-App die Option Alle Teamvorlagen anzeigen auswählen. Im Allgemeinen ist die Einrichtung aller Flows in der Teamliste einfach und erfordert nur ein paar einfache Schritte.
- Benachrichtigen Sie ein Team, wenn eine neue Formularantwort gesendet wird
- Wenn sich der Status einer Aufgabe in Planner zum Abschluss ändert, benachrichtigen Sie einen Kanal
- Benachrichtigen Sie ein Team, wenn ein neues Element in einer SharePoint-Liste erstellt wird
- Speichern Sie eine Nachricht in OneNote
- Erstellen Sie ein Arbeitselement aus einer Nachricht
- Benachrichtigen Sie ein Team, wenn eine neue Aufgabe zu einem Trello-Board hinzugefügt wird
- Benachrichtigen Sie ein Team, wenn sich der Status eines Arbeitselements in Azure DevOps ändert
- Benachrichtigen Sie ein Team, wenn in PowerBI eine Warnung ausgelöst wird.
Wenn sich der gewünschte Flow in dieser Liste befindet, klicken Sie darauf. Sie erhalten eine Popup-Nachricht, mit der Sie sie konfigurieren können. Wir verwenden den Flow als Beispiel für Aufgabenänderungen in Planner. Normalerweise sollte ein Feld angezeigt werden, in dem Sie den Ablauf benennen können. Darunter befindet sich eine Liste der Anmeldungen (oder Konnektoren), die Sie benötigen. Stellen Sie sicher, dass Sie sich bei jedem anmelden, klicken Sie auf Weiter und folgen Sie den Anweisungen auf dem Bildschirm. In unserem Fall müssen wir die Planer-Gruppen-ID, die Plan-ID, das Team-Team und dann den Kanal konfigurieren und auswählen, um fortzufahren.
Wenn Sie fertig sind, können Sie Flow erstellen auswählen. Anschließend sollte eine Popup-Meldung angezeigt werden, die besagt, dass Ihr Workflow erstellt wurde. Es wird jetzt in der Liste der Flows auf der Hauptseite von Power Automate angezeigt! Und es wird von nun an automatisch ausgeführt.
Erstellen anderer und benutzerdefinierter Flows in Teams
Dank Power Automate sind Sie nicht nur auf Flows beschränkt, die auf Teams ausgerichtet sind. Wenn Sie möchten, können Sie auch andere Flows erstellen. Sie können zu diesen wechseln, indem Sie oben auf dem Bildschirm neben dem Suchfeld auf die Schaltfläche Filter klicken und Alle Vorlagen auswählen. Schauen Sie dann nach links, um eine Kategorie auszuwählen. Die Schritte sind die gleichen, bei denen Sie sich wie oben beschrieben anmelden und Konten verbinden müssen.
Wenn Sie ein fortgeschrittener Benutzer sind, können Sie auch selbst einen leeren Flow erstellen, ohne einer Vorlage zu folgen. Klicken Sie in Power Automate auf die Registerkarte Erstellen, und wählen Sie dann Aus leer erstellen aus. Von dort aus sehen Sie eine Liste der Auslöser und Aktionen. Sie sehen auch einige Themen unter Alle. Wählen Sie Ihr Thema aus, um den Auslöser und die Aktionen zu filtern.
Wählen Sie dann einen Auslöser aus, indem Sie den Anweisungen auf dem Bildschirm folgen. Richten Sie nach Abschluss des Triggers die Aktion ein, indem Sie den Anweisungen und dem Assistenten auf dem Bildschirm folgen. Jeder Flow hat eine andere Anleitung, aber es ist ziemlich einfach zu verstehen. Sie können den Fluss dann testen, indem Sie oben auf die Schaltfläche Test klicken. Sie können den Ablauf auch auf Fehler überprüfen, indem Sie auch Flow Checker auswählen. Wenn Sie fertig sind, klicken Sie auf Speichern und Ihr Flow wird in Aktion gesetzt.
Überprüfen und Löschen von Flows
Nachdem Sie Ihre Flows erstellt haben, können Sie sie einfach löschen oder auch bearbeiten. Öffnen Sie einfach die Power Automate-App in Teams, indem Sie in der Seitenleiste auf (…) Klicken und dann auf die Registerkarte Startseite klicken. Von dort aus sollten Sie eine Liste Ihrer Flows sehen. Sie können Ihre Maus ganz nach rechts bewegen, auf die drei Punkte in der Liste klicken und dann Bearbeiten oder Löschen wählen, um den Flow zu löschen. Noch wichtiger ist, dass Sie auch den Laufverlauf überprüfen können, um zu sehen, wie er ausgeführt wird.
Nur der Anfang von endlosen Möglichkeiten!
Flow in Teams mit Power Automate erstellen ist nur der Anfang der Möglichkeiten. Microsoft verfügt über eine Plattform namens PowerApps, mit der Sie mithilfe ähnlicher Vorlagen Ihre eigenen benutzerdefinierten Apps für Ihr Unternehmen erstellen können. Mehr dazu erfahren Sie hier. Weitere Informationen und Informationen finden Sie in unserem Microsoft 365-Hub.