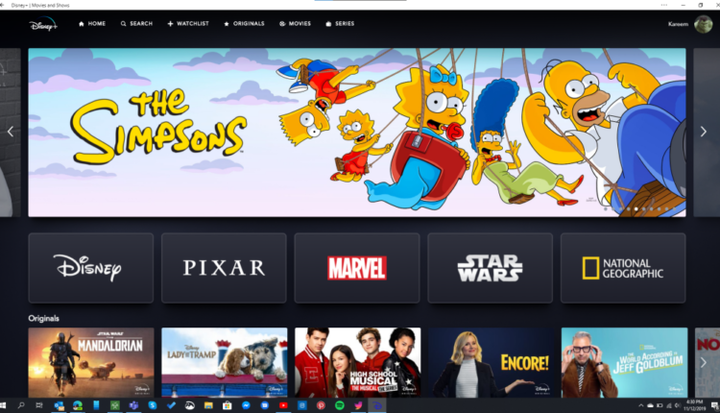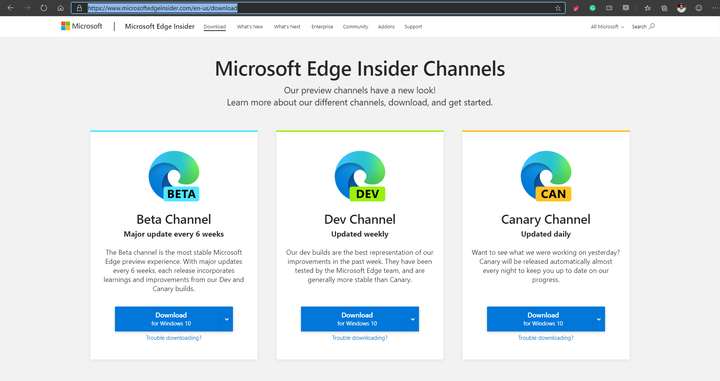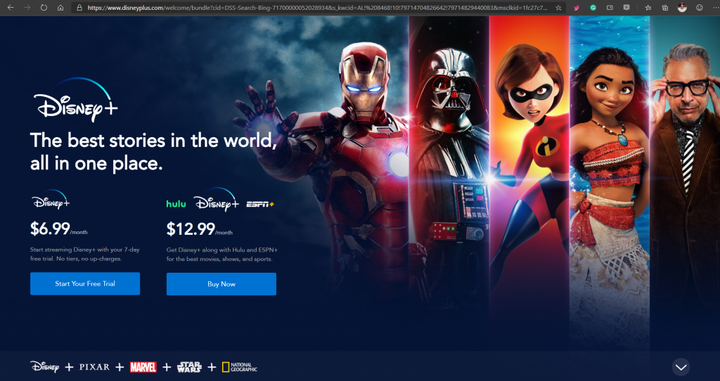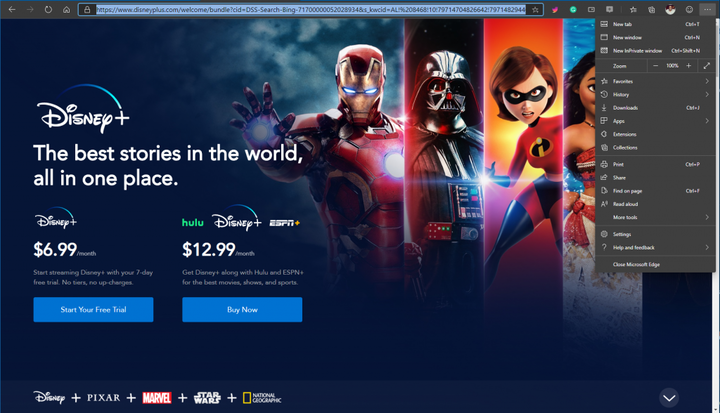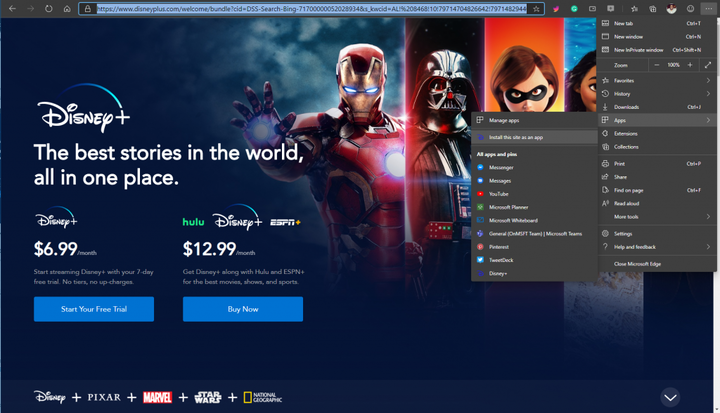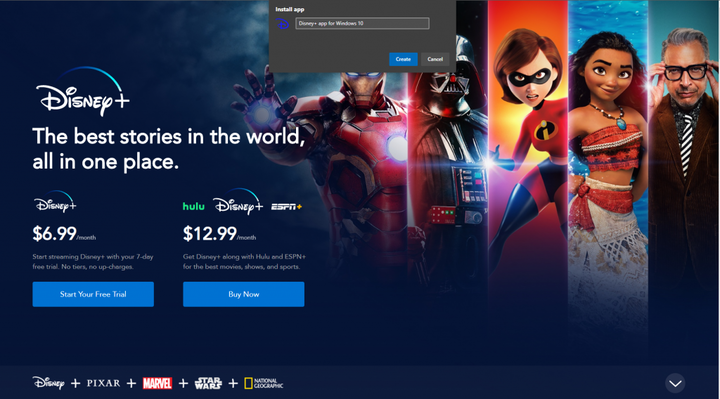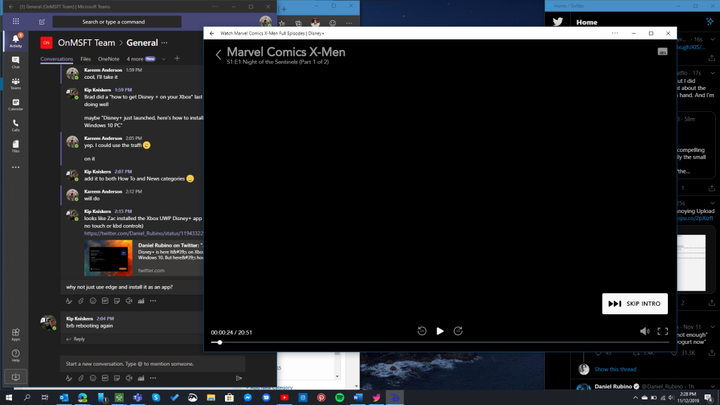Så här ställer du in Disney + som en PWA på Windows 10
Sedan det släpptes tidigare idag har Disney + varit i tankarna och läpparna hos de flesta människor som strömmar media, besöker temaparker, älskar animerade filmer, värnar om Star Wars-historien, dabbled i Marvels Cinematic Universe och letar efter sätt att betala mindre för kombinerade tjänster eller behöver något nytt att underhålla sina barn med på resan; så i princip alla.
Medan Disney har grundat brunnen ganska grundligt med sätt att fånga sitt strömningsinnehåll, finns det fortfarande några luckor i tillgängligheten som måste åtgärdas för vissa användare som de 500 miljoner plusanvändarna som gungar Windows 10-aktiverade enheter.
För att vara rättvis finns det en Disney + -app för Xbox One-enheter, som vanligtvis ingår i den djärva 500 miljoner staten av Microsoft, men realistiskt sett finns det fortfarande upp till 400 miljoner plus personer som använder Windows 10 som inte har en officiell app att springa mot för att strömma sitt favoritinnehåll från Disney från en dator.
Det vill säga tills nu.
Tack vare kraften i Progressive Web Apps och Microsofts senaste strävan att modernisera sin webbläsare med Chromium-utveckling kan användare nu använda en smidig liten 5-stegslösning för att komma så nära en inbyggd appupplevelse som möjligt för nu.
Steg 1: Ladda ner varorna
Ladda ner den senaste Microsoft Edge Chromium-baserade beta-webbläsaren, vare sig det är Kanarieöarna, Beta eller Dev, här.
Som en del av nedladdnings- och installationsprocessen, synkronisera också alla Microsoft-konton för att få port över din surfning på internet från äldre IE- och Edge-appar, till exempel favoriter, synkroniseringslösenord och till och med läslistor.
Steg 2: Besök Disney +
Gå till https://www.disneyplus.com/ för att starta en gratis provperiod, köp nu eller logga in på ditt nya konto.
Steg 3: Hantera appar + installera
Nu är det roliga. Gå till ellipserna i det övre vänstra hörnet av din Edge-webbläsare och välj * Appar.
När appar väljs, bläddra över till Disney + App-logotypen bredvid Installera detta som en app och välj.
Steg 4: Namn & installera
Nu när skrivbordet är klar för att känna igen den nya installationen som Progressive Web App har den skapat en logotyp och normalt skulle den ge motsvarande webbplatsnamn, men av någon anledning dyker den upp namnlös. Denna nya händelse gör det möjligt för användare att skapa sina egna titlar för PWA.
Steg 5: Fäst i Start eller Aktivitetsfält och njut
När Disney + PWA har installerats kan du sedan fästa den nya ikonen i Start-menyn och / eller Aktivitetsfältet som vilken annan app som helst.
Även om det inte är den officiella nedladdningen från Microsoft Store eller någon form av Win32-app, erbjuder PWA-tjänsterna lika bra och erbjuder fullständig UI-kontroll över element, till skillnad från andra lösningar som flyter på internet idag.
Processen för att installera Chrome-versionen av Dinsey + PWA är en mycket liknande process som följer steg ett respektive två (ladda ner krom och besöka Disney +), navigera sedan till menyavsnittet i Chrome, välj “Fler verktyg”, “Skapa genväg” och voila, du har nu en Chrome-version av PWA.