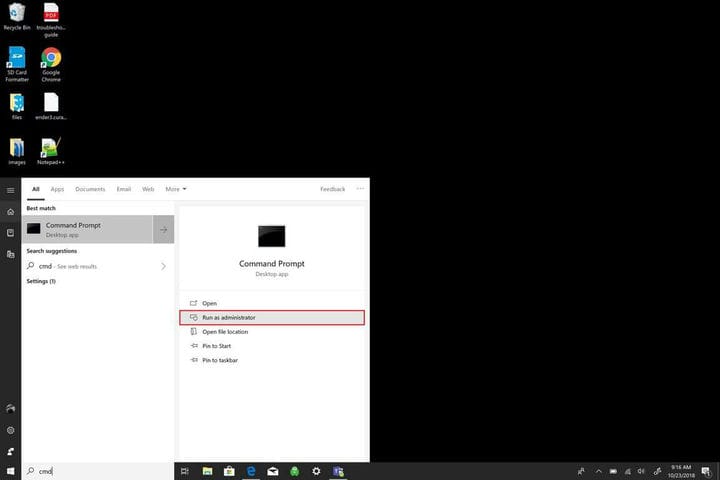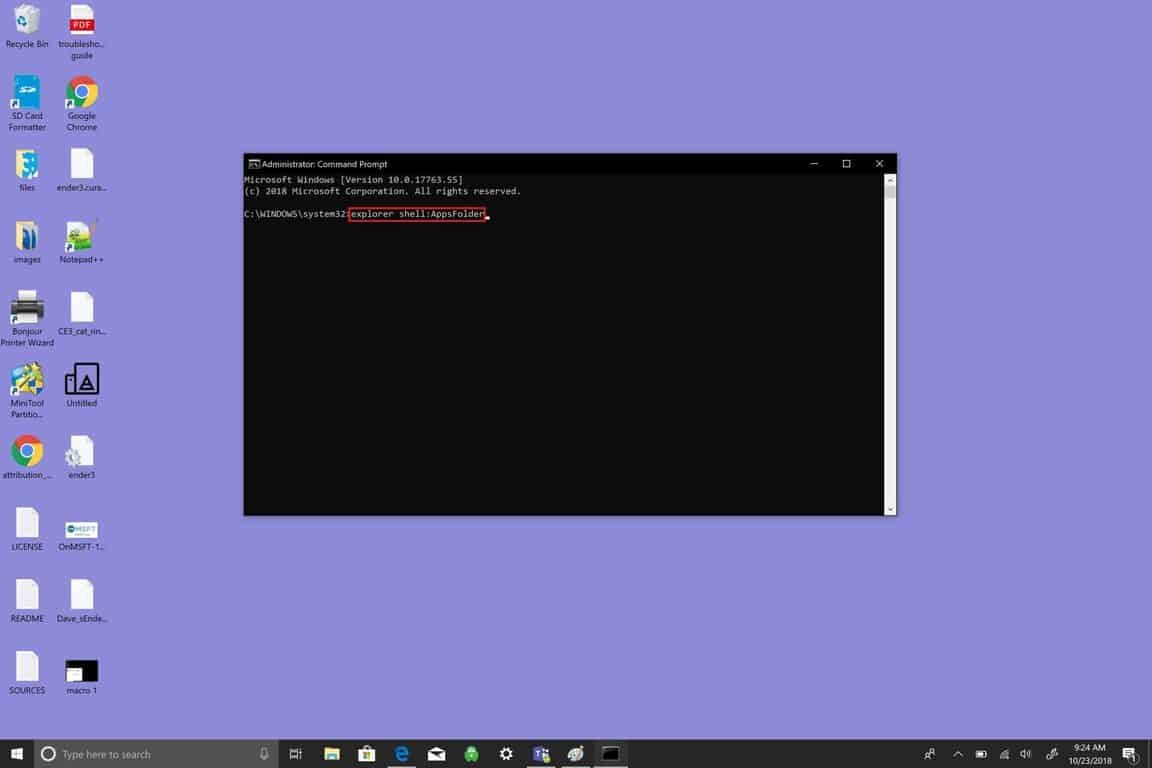কিভাবে উইন্ডোজ 10 এ কীবোর্ড ম্যাক্রোগুলি তৈরি করবেন
আপনি উইন্ডোজ 10-এ কীবোর্ড ব্যবহার করে যে কোনও অ্যাপ্লিকেশন খোলার জন্য একটি মূল সংমিশ্রণ নির্ধারণ করতে পারেন প্রথমে, আপনি যে অ্যাপটি খুলতে চান তার জন্য ডেস্কটপে একটি শর্টকাট তৈরি করুন, তারপরে:
- ডেস্কটপ শর্টকাটে ডান ক্লিক করুন, এবং বৈশিষ্ট্য নির্বাচন করুন
- CTRL + ALT + একটি চিঠি বা একটি সংমিশ্রণ ব্যবহার করে “শর্টকাট কী” পরিবর্তন করুন
- ঠিক আছে ক্লিক করুন, এবং আপনি নির্ধারিত কীবোর্ড সংমিশ্রণটি ব্যবহার করে আপনার অ্যাপ্লিকেশনটি খুলতে সক্ষম হবেন
- নোট করুন যে উইন্ডোজ আপনাকে আপনার অন্যান্য অ্যাপ্লিকেশনগুলির দ্বারা ব্যবহৃত বিরোধী কীবোর্ড সংমিশ্রণের বিষয়ে সতর্ক করবে না, তাই সাবধানতার সাথে চয়ন করুন
সমস্ত উইন্ডোজ 10 সংস্করণে প্রযোজ্য
উইন্ডোজ ১০-এ আপনার পছন্দসই অ্যাপটি পেতে শর্টকাট তৈরির বিভিন্ন উপায় রয়েছে সহজ অ্যাক্সেসের জন্য, আপনি উইন্ডোজ 10 অ্যাপটি স্টার্ট মেনুতে, টাস্কবারে পিন করতে পারেন বা ডেস্কটপে একটি শর্টকাট তৈরি করতে পারেন। অ্যাপ্লিকেশনটি যদি আপনি উইন্ডোজ 10 তে প্রতিদিনের ভিত্তিতে ব্যবহার করেন তবে আপনি অ্যাপটি দ্রুত খুলতে চান। এটিই কীবোর্ড ম্যাক্রোগুলি আসে in যদি আপনার যদি উইন্ডোজ 10 পিসি থাকে যাতে টাচস্ক্রিন না থাকে বা মাল্টি-বোতামের মাউসে অ্যাক্সেস না থাকে তবে কীবোর্ড ম্যাক্রোগগুলি আপনি উইন্ডোজ 10 এ ব্যবহার করতে চান।
ম্যাক্রো কী?
যেমন একটি Bing অনুসন্ধান দ্বারা উল্লিখিত হয়েছে, কম্পিউটিংয়ের একটি ম্যাক্রো হ’ল “একক নির্দেশ যা কোনও নির্দিষ্ট কাজ সম্পাদনের জন্য নির্দেশগুলির একটি সেটে স্বয়ংক্রিয়ভাবে প্রসারিত হয়।” সুতরাং, একটি কীবোর্ড ম্যাক্রো আপনার উইন্ডোজ 10-এ কোনও ক্রিয়া সম্পাদন করতে টাইপ করা কীবোর্ড শর্টকাটের সমান হবে uch অনেকটা যেমন অনুলিপি করতে CTRL + C, পেস্ট করতে CTRL + V এবং উইন্ডোজ 10 জুড়ে পূর্বাবস্থায় সিটিআরএল + জেড, কীবোর্ড ম্যাক্রো আপনার যা কিছু করা দরকার তা করে আপনার সময় বাঁচানোর জন্য বোঝানো হয়।
আসুন একনজরে দেখে নিই কীভাবে উইন্ডোজ 10-এ কী-বোর্ড ম্যাক্রো তৈরি করা যায় create
একটি ডেস্কটপ শর্টকাট তৈরি করুন
-
কমান্ড প্রম্পট ওপেন করুন এবং প্রশাসক হিসাবে চালান। ইউএসি (ব্যবহারকারী অ্যাকাউন্ট নিয়ন্ত্রণ) প্রম্পটে হ্যাঁ ক্লিক করুন
![কিভাবে উইন্ডোজ 10 এ কীবোর্ড ম্যাক্রোগুলি তৈরি করবেন]()
-
ইন কমান্ড প্রম্পট, টাইপ (অথবা কাটা এবং পেস্ট করুন) উদ্ধৃতি চিহ্ন ছাড়া নিম্নলিখিত ফ্রেজ: “এক্সপ্লোরার শেল: AppsFolder” একটি ফোল্ডার আপনার সব উইন্ডোজ 10 অ্যাপস প্রদর্শন করার খুলবে। আপনি যদি ভিউ সেটিংটি “বিশদ” তে পরিবর্তন করেন তবে আপনার অ্যাপটিকে খুঁজে পাওয়া আরও সহজ হতে পারে। বিস্তারিত আপনার সমস্ত অ্যাপ্লিকেশনগুলিকে একটি কলামে প্রদর্শিত হওয়ার অনুমতি দেবে যাতে আপনার অ্যাপটি খুঁজে পাওয়া সহজ হয়।
![কিভাবে উইন্ডোজ 10 এ কীবোর্ড ম্যাক্রোগুলি তৈরি করবেন]()
-
কোনও অ্যাপ্লিকেশনটিতে ডান ক্লিক করুন এবং ” শর্টকাট তৈরি করুন” নির্বাচন করুন । এই উদাহরণে, আমি আরডুইনো আইডিইয়ের জন্য একটি কীবোর্ড ম্যাক্রো তৈরি করব ।
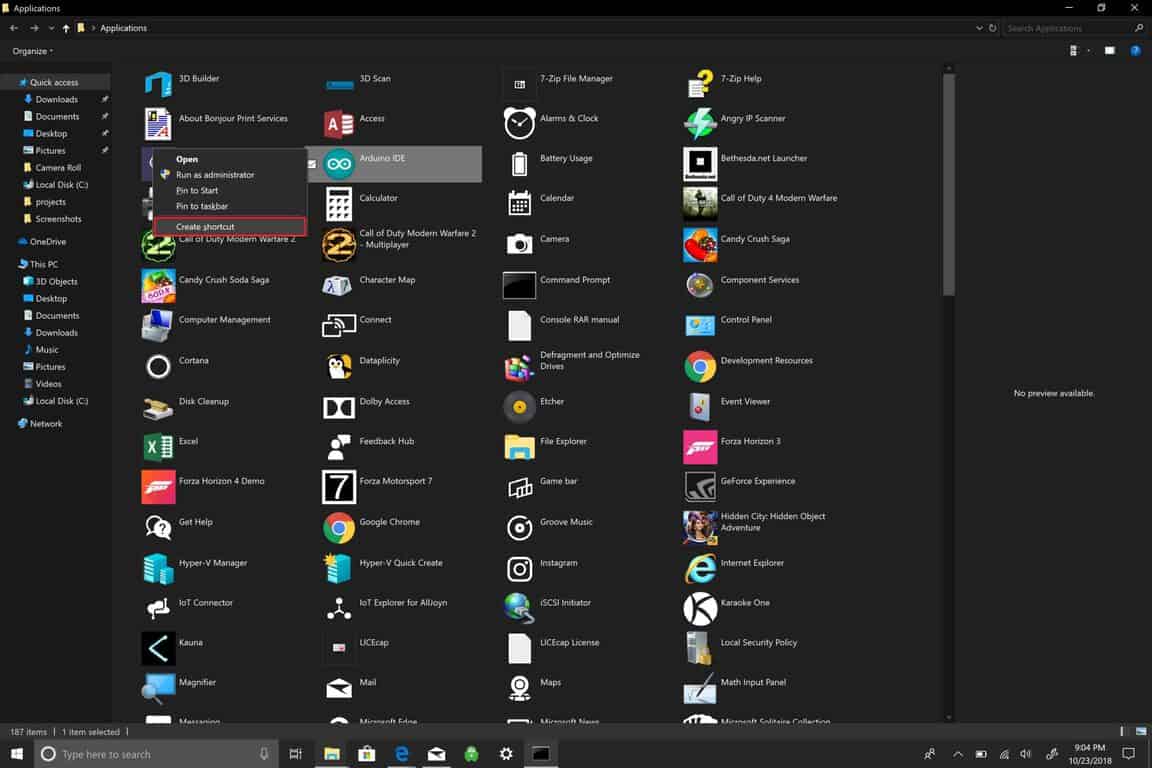
-
আপনি একটি প্রম্পট দেখতে পাবেন যা বলছে যে “উইন্ডোজ এখানে শর্টকাট তৈরি করতে পারে না, আপনি কি ডেস্কটপে শর্টকাট তৈরি করতে চান?” হ্যাঁ ক্লিক করুন ।
![কিভাবে উইন্ডোজ 10 এ কীবোর্ড ম্যাক্রোগুলি তৈরি করবেন]()
-
আপনি এই পদক্ষেপটি শেষ করার পরে আপনার উইন্ডোজ 10 ডেস্কটপে যান। অ্যাপ্লিকেশন শর্টকাটটিতে রাইট ক্লিক করুন এবং বৈশিষ্ট্যগুলি নির্বাচন করুন ।
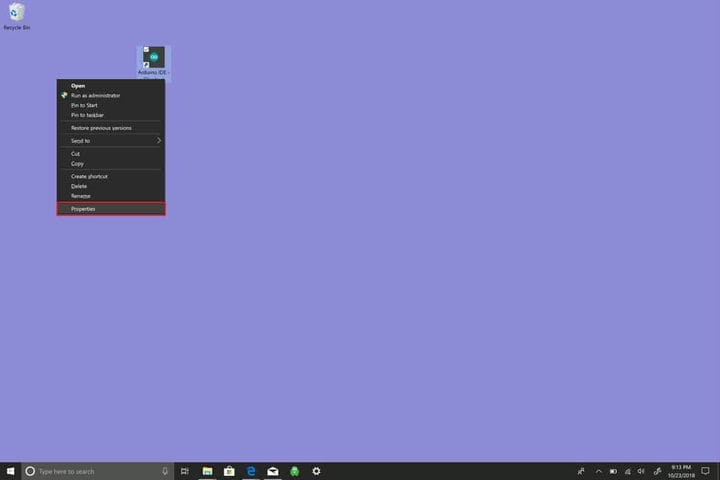
-
শর্টকাট কীটি পরিবর্তন করুন । আপনি এখানে আপনার কীবোর্ড ম্যাক্রো তৈরি করেছেন। উইন্ডোজ 10-এ, একটি কীবোর্ড ম্যাক্রোর CTRL + ALT + একটি চিঠি এবং / অথবা একটি নম্বর দিয়ে শুরু হওয়া দরকার।
![কিভাবে উইন্ডোজ 10 এ কীবোর্ড ম্যাক্রোগুলি তৈরি করবেন]()
-
সমাপ্ত হলে ঠিক আছে ক্লিক করুন ।
আরেকটি বিষয় লক্ষনীয় যে আপনি যে কোনও নতুন সফ্টওয়্যার ইনস্টল করেন তা আপনার অ্যাপ্লিকেশন কার্যের জন্য আপনার কীবোর্ড ম্যাক্রোগুলি ব্যবহার করতে পারে। উদাহরণস্বরূপ, যখন ফটোশপ উপাদানগুলি খোলা থাকে, “CTRL + ALT + I” পুনরায় আকার মেনু নিয়ে আসে। একই কীবোর্ড ম্যাক্রো সংমিশ্রণটি দু’বার ব্যবহার না করার কথা মনে করার চেষ্টা করুন। দুর্ভাগ্যক্রমে, উইন্ডোজ 10 আপনাকে সতর্ক করে না যদি কোনও আলাদা অ্যাপ্লিকেশনের সাথে দ্বন্দ্ব হয় যা একই অ্যাপ্লিকেশানের জন্য আপনি নির্ধারিত একই কীবোর্ড ম্যাক্রো ব্যবহার করে।