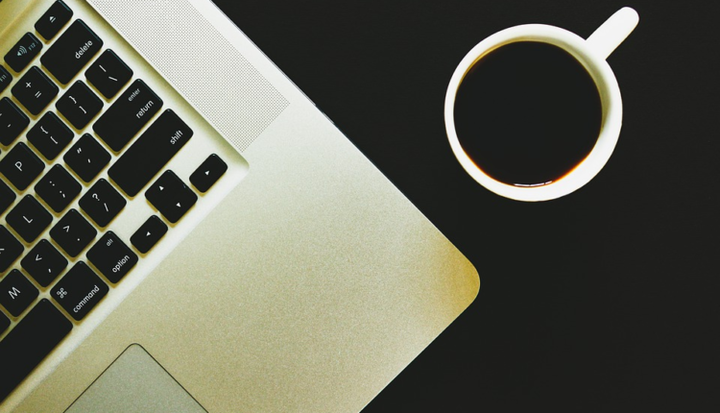Slik knytter du Windows 10-lisensen til en Microsoft-konto
I Windows 10-jubileumsoppdateringen kan du nå knytte din gratis Windows 10-lisens til Microsoft-kontoen din (MSA). Ved å knytte MSA til lisensnøkkelen til Windows 10 kan du aktivere PCen din på nytt til Windows 10 i tilfelle du gjør fremtidige maskinvareendringer. Vanligvis blir MSA automatisk koblet til din Windows 10 digitale lisens (også referert til som en digital rett i Windows 10 versjon 1511) er en metode for aktivering i Windows 10 som ikke krever at du oppgir en produktnøkkel. Når du logger på Windows 10-PC-en din med MSA-en.
Konfigurer en Microsoft-konto (MSA)
Imidlertid, hvis du ennå ikke har en MSA, må du få en først. For å registrere deg for en MSA, må du følge disse trinnene:
- Gå til registreringssiden for Microsoft-kontoen og trykk eller klikk på Opprett konto.
- Skriv inn din eksisterende e-postadresse i Brukernavn-boksen, eller trykk eller klikk Få en ny e-postadresse for å opprette en Outlook- eller Hotmail- adresse.
- Fyll ut resten av skjemaet, og trykk eller klikk deretter på Opprett konto.
Nå som du har en Microsoft-konto (MSA), kan du bruke den til å logge på og koble Windows 10 Pro-lisensnøkkelen til MSA. Først må du logge på Windows 10-PC-en din med MSA-en. Gå til Innstillinger> Oppdatering og sikkerhet> Aktivering. Når du kommer til Activation, vil du kunne feste MSA til lisensnøkkelen din for Windows 10, og kunne aktivere PCen din mye lettere i fremtiden.
Logg på med en Microsoft-konto for å koble lisensnøkkelen til Windows 10
Herfra blir du bedt om å oppgi påloggingsinformasjonen for Microsoft-kontoen din.
Logg på Windows 10-PCen din ved hjelp av din Microsoft-konto
Når du logger på med MSA-en din, blir du bedt om å sette opp en PIN-kode for Microsoft-kontoen din. Denne PIN-koden kan brukes som et alternativ til å logge på med Windows 10-PCen din ved hjelp av MSA-passordet ditt. Hvis du vil, kan du hoppe over dette trinnet og sette opp en PIN-kode på et senere tidspunkt, eller bare velge å avstå fra å sette opp en PIN-kode helt.
Sette opp en PIN-kode for Windows 10 PC
Når du har lagt til og logget på med MSA-en (med eller uten PIN-kode), bør du se følgende melding: “Windows 10 er aktivert med en digital lisens knyttet til Microsoft-kontoen din.”
Windows 10 Pro Insider Preview Activation koblet til MSA
Du er klar! Nå er Microsoft-kontoen din nå koblet til din Windows 10 digitale lisens. Hvis du endrer maskinvaren på Windows 10-enheten din i fremtiden, vil du kunne logge på med Microsoft-kontoen din og raskt aktivere Windows 10 på nytt.