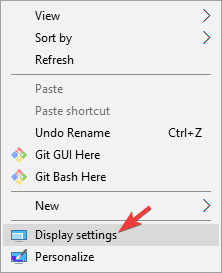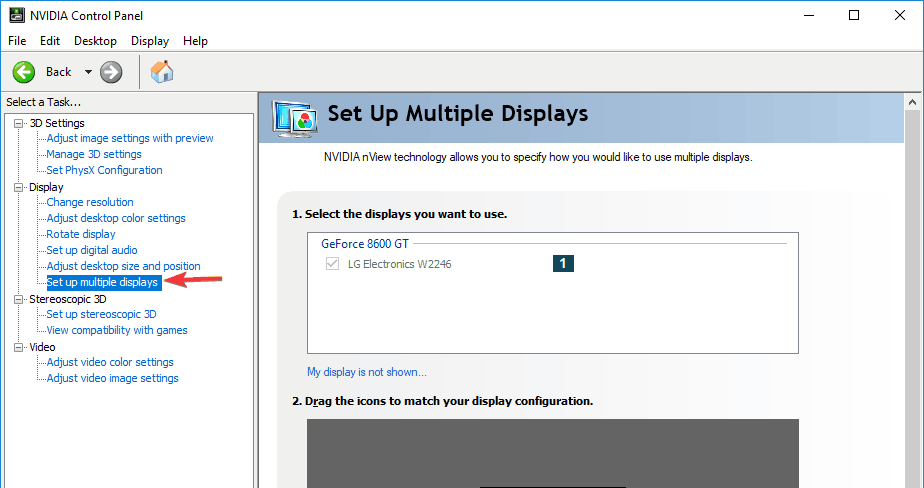Как изменить основной и дополнительный монитор
Последнее изменение: 3 апреля 2020 г.
- Установка с двумя мониторами позволяет повысить продуктивность, но иногда вам нужно сменить основной и дополнительный монитор, чтобы достичь желаемых результатов. Быстрый способ – перейти в меню настроек дисплея.
- Другой способ – открыть специальную консоль управления для вашего графического процессора. Здесь у вас будут дополнительные настройки, которые могут помочь вам в настройке.
- Чтобы узнать о других советах и хитростях, связанных с мониторами, вы можете добавить в закладки наш Центр устранения неполадок с мониторами.
- После того, как вы исправили проблему с монитором, возможно, мы можем вам помочь еще чем-нибудь. Почему бы не заглянуть в наш центр ноутбуков и ПК, где есть множество руководств по устранению неполадок?
Чтобы исправить различные проблемы с ПК, мы рекомендуем Restoro PC Repair Tool: это программное обеспечение исправит распространенные компьютерные ошибки, защитит вас от потери файлов, вредоносных программ, сбоев оборудования и оптимизирует ваш компьютер для максимальной производительности. Исправьте проблемы с ПК и удалите вирусы прямо сейчас, выполнив 3 простых шага:
- Загрузите Restoro PC Repair Tool, который поставляется с запатентованными технологиями (патент доступен здесь ).
- Нажмите Начать сканирование, чтобы найти проблемы Windows, которые могут вызывать проблемы с ПК.
- Нажмите «Восстановить все», чтобы исправить проблемы, влияющие на безопасность и производительность вашего компьютера.
- В этом месяце Restoro скачали 668 476 читателей.
Установка с двумя мониторами позволяет повысить продуктивность, но иногда вам нужно сменить основной и дополнительный монитор, чтобы достичь желаемых результатов.
На самом деле это довольно просто, и вы можете сделать это за считанные минуты. Если вы не знаете, как поменять основной и дополнительный монитор, эта статья идеально подойдет вам.
В этой статье мы покажем вам два простых и быстрых метода, которые вы можете использовать, поэтому без лишних слов приступим.
Как сменить основной монитор Windows 10
1 Изменить настройки дисплея
- Щелкните правой кнопкой мыши пустое место на рабочем столе и выберите в меню «Параметры отображения».
![Как изменить основной и дополнительный монитор]()
- Выберите, какой монитор вы хотите использовать в качестве основного, прокрутите вниз и выберите «Сделать его основным дисплеем».
- После этого выбранный монитор станет основным.
2 Установите Монитор в качестве основного дисплея в Панели управления NVIDIA.
- Откройте панель управления NVIDIA.
- В разделе «Дисплей» на левой панели выберите «Настроить несколько дисплеев».
![Как изменить основной и дополнительный монитор]()
- Теперь щелкните правой кнопкой мыши номер дисплея, который вы хотите использовать для основного дисплея, и выберите «Сделать основным». Примечание: номер дисплея, отмеченный звездочкой (*), соответствует текущему монитору.
- Затем нажмите «Применить».
- Наконец, подтвердите, нажав Да.
Сменить основной и дополнительный монитор довольно просто в Windows 10. Самый быстрый вариант – сделать это изначально из раздела «Дисплей» в приложении «Настройки», но вы также можете использовать панель управления Nvidia или Центр управления AMD Catalyst, чтобы сделать то же самое.
ПРИМЕЧАНИЕ. Эти решения также работают при настройке нескольких дисплеев.
Обязательно попробуйте все наши решения и дайте нам знать в разделе комментариев, какое решение сработало для вас.
Примечание редактора: этот пост был первоначально опубликован в июне 2019 года, а с тех пор он был переработан и обновлен в апреле 2020 года для обеспечения свежести, точности и полноты.