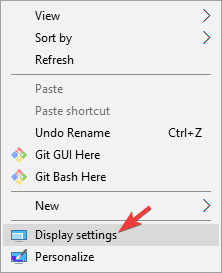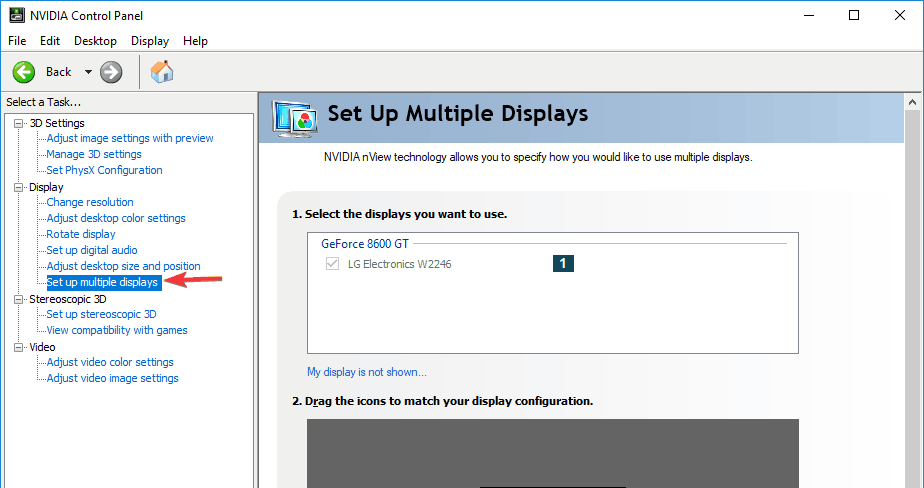Cómo cambiar el monitor primario y secundario
Última actualización: 3 de abril de 2020
- Tener una configuración de dos monitores le permite una mejor productividad, pero a veces es necesario cambiar el monitor primario y secundario para lograr los resultados deseados. Un método rápido es ir al menú Configuración de pantalla
- Otro método es abrir la consola de control específica para su GPU. Aquí tendrá configuraciones adicionales que pueden ayudarlo con su configuración.
- Para otros consejos y trucos del monitor, puede marcar nuestro Centro de resolución de problemas del monitor.
- Después de solucionar el problema de su monitor, tal vez haya otras cosas en las que podamos ayudarlo. ¿Por qué no consultar nuestro concentrador para portátiles y PC para obtener muchas guías de resolución de problemas?
Para solucionar varios problemas de PC, recomendamos la herramienta de reparación de PC Restoro: este software reparará errores comunes de la computadora, lo protegerá de la pérdida de archivos, malware, fallas de hardware y optimizará su PC para obtener el máximo rendimiento. Solucione problemas de PC y elimine virus ahora en 3 sencillos pasos:
- Descargue la herramienta de reparación de PC Restoro que viene con tecnologías patentadas (patente disponible aquí ).
- Haga clic en Iniciar escaneo para encontrar problemas de Windows que podrían estar causando problemas en la PC.
- Haga clic en Reparar todo para solucionar problemas que afectan la seguridad y el rendimiento de su computadora
- Restoro ha sido descargado por 668,476 lectores este mes.
Tener una configuración de dos monitores le permite una mejor productividad, pero a veces es necesario cambiar el monitor primario y secundario para lograr los resultados deseados.
En realidad, esto es bastante simple y puede hacerlo en cuestión de minutos. Si no sabe cómo cambiar su monitor primario y secundario, este artículo será perfecto para usted.
En este artículo, le mostraremos dos métodos simples y rápidos que puede usar, así que sin más preámbulos, comencemos.
¿Cómo cambio mi monitor principal de Windows 10?
1 Cambiar la configuración de la pantalla
- Haga clic con el botón derecho en un espacio vacío del escritorio y seleccione Configuración de pantalla en el menú.
![Cómo cambiar el monitor primario y secundario]()
- Elija cuál desea que sea su monitor principal, desplácese hacia abajo y elija Convertir esta en mi pantalla principal.
- Después de hacer eso, el monitor seleccionado se convertirá en el monitor principal.
2 Configure Monitor como pantalla principal en el Panel de control de NVIDIA
- Abra el Panel de control de NVIDIA.
- En la opción Pantalla, en el panel izquierdo, seleccione Configurar varias pantallas.
![Cómo cambiar el monitor primario y secundario]()
- Ahora, haga clic con el botón derecho en el número de pantalla que desea usar para la pantalla principal y elija Convertir en principal. Nota: el número de pantalla que puede ver con un asterisco (*) es el monitor actual.
- Luego, haga clic en Aplicar.
- Finalmente, confirme haciendo clic en Sí.
Cambiar el monitor primario y secundario es bastante simple en Windows 10. La opción más rápida es hacerlo de forma nativa desde la sección Pantalla en la aplicación Configuración, pero también puede usar el Panel de control de Nvidia o el Centro de control de AMD Catalyst para hacer lo mismo.
NOTA: Estas soluciones también funcionan para configuraciones de múltiples pantallas.
Asegúrese de probar todas nuestras soluciones y no dude en hacernos saber en la sección de comentarios qué solución funcionó para usted.
Nota del editor: esta publicación se publicó originalmente en junio de 2019 y desde entonces ha sido renovada y actualizada en abril de 2020 para brindar frescura, precisión y exhaustividad.