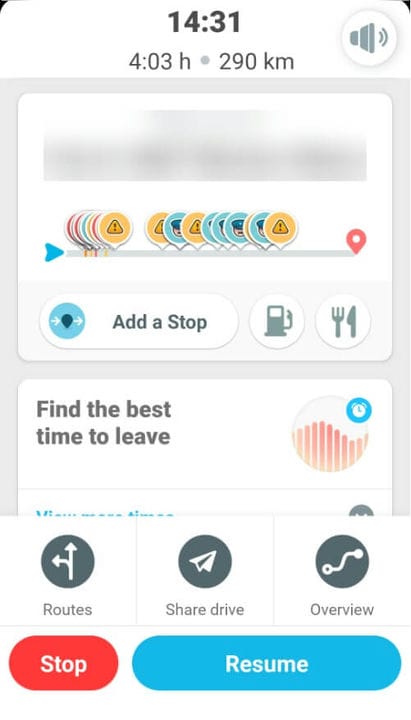Legg til et stopp i Waze med bare noen få enkle trinn
For å fikse forskjellige PC-problemer, anbefaler vi DriverFix: Denne programvaren holder driverne dine i gang, og holder deg dermed beskyttet mot vanlige datamaskinfeil og maskinvarefeil. Sjekk alle driverne dine nå i 3 enkle trinn:
- Last ned DriverFix (bekreftet nedlastningsfil).
- Klikk Start Scan for å finne alle problematiske drivere.
- Klikk på Oppdater drivere for å få nye versjoner og unngå systemfeil.
- DriverFix har blitt lastet ned av 501 404 lesere denne måneden.
Hvis du bruker Waze for din daglige rute, eller hvis du gikk på tur og innså at du må stoppe et sted, kan du legge til et stoppested direkte i appen.
Du trenger ikke å avslutte den nåværende turen og starte en ny bare for å legge til et stopp. Det er noen få metoder for å endre ruten din uten å avslutte den, og i dag tar vi en titt på dem.
Hvordan legger jeg til et stopp i Waze?
1 Legg til et stopp på Android eller iOS
- Åpne Waze-appen på Android-enheten din.
- Trykk på ETA-linjen nederst på skjermen (den med beregnet ankomst, estimert tid og estimert km).
- Velg Legg til et stopp under den nye popup-skjermen. Du kan også trykke på gass- eller matikonet hvis du vil ha foreslåtte stopp langs ruten din.
- I Hvor skal du? søkeboksen, skriv inn navnet på stedet der du vil stoppe.
- Trykk nå på Legg til en stopp-knapp.
- Velg Gå nå for å bekrefte.
Hvis du vil endre den endelige destinasjonen med mellomlandingen, velger du Ny stasjon i stedet for Legg til et stopp. Du vil se stoppestedet ditt merket med en blå stift på kartet.
Når du har lagt til stoppet ditt, når du tapper på ETA-linjen, ser du den beregnede ankomsttiden for både stoppestedet og den endelige destinasjonen.
Den samme prosessen gjelder iOS-enheter.
2 Legg til et stopp på Android Auto
- Velg Legg til et stopp på oppsummeringsskjermen for ruten din .
- I Hvor skal du? søkeboksen, skriv inn navnet på stedet der du vil stoppe.
- Trykk nå på Legg til en stopp- knapp.
Stoppestedet vil bli markert på kartet ditt med en blå stift.
3 Legg til et stopp ved å velge et nytt mål
- Åpne Waze-appen på enheten.
- Du kan legge til et stoppested ved å velge et nytt reisemål. Hvis du allerede har startet en tur og har et endelig reisemål, kan du søke etter et nytt reisemål for å legge det til som et stoppested.
- Klikk på forstørrelsesglasset nederst til venstre på skjermen .
- I Hvor skal du? søkeboksen, skriv inn navnet på stedet der du vil stoppe. Alternativt kan du velge et av dine tidligere søk merket med et klokkeikon under søkeboksen.
- Når du klikker på et nytt sted, vises et skjermbilde for navigasjonsalternativer med to alternativer: Ny stasjon og Legg til et stopp.
- Trykk på Legg til en stopp- knapp.
- Velg nå Gå nå- knappen.
4 Legg til en planlagt rute til Waze
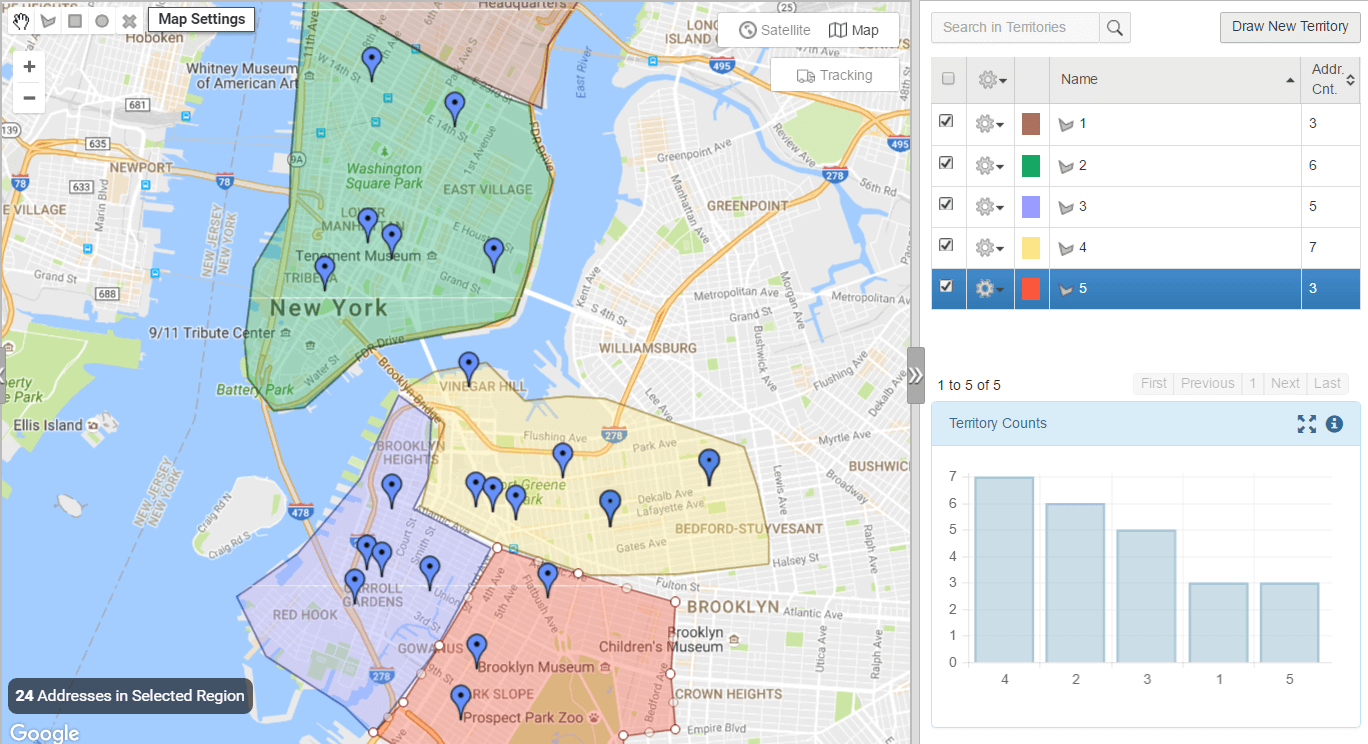
Waze lar deg bare legge til ett stopp på en rute. Muligheten til å legge til flere stopp og lage planlagte ruter er ennå ikke tilgjengelig, til tross for at wazers ber om denne funksjonen i årevis.
Men det er en løsning for å legge til en planlagt rute til Waze. Det kan gjøres ved å bruke rutingsapper og deretter synkronisere dem med Waze.
Rute-appen vil opprette hele ruten din, og Waze vil bli brukt for trinnvise instruksjoner. De mest brukte ruteløsningene som fungerer med Waze er Route4Me og RoadWarrior.
Hvis du vil ha flere alternativer, er det bare å gå til App Store (iOS) eller Play Store (Android) og søke etter ruteplanlegger. En haug med apper som kan synkroniseres med Waze vises. Velg din favoritt.
Som du kan se, er det ganske enkelt å legge til et stopp i Waze. Det samme kan sies om planlegging av en rute og bruk av Waze, bare sørg for at appen eller tjenesten du bruker kan synkroniseres med Waze.
Hvis du har andre forslag eller spørsmål, ikke nøl med å legge dem igjen i kommentarfeltet nedenfor.
LES OGSÅ:
- Hvordan endre stemmespråk i Waze [RASKSTEG]
- Waze-lydvarsler fungerer ikke? Her er hva du må gjøre
- Waze oppdaterer ikke kart og kjøreinformasjon