Lær hvordan du redigerer kartet i Waze med disse nyttige tipsene
For å fikse forskjellige PC-problemer, anbefaler vi DriverFix: Denne programvaren holder driverne dine i gang, og holder deg dermed beskyttet mot vanlige datamaskinfeil og maskinvarefeil. Sjekk alle driverne dine nå i 3 enkle trinn:
- Last ned DriverFix (bekreftet nedlastningsfil).
- Klikk Start Scan for å finne alle problematiske drivere.
- Klikk på Oppdater drivere for å få nye versjoner og unngå systemfeil.
- DriverFix har blitt lastet ned av 501 404 lesere denne måneden.
Waze involverte samfunnet og dets innspill fra dag én, og redigering av kartet for mer nøyaktig info er en av de største styrkene.
I mange land importerte Waze-kartet offentlig tilgjengelige veidata, men i mange tilfeller kan disse dataene bli utdaterte ganske raskt. Det er der wazers kommer inn.
Brukere kan legge til nye ting på kartet, redigere de gamle og holde kartet oppdatert og nøyaktig.
Hvis du også vil vite hvordan du kan redigere Waze-kartet, fortsett å lese for å finne ut all informasjonen du noen gang trenger.
Hvordan redigerer jeg kartet mitt på Waze?
1 Rediger Waze-kartet fra appen
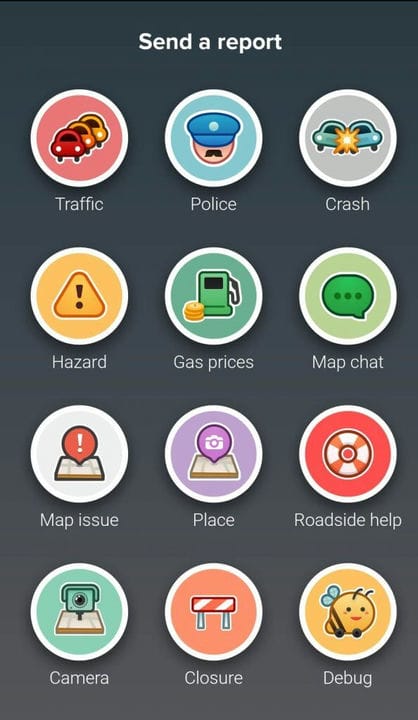
Det er et par måter å redigere kartet og legge til mer informasjon. Det første trinnet er å oppdatere kartet fra Waze-appen på Android- eller iOS-enheten din.
For å gjøre det, åpne først Waze på enheten din, og trykk deretter på den oransje boblen nederst til høyre på skjermen .
Nå ser du en liste over alle tilgjengelige rapporter og endringer du kan legge til.
Herfra kan du legge til trafikk, politi, krasj, fare og mange andre rapporter. For å gjøre det, trenger du bare å trykke på rapporten du vil legge til.
La oss som et eksempel si at du vil sende en trafikkrapport. Trykk på Trafikk-ikonet, så får du et par alternativer. Først må du velge om trafikkork er moderat, tung eller stillestående.
Dette vil informere andre Wazers om trafikksituasjonen fra din nåværende posisjon.
Deretter har du muligheten til å ta et bilde eller legge til en kommentar for å gi mer kontekst til rapporten din. Etter det er det bare å klikke Send og trafikkrapporten vises på kartet.
Denne prosessen fungerer på samme måte for de andre trafikkrapportene.
Det er også muligheten til å legge til et nytt sted og be om veihjelp fra andre brukere, beredskapstjenester eller veihjelp. Når du legger til et nytt sted, må du ta et bilde av det slik at andre Wazers enkelt kan få øye på det.
2 Rediger kartet fra Waze Map Editor (WME)
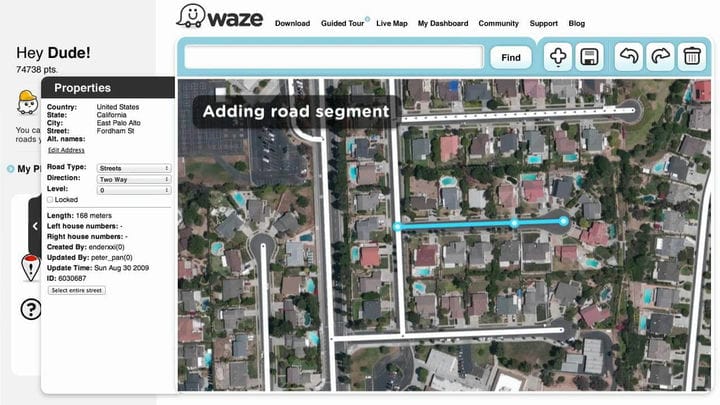
WME er standardredigereren for Waze siden 2011. Den har blitt oppdatert siden, og du kan bruke den til å endre all informasjon på kartet.
Husk at WME foreløpig bare støttes av Google Chrome.
Først må du gå til www.waze.com og klikke på Live-kartet øverst til høyre. Etter det, nederst til høyre, under delingsknappen, ser du en oransje redigeringsknapp. Klikk på den.
Nå er du i WME. Du har muligheten til å logge på eller prøve øvelsesmodus.
Etter det må du gå gjennom noen veiledninger og lære hvordan du kan redigere kartet riktig. Det er veldig viktig å lære det grunnleggende og se veiledningene, så ikke hopp over dem.
Etter at du har lært det grunnleggende, kan du begynne å redigere. Du må bare logge på.
Husk at du ikke vil kunne redigere eller endre på noen måte objekter som tidligere ble redigert av en bruker med en høyere redigeringsrangering enn deg.
Du kan redigere nesten hvilket som helst objekt i det redigerbare området, inkludert å legge til / slette / oppdatere et veisegment, endre navn på det eller endre retning, endre veibegrensninger på veien, legge til et landemerke i parken eller bygge en overfart og mye mer.
For å redigere / opprette et hvilket som helst objekt på kartet, klikk på det eller klikk på elementet du vil lage under tegningsknappen. For hvert element har du mange alternativer å velge mellom. Når du er ferdig, klikker du på Lagre-knappen.
For flere innstillinger og brukerpreferanser, klikk på Innstillinger-fanen i venstre rute.
Hvis du vil redigere kartet raskere, er det også mange hurtigtaster du kan bruke.
Husk å sjekke alle opplæringene i Waze Map Editor for å lære hvordan du kan gjøre spesifikke ting og lage et mer nøyaktig og komplett kart for alle Wazers.
Hvis du har andre spørsmål eller forslag, er du velkommen til å komme til kommentarfeltet nedenfor.
LES OGSÅ:
- Hvordan endre stemmespråk i Waze [RASKSTEG]
- Waze-lydvarsler fungerer ikke? Her er hva du må gjøre
- Waze-kartet forsvant? Få det tilbake i noen få enkle trinn
