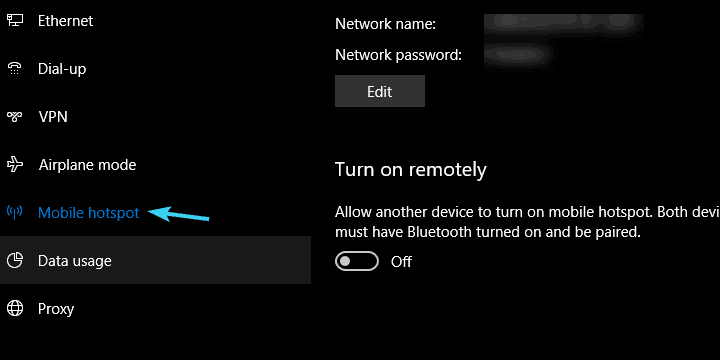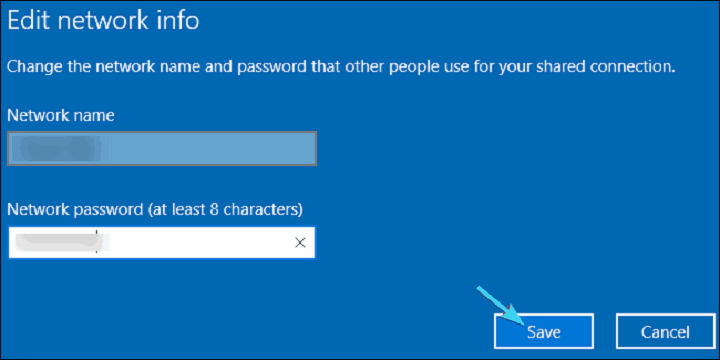কয়েকটি সাধারণ পদক্ষেপে আপনার পিসিকে Wi-Fi রাউটারে পরিণত করুন
শেষ আপডেট: 12 এপ্রিল, 2019
বিভিন্ন পিসি সমস্যা সমাধানের জন্য, আমরা ড্রাইভারফিক্সের পরামর্শ দিই: এই সফ্টওয়্যারটি আপনার ড্রাইভারগুলিকে চালিত এবং চলমান রাখবে, এইভাবে আপনাকে সাধারণ কম্পিউটার ত্রুটি এবং হার্ডওয়্যার ব্যর্থতা থেকে রক্ষা করবে। 3 টি সহজ পদক্ষেপে এখন আপনার সমস্ত ড্রাইভার পরীক্ষা করুন:
- ড্রাইভারফিক্স ডাউনলোড করুন (যাচাই করা ডাউনলোড ফাইল)।
- সমস্ত সমস্যাযুক্ত ড্রাইভার খুঁজে পেতে শুরু স্ক্যান ক্লিক করুন ।
- নতুন সংস্করণগুলি পেতে এবং সিস্টেমের ত্রুটিগুলি এড়ানোর জন্য ড্রাইভার আপডেট করুন ক্লিক করুন ।
- ড্রাইভারফিক্স এই মাসে 501,404 পাঠক ডাউনলোড করেছেন।
আপনার সংযোগটি সর্বোত্তম করে তোলা সর্বদা আবশ্যক ছিল। যদি আপনি বলেন, ওয়াই-ফাই সমর্থনটির অভাব রয়েছে এমন পুরানো মডেমের সাথে আটকে থাকলে আপনি তারযুক্ত সংযোগ ব্যতীত আর কিছুই ব্যবহার করতে সক্ষম হবেন।
তবে, কেউই বলেনি যে আপনি আপনার পিসিটিকে একটি ওয়্যারলেস রাউটারে পরিণত করতে পারবেন না যা আশেপাশের সমস্ত Wi-Fi সক্ষম ডিভাইসগুলিতে ইন্টারনেটের আনন্দ ছড়িয়ে দেয় (পড়ুন: সেখানে থাকা প্রতিটি আধুনিক ডিভাইস)।
তার কারণে, আমরা আপনার পিসির পূর্ণ সম্ভাবনা গ্রহণ এবং এটি ভার্চুয়াল রাউটার হিসাবে ব্যবহার করার কয়েকটি উপায় অফার করি। রাউটার যা আমাদের সকলের প্রয়োজন এবং প্রাপ্য।
আপনি যদি ভার্চুয়াল ওয়্যারলেস রাউটারগুলি তৈরি এবং কনফিগার করতে অভ্যস্ত না হন তবে নীচে আমরা যে পদক্ষেপগুলি দিয়েছি তা আপনাকে কীভাবে কীভাবে এটি করতে হবে তা দেখানো উচিত।
কীভাবে আপনার পিসি ওয়াই ফাই রাউটার হিসাবে ব্যবহার করবেন
1 উইন্ডোজ সংস্থানগুলি ব্যবহার করুন
পরে উইন্ডোজ 10 বার্ষিকী আপডেট, উইন্ডোস 10 জন ব্যবহারকারী অন্য কিছুই কিন্তু সিস্টেম সম্পদ সঙ্গে একটি Wi-Fi হটস্পট তৈরি করতে সক্ষম হয়।
এই বৈশিষ্ট্যটি অনেক পরিস্থিতিতে কার্যকর হতে পারে এবং এটি অন্যান্য ডিভাইসের সাথে ওয়াই-ফাই বা তারযুক্ত সংযোগ ভাগ করার জন্য বিভিন্ন তৃতীয় পক্ষের প্রোগ্রামগুলি ইনস্টল করার প্রয়োজনীয়তা দূর করে।
মূলত, আপনার প্রয়োজনীয় সমস্ত কিছু হ’ল ওয়াই-ফাই অ্যাডাপ্টার এবং কয়েকটি টুইট এবং আপনি যেতে ভাল।
পদ্ধতিটি তাদের আসার মতোই সহজ, তবে আমরা আপনাকে নীচের পদক্ষেপগুলিতে চলতে নিশ্চিত করেছিলাম:
- শুরুতে ডান ক্লিক করুন এবং সেটিংস খুলুন ।
- নেটওয়ার্ক এবং ইন্টারনেট নির্বাচন করুন ।
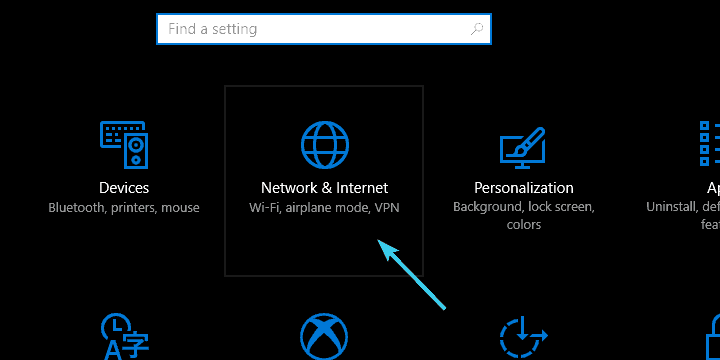
- বাম ফলক থেকে, মোবাইল হটস্পট নির্বাচন করুন ।
![কয়েকটি সাধারণ পদক্ষেপে আপনার পিসিকে Wi-Fi রাউটারে পরিণত করুন]()
- টগল করুন ” অন্যান্য ডিভাইসের সাথে শেয়ার আমার ইন্টারনেট সংযোগ “
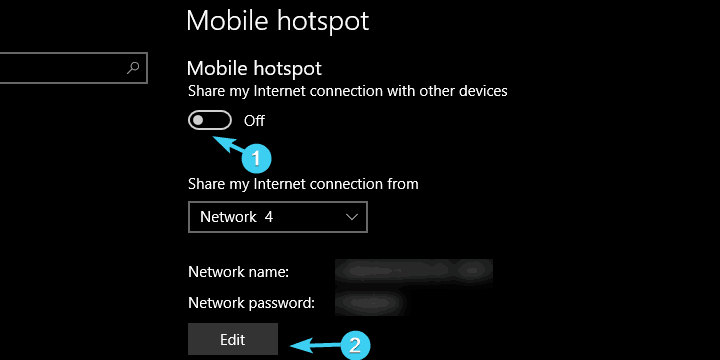
- সম্পাদনা ক্লিক করুন, আপনার সদ্য নির্মিত হটস্পটের নাম দিন এবং পাসওয়ার্ড সেট করুন ।
![কয়েকটি সাধারণ পদক্ষেপে আপনার পিসিকে Wi-Fi রাউটারে পরিণত করুন]()
- ঠিক আছে ক্লিক করুন এবং সংযোগ করার চেষ্টা করুন।
এছাড়াও পড়ুন: সেরা উইন্ডোজ 10 রাউটার সফটওয়্যার যার মাধ্যমে আপনি রাউটারগুলি কনফিগার করতে পারেন
ভার্চুয়াল রাউটার ম্যানেজার ব্যবহার করে দেখুন
যদি কিছু কারণে আপনি অন্তর্নির্মিত মোবাইল হটস্পটটি ব্যবহার করতে অক্ষম হন তবে তৃতীয় পক্ষের প্রোগ্রাম (বা বরং সরঞ্জামগুলি) রয়েছে যা সেই অন্যায়টিকে সংশোধন করবে।
এখানে প্রচুর সরঞ্জাম রয়েছে, কিছু আরও ভাল কিছু খারাপ, তাই আমরা সেগুলি সংশোধন করেছি এবং আপনার কাছে সবচেয়ে নির্ভরযোগ্য সরঞ্জাম নিয়ে এসেছি।
প্রথম সরঞ্জামটি সর্বোত্তম ভার্চুয়াল রাউটার পরিচালক হিসাবে ব্যাপকভাবে বিবেচিত হয় এবং এটি প্রত্যাশিতভাবে ভার্চুয়াল রাউটার ব্যবস্থাপক হিসাবে পরিচিত।
সরঞ্জামটি সম্পূর্ণ বিনামূল্যে এবং এটি সেট আপ করা সহজ।
তদ্ব্যতীত, এটি বেশ সহজ এবং স্বজ্ঞাত ইন্টারফেস সহ আসে এবং এটি সম্পদের উপর হালকা। এটি কীভাবে উইন্ডোজ 10 এ ব্যবহার করা যায় (বা অন্য কোনও উইন্ডোজ সংস্করণ, সেই বিষয়ে):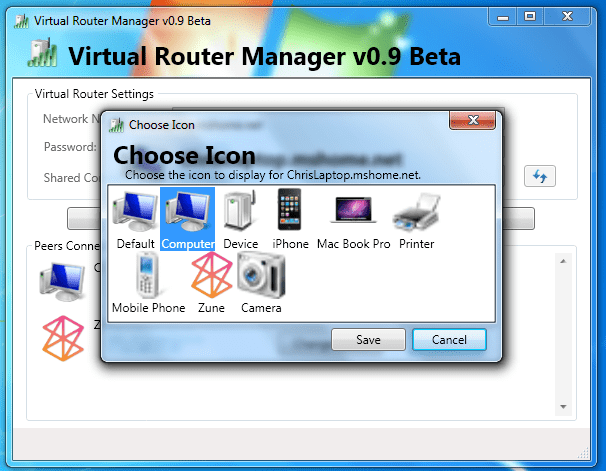
- ডাউনলোড ভার্চুয়াল রাউটার ম্যানেজার, এখানে ।
- ইনস্টলারটিতে ডান ক্লিক করুন এবং প্রশাসক হিসাবে এটি চালান ।
- ইনস্টলেশন সমাপ্ত হওয়ার পরে, আপনার পিসি পুনরায় চালু করুন ।
- এখন, ভার্চুয়াল রাউটার ম্যানেজারটি খুলুন, আপনার সংযোগটির নাম দিন, পাসওয়ার্ডটি সেট করুন এবং ভাগ করা সংযোগ উত্সটি নির্বাচন করুন ।
- স্টার্ট ভার্চুয়াল রাউটারে ক্লিক করুন এবং এটি করা উচিত।
- আপনি যদি সংযোগটি শুরু করতে অক্ষম হন তবে নেটওয়ার্ক এবং ভাগ করে নেওয়া কেন্দ্রে নেভিগেট করুন > অ্যাডাপ্টার সেটিংস পরিবর্তন করুন ।
- আপনি যে সংযোগটি ভাগ করতে চান এবং প্রপার্টি খুলতে চান তাতে ডান ক্লিক করুন ।
- ভাগ করে নেওয়ার ট্যাবটির অধীনে, ” অন্যান্য কম্পিউটার ব্যবহারকারীদের এই কম্পিউটারের ইন্টারনেট সংযোগের মাধ্যমে সংযোগ স্থাপনের অনুমতি দিন ” বাক্সটি দেখুন এবং পরিবর্তনগুলি সংরক্ষণ করুন।
- আবার চেষ্টা করুন এবং এটি কবজির মতো কাজ করা উচিত।
এছাড়াও পড়ুন: কীভাবে: আপনার রাউটার ফার্মওয়্যার আপডেট করুন
3 সংযোগযুক্ত হটস্পট ব্যবহার করুন
দ্বিতীয় সরঞ্জামটি ভার্চুয়াল রাউটারগুলি কুলুঙ্গিতেও বেশ জনপ্রিয়, এটি ফ্রিমিয়াম সরঞ্জাম এবং এটি কানেক্টিফাই হটস্পট নামে পরিচিত।
ভার্চুয়াল রাউটার ম্যানেজারের তুলনায়, সংযুক্তি একটি টেড আরও বৈশিষ্ট্য সমৃদ্ধ এবং এটি সামগ্রিক সরলতা এবং স্বজ্ঞাত নকশা ধারণ করে। যাইহোক, এটি আপনার স্নায়ুতে ঘন ঘন বিজ্ঞাপন এবং পপ-আপগুলি আপনাকে প্রিমিয়াম সংস্করণ কেনার জন্য মনে করিয়ে দেয়।
সেটআপটি বেশ অনুরূপ, তবে আপনি যদি সমস্যার মুখোমুখি হয়ে থাকেন তবে নীচের পদক্ষেপগুলি পরীক্ষা করে দেখুন: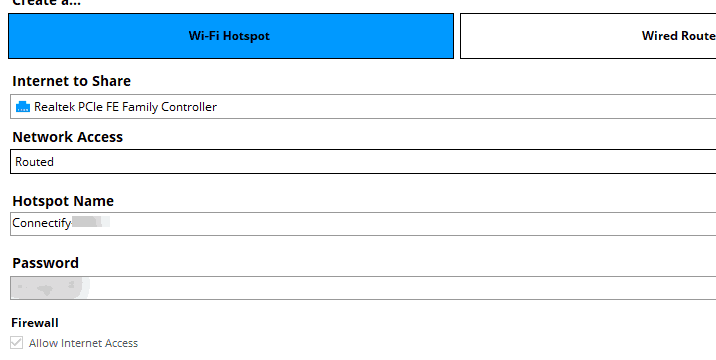
- ডাউনলোড Connectify হটস্পট, এখানে।
- ইনস্টলারটিতে ডান ক্লিক করুন এবং প্রশাসক হিসাবে এটি চালান ।
- ইনস্টলেশন শেষ হওয়ার পরে, আপনার পিসি পুনরায় চালু করুন ।
- সংযোগযুক্ত হটস্পট কনফিগার করার জন্য বিস্তারিত নির্দেশাবলী অনুসরণ করুন ।
- এর মধ্যে হটস্পটটির নামকরণ, একটি পাসওয়ার্ড সেট করা এবং ডিফল্ট শেয়ারিং ডিভাইস চয়ন করা অন্তর্ভুক্ত।
- ” শুরু হটস্পট ” ক্লিক করুন এবং আপনি যেতে ভাল করা উচিত।
উপরের তালিকাভুক্ত পদক্ষেপগুলি আপনাকে রাউটার হিসাবে আপনার উইন্ডোজ 10 কম্পিউটার ব্যবহার করার অনুমতি দেওয়ার জন্য পর্যাপ্ত পরিমাণে হওয়া উচিত। এখন, যদি আপনার হার্ডওয়্যার কনফিগারেশন আপনাকে পূর্বে উল্লিখিত পদক্ষেপগুলি অনুসরণ করতে অনুমতি না দেয়, আপনি কেবল নিজের মেশিনে এই হটস্পট সফ্টওয়্যার সমাধানগুলির মধ্যে একটি ইনস্টল করতে পারেন ।
আপনার পছন্দের সফ্টওয়্যারটি ডাউনলোড করুন, ইনস্টল করুন এবং কাজটি সম্পাদন করার জন্য অন-স্ক্রীন নির্দেশাবলী অনুসরণ করুন।
এটি শেষ করা উচিত। এখন আপনার পিসিটিকে ভার্চুয়াল রাউটার হিসাবে ব্যবহার করতে সক্ষম হওয়া উচিত এবং পুরো পরিবারে ওয়াই-ফাই আনন্দ ছড়িয়ে দেওয়া উচিত। শেষ অবধি, আপনার প্রশ্ন এবং পরামর্শ নীচে ভাগ করতে ভুলবেন না। আপনার কাছ থেকে শুনে আমরা খুশি হব।
সম্পর্কিত স্টোরিগুলি আপনার চেক করা উচিত:
- স্থির করুন: উইন্ডোজ 10 ওয়াইফাই স্বয়ংক্রিয়ভাবে সংযুক্ত হচ্ছে না
- আপনার উইন্ডোজ 10 পিসি Wi-Fi প্রসারক হিসাবে কীভাবে ব্যবহার করবেন
- স্থিতিশীল ওয়াই-ফাই সংকেতের জন্য উইন্ডোজ 10 এর জন্য 3 টি সেরা ওয়াই-ফাই রিপিটার সফ্টওয়্যার
সম্পাদকের দ্রষ্টব্য: এই পোস্টটি মূলত নভেম্বর 2017 এ প্রকাশিত হয়েছিল এবং ততক্ষণ তাজা এবং নির্ভুলতার জন্য আপডেট হয়েছে