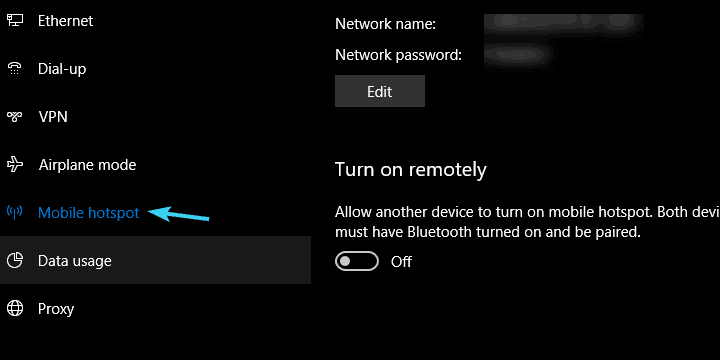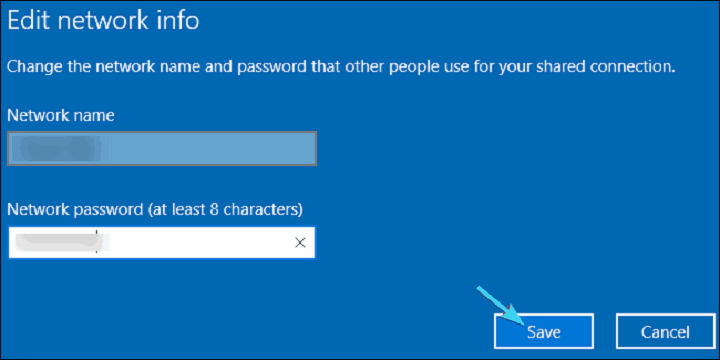Превратите свой компьютер в маршрутизатор Wi-Fi за несколько простых шагов
Последнее изменение: 12 апреля 2019 г.
Чтобы исправить различные проблемы с ПК, мы рекомендуем DriverFix: это программное обеспечение будет поддерживать ваши драйверы в рабочем состоянии, тем самым защищая вас от распространенных компьютерных ошибок и сбоев оборудования. Проверьте все свои драйверы сейчас за 3 простых шага:
- Загрузите DriverFix (проверенный файл загрузки).
- Нажмите «Начать сканирование», чтобы найти все проблемные драйверы.
- Нажмите «Обновить драйверы», чтобы получить новые версии и избежать сбоев в работе системы.
- DriverFix в этом месяце скачали 501 404 читателя.
Всегда необходимо было максимально использовать свое общение. Если вы, скажем, застряли на устаревшем модеме, в котором отсутствует поддержка Wi-Fi, вы не сможете использовать только проводное соединение.
Однако никто не сказал, что вы не можете превратить свой компьютер в беспроводной маршрутизатор, который распространяет радость от Интернета на все окружающие устройства с поддержкой Wi-Fi (читайте: каждое современное устройство).
Поэтому мы предлагаем несколько способов раскрыть весь потенциал вашего ПК и использовать его в качестве виртуального маршрутизатора. Маршрутизатор, который всем нужен и которого мы заслуживаем.
Если вы не привыкли создавать и настраивать виртуальные беспроводные маршрутизаторы, приведенные ниже шаги должны показать вам, как это сделать в кратчайшие сроки.
Как использовать ваш компьютер в качестве Wi-Fi роутера
1 Используйте ресурсы Windows
После юбилейного обновления Windows 10 пользователи Windows 10 могут создавать точку доступа Wi-Fi, используя только системные ресурсы.
Эта функция может пригодиться во многих сценариях и устраняет необходимость установки различных сторонних программ для совместного использования Wi-Fi или проводного соединения с другими устройствами.
По сути, все, что вам нужно, это адаптер Wi-Fi и несколько настроек, и все готово.
Процедура настолько проста, насколько и кажется, но мы позаботились о том, чтобы вы выполнили следующие шаги:
- Щелкните правой кнопкой мыши «Пуск» и откройте «Настройки».
- Выберите Сеть и Интернет.
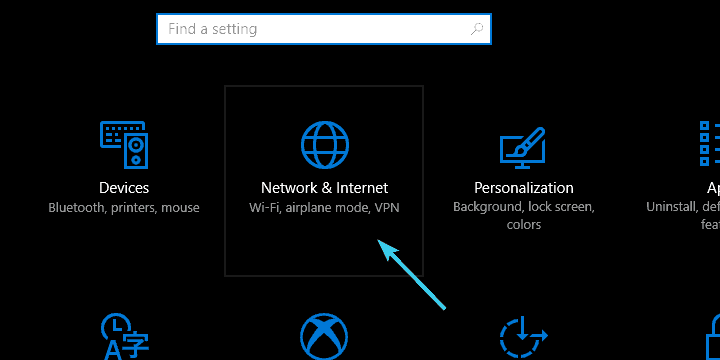
- На левой панели выберите Мобильная точка доступа.
![Превратите свой компьютер в маршрутизатор Wi-Fi за несколько простых шагов]()
- Включите ” Поделиться моим интернет-соединением с другими устройствами “.
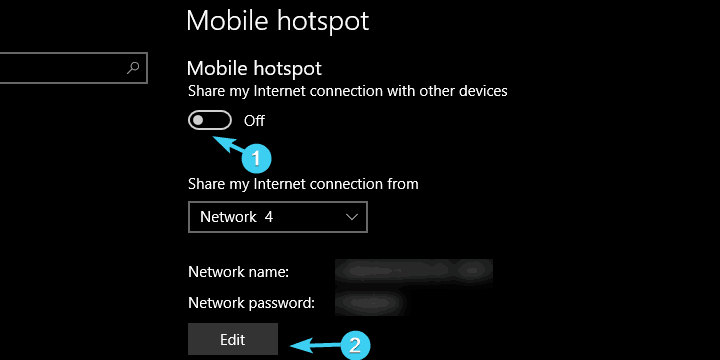
- Нажмите «Изменить», назовите вновь созданную точку доступа и установите пароль.
![Превратите свой компьютер в маршрутизатор Wi-Fi за несколько простых шагов]()
- Нажмите ОК и попробуйте подключиться.
ТАКЖЕ ПРОЧИТАЙТЕ: Лучшее программное обеспечение для маршрутизаторов Windows 10, с которым вы можете настраивать маршрутизаторы
2 Попробуйте Virtual Router Manager
Если по каким-то причинам вы не можете использовать встроенную мобильную точку доступа, существуют также сторонние программы (или, скорее, инструменты), которые должны исправить эту несправедливость.
Существует множество инструментов, некоторые из них лучше, некоторые хуже, поэтому мы их тщательно отобрали и представили вам самые надежные.
Первый инструмент широко известен как лучший менеджер виртуального маршрутизатора и, как и следовало ожидать, называется Virtual Router Manager.
Инструмент полностью бесплатный и его легко настроить.
Кроме того, у него довольно простой и интуитивно понятный интерфейс, а также мало ресурсов. Вот как его использовать в Windows 10 (или любой другой версии Windows, если на то пошло):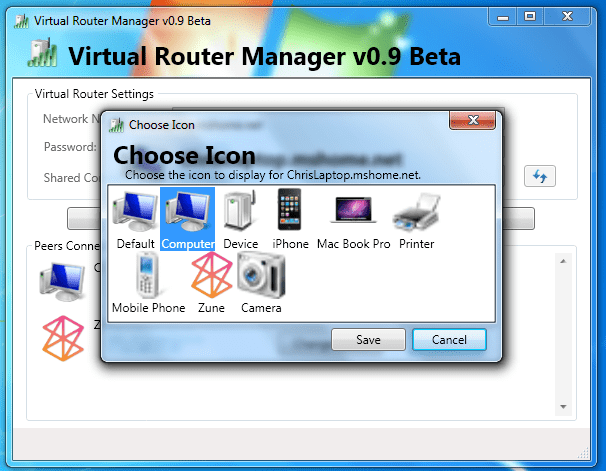
- Скачать Virtual Router менеджер, здесь.
- Щелкните установщик правой кнопкой мыши и запустите его от имени администратора.
- После завершения установки перезагрузите компьютер.
- Теперь откройте Virtual Router Manager, назовите свое соединение, установите пароль и выберите общий источник подключения.
- Нажмите Start Virtual Router, и это должно сработать.
- Если вы не можете установить соединение, перейдите в Центр управления сетями и общим доступом> Изменить настройки адаптера.
- Щелкните правой кнопкой мыши соединение, которым хотите поделиться, и откройте Свойства.
- На вкладке «Общий доступ» установите флажок «Разрешить другим пользователям сети подключаться через подключение к Интернету на этом компьютере» и сохраните изменения.
- Попробуйте еще раз, и это должно сработать как шарм.
ТАКЖЕ ПРОЧИТАЙТЕ: Как: обновить прошивку роутера
3 Использование точки доступа Connectify
Второй инструмент также довольно популярен в нише виртуальных маршрутизаторов, это инструмент freemium, и он называется Connectify Hotspot.
По сравнению с Virtual Router Manager, Connectify более многофункциональный, он обладает общей простотой и интуитивно понятным дизайном. Однако он может действовать вам на нервы частыми рекламными объявлениями и всплывающими окнами, напоминающими вам о покупке премиум-версии.
Настройка очень похожа, но на случай, если у вас возникнут проблемы, обязательно проверьте следующие шаги: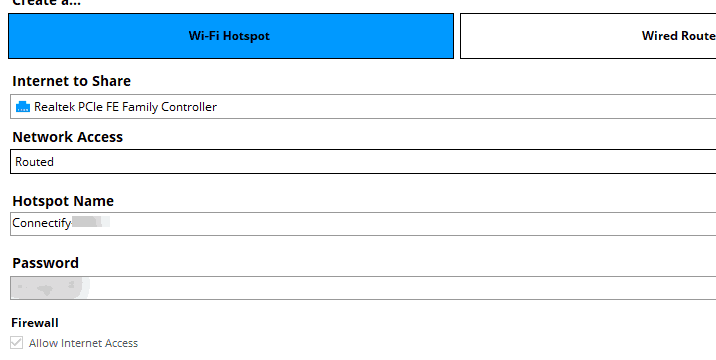
- Скачать Connectify Hotspot, здесь.
- Щелкните установщик правой кнопкой мыши и запустите его от имени администратора.
- После завершения установки перезагрузите компьютер.
- Следуйте подробным инструкциям по настройке Connectify Hotspot.
- К ним относятся присвоение имени точке доступа, установка пароля и выбор устройства общего доступа по умолчанию.
- Нажмите «Start Hotspot », и все будет в порядке.
Перечисленных выше шагов должно быть достаточно, чтобы вы могли использовать компьютер с Windows 10 в качестве маршрутизатора. Теперь, если ваша конфигурация оборудования не позволяет вам выполнить шаги, упомянутые ранее, вы можете просто установить одно из этих программных решений для точек доступа на свой компьютер.
Загрузите необходимое программное обеспечение, установите и просто следуйте инструкциям на экране, чтобы выполнить работу.
На этом должно заканчиваться. Теперь у вас должна быть возможность использовать свой компьютер в качестве виртуального маршрутизатора и распространять радость от Wi-Fi на всю семью. Наконец, не забудьте поделиться своими вопросами и предложениями ниже. Мы будем рады услышать от вас.
СМЕЖНЫЕ ИСТОРИИ, КОТОРЫЕ ВЫ ДОЛЖНЫ ПРОВЕРИТЬ:
- Исправлено: Windows 10 WiFi не подключается автоматически
- Как использовать компьютер с Windows 10 в качестве расширителя Wi-Fi
- 3 лучших программных ретранслятора Wi-Fi для Windows 10 для стабильного сигнала Wi-Fi
Примечание редактора: этот пост был первоначально опубликован в ноябре 2017 года и с тех пор обновлен для обеспечения свежести и точности.