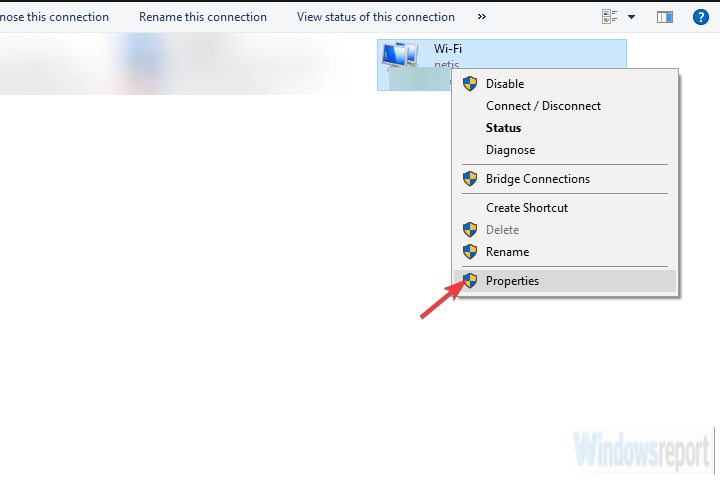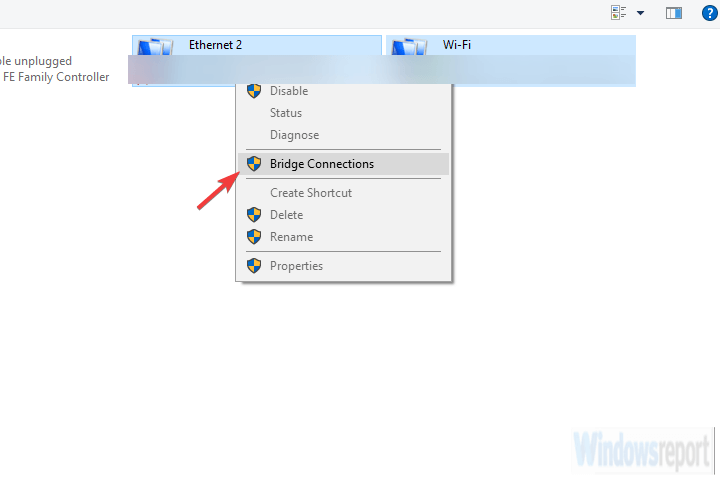Como combinar conexões de internet no Windows 10
Para corrigir vários problemas do PC, recomendamos Restoro PC Repair Tool: Este software irá reparar erros comuns do computador, protegê-lo contra perda de arquivos, malware, falha de hardware e otimizar o seu PC para desempenho máximo. Corrija problemas do PC e remova vírus agora em 3 etapas fáceis:
- Baixe a ferramenta de reparo Restoro PC que vem com tecnologias patenteadas (patente disponível aqui ).
- Clique em Iniciar verificação para localizar problemas do Windows que podem estar causando problemas no PC.
- Clique em Reparar tudo para corrigir problemas que afetam a segurança e o desempenho do seu computador
- Restoro foi baixado por 668.476 leitores este mês.
Digamos que você tenha dois roteadores de dois ISPs diferentes e deseja combinar sua largura de banda. Ou tenha uma rede sem fio e LAN de duas fontes diferentes e queira que funcionem como uma só. Bem, isso é factível e pode ser muito útil.
As possibilidades não são limitantes, mas nós o resultado é sempre o mesmo: conexão mais rápida. Existem várias maneiras de fazer isso, combinando duas conexões de internet no Windows 10. Fizemos questão de listá-las abaixo, junto com algumas explicações.
Como combinar 2 conexões de internet no Windows 10
Método 1 – Use os recursos do sistema
O primeiro método para combinar duas conexões de Internet não requer software de terceiros nem hardware específico. Com alguns ajustes, você pode combinar duas conexões de internet separadas ou, alternativamente, conectá-las. Portanto, existem dois métodos que podem ser usados em qualquer computador Windows para mesclar duas conexões em uma.
O primeiro método refere-se a evitar o cálculo do valor da métrica feito pelo sistema. O que isto significa? Bem, se você tiver duas conexões ao mesmo tempo, o Windows usará o valor da métrica automática para determinar qual conexão é mais eficiente e ficar com ela.
A segunda conexão permanecerá como um backup, no caso do primário se desconectar ou cair significativamente nas métricas.
Aqui está o que você precisa fazer para que funcione:
- Na barra de Pesquisa do Windows, procure e abra o Painel de Controle.
- Escolha Rede e Internet.
- Abra a Central de Rede e Compartilhamento e selecione Alterar as configurações do adaptador.
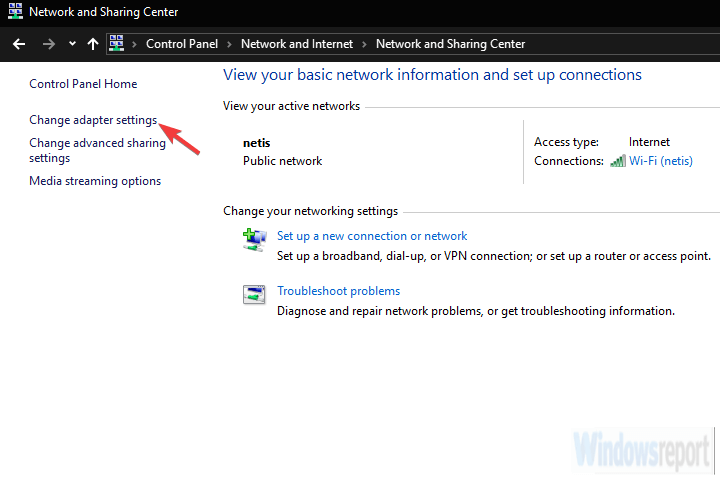
- Clique com o botão direito na sua conexão de internet ativa e abra Propriedades.
![Como combinar conexões de internet no Windows 10]()
- Destaque Internet Protocol TCP / IP Version 4 e clique em Properties.
- Clique em Advanced.
- Desmarque a caixa Métrica automática e insira 15 no campo Métrica da interface.
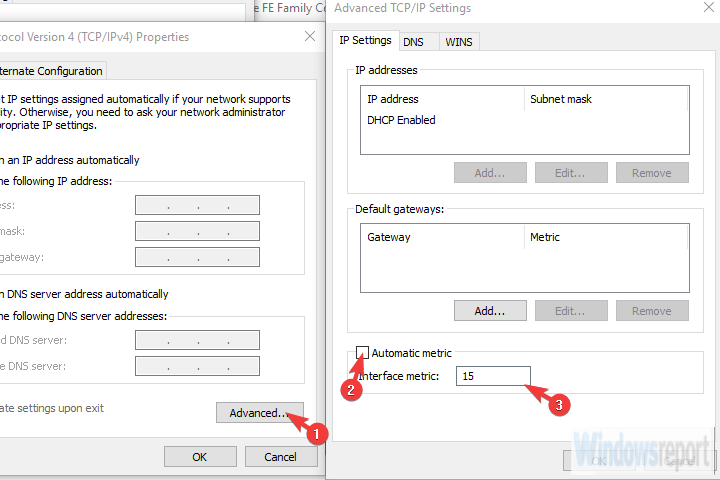
- Confirme as alterações e repita para todas as conexões.
- Desconecte ambas as conexões e reinicie o PC.
- Conecte ambas as conexões e procure melhorias.
O segundo método se aplica apenas a duas conexões LAN / WAN e basicamente faz uma ponte entre as duas conexões para largura de banda dupla. Veja como configurá-lo:
- Navegue até Painel de controle > Rede e Internet > Centro de rede e compartilhamento > Alterar configurações do adaptador.
- Pressione e segure CTRL e clique em ambas as conexões para destacá-las.
- Clique com o botão direito em uma das conexões e escolha Conexões de ponte.
![Como combinar conexões de internet no Windows 10]()
Método 2 – Use o ponto de acesso Connectify
Às vezes (leia-se: frequentemente) os recursos do sistema não estão em conformidade e você ficará preso a um aplicativo de terceiros. Usar um software que não seja do sistema para algo tão simples como isso pode parecer um pouco estranho, mas muitos usuários não foram capazes de utilizar nenhuma das duas formas desde o primeiro método.
Execute uma verificação do sistema para descobrir possíveis erros
Clique em Iniciar varredura para encontrar problemas do Windows.
Clique em Reparar tudo para corrigir problemas com tecnologias patenteadas.
Execute uma verificação do PC com a ferramenta de reparo Restoro para encontrar erros que causam problemas de segurança e lentidão. Depois que a varredura for concluída, o processo de reparo substituirá os arquivos danificados por arquivos e componentes novos do Windows.
Eles decidiram recorrer a um aplicativo de terceiros. Se esse for o seu caso também, podemos recomendar o Connectify Hotspot como uma ferramenta para o trabalho.
Connectify é uma ferramenta multifuncional para pontos de acesso sem fio, extensão de alcance e ponte de conexão. O aplicativo é bastante intuitivo e simples de configurar e usar. Neste caso, em vez do acesso roteado padrão, vamos para um acesso com ponte para combinar duas conexões de internet.
Alguns anos atrás, havia dois aplicativos separados – Connectify Hotspot e Connectify Dispatch, mas agora tudo vem em um aplicativo. Claro, esta é uma opção avançada, portanto, uma versão gratuita não será suficiente. Você precisará de uma versão do MAX para executá-lo.
Veja como baixar, instalar e configurar o ponto de acesso Connectify para fazer a ponte entre duas conexões de Internet:
- Baixe o Connectify Hotspot, aqui.
- Execute o instalador.
- Adicione todas as suas conexões e escolha o modo Bridge em Acesso à rede.
- É isso! Você acabou de desbloquear um potencial completo de todas as suas conexões combinadas em um ponto de acesso.
Método 3 – tente com um roteador de balanceamento de carga
Finalmente, se o seu fluxo de trabalho requer uma conexão confiável e estável, a maneira mais segura de combinar duas (ou até várias) conexões é com um Roteador de Balanceamento de Carga. Eles vêm em todos os formatos e formatos, alguns até oferecidos por vários ISPs. Os TP-link-uns são os mais baratos, mas você pode ir com Cisco ou UTT. Depende de suas necessidades e orçamento.
Depois de adquirir um roteador de balanceamento de carga, o procedimento é bastante simples. Basta usar WAN / LAN para mesclar várias conexões. Pode haver algumas coisas menores a fazer em relação à configuração, mas você deve estar pronto em questão de minutos. O importante a lembrar é que os endereços IP não podem ser os mesmos para o roteador e as conexões de Internet que você está mesclando.
Dito isso, podemos concluir este artigo. Caso você tenha alguma dúvida ou sugestão, sinta-se à vontade para nos contar na seção de comentários abaixo. Estamos ansiosos para ouvir de você.
HISTÓRIAS RELACIONADAS QUE VOCÊ DEVE VERIFICAR:
- Transforme seu PC em um roteador Wi-Fi em algumas etapas simples
- 3 melhores softwares de LAN para Windows 10 para monitorar todos os parâmetros
- 4 melhores softwares amplificadores de sinal de Wi-Fi para Windows 10, 7