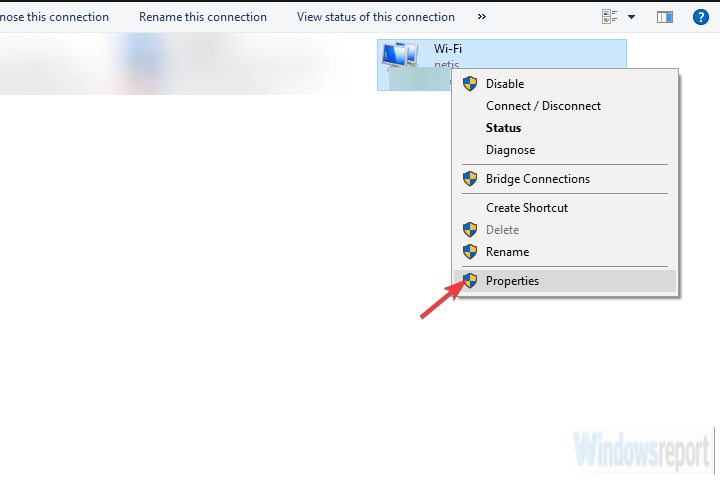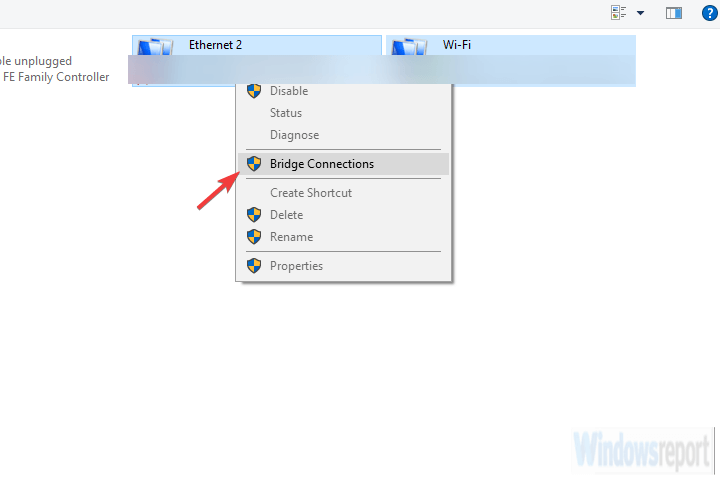Hur man kombinerar internetanslutningar på Windows 10
För att åtgärda olika PC-problem rekommenderar vi Restoro PC Repair Tool: Denna programvara reparerar vanliga datorfel, skyddar dig från filförlust, skadlig programvara, maskinvarufel och optimerar din dator för maximal prestanda. Åtgärda PC-problem och ta bort virus nu i tre enkla steg:
- Ladda ner Restoro PC-reparationsverktyg som levereras med patenterade teknologier (patent finns här ).
- Klicka på Starta skanning för att hitta Windows-problem som kan orsaka PC-problem.
- Klicka på Reparera alla för att åtgärda problem som påverkar datorns säkerhet och prestanda
- Restoro har laddats ner av 668 476 läsare den här månaden.
Låt oss säga att du har två routrar från två olika Internetleverantörer och vill kombinera deras bandbredd. Eller ha ett trådlöst nätverk och ett LAN-nätverk från två olika källor och vill att de ska fungera som ett. Tja, det är genomförbart och det kan komma ganska praktiskt.
Möjligheterna är inte begränsande, men vi resultatet är alltid detsamma: snabbare anslutning. Det finns olika sätt att göra det, att kombinera två internetanslutningar på Windows 10. Vi såg till att lista dem nedan tillsammans med några förklaringar.
Så här kombinerar du två internetanslutningar på Windows 10
Metod 1 – Använd systemresurser
Den första metoden för att kombinera två internetanslutningar kräver ingen tredjepartsprogramvara eller specifik hårdvara. Med ett par justeringar kan du kombinera två separata internetanslutningar eller alternativt överbrygga dem. Så det finns faktiskt två metoder som kan användas på vilken Windows-dator som helst för att slå samman två anslutningar i en.
Den första metoden hänvisar till att man undviker beräkningen av metriska värden som görs av systemet. Vad betyder det här? Tja, om du har två anslutningar samtidigt kommer Windows att använda det automatiska mätvärdet för att avgöra vilken anslutning som är effektivare och hålla fast vid den.
Den andra anslutningen förblir som en säkerhetskopia, om den primära kopplar ifrån eller minskar signifikant på mätvärden.
Här är vad du behöver göra för att få det att fungera:
- I sökfältet i Windows söker du efter och öppnar Kontrollpanelen.
- Välj Nätverk och Internet.
- Öppna Nätverks- och delningscenter och välj Ändra adapterinställningar.
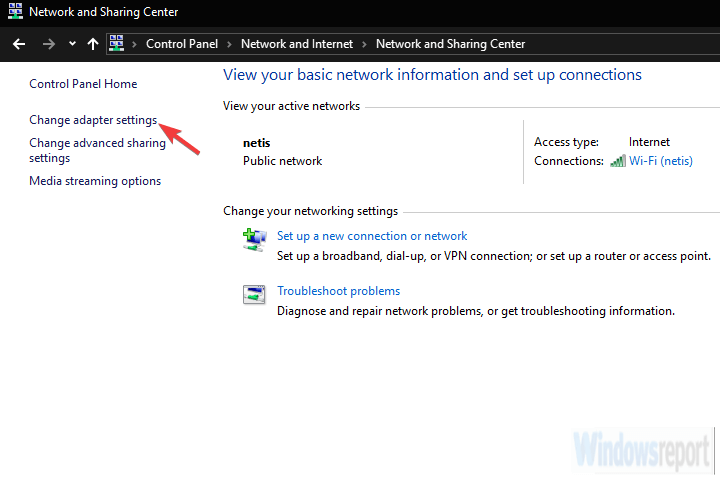
- Högerklicka på din aktiva internetanslutning och öppna Egenskaper.
![Hur man kombinerar internetanslutningar på Windows 10]()
- Markera Internetprotokoll TCP / IP version 4 och klicka på Egenskaper.
- Klicka på Avancerat.
- Avmarkera den automatiska metriska rutan och anger 15 i Interface metriska fält.
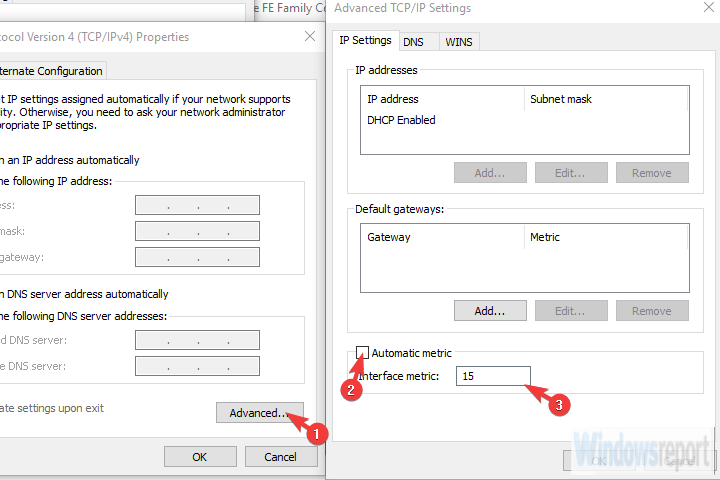
- Bekräfta ändringar och upprepa detta för alla anslutningar.
- Koppla bort båda anslutningarna och starta om datorn.
- Anslut båda anslutningarna och leta efter förbättringar.
Den andra metoden gäller endast två LAN / WAN-anslutningar och överbryggar i grunden båda anslutningarna för dubbelbandbredd. Så här ställer du in det:
- Navigera till Kontrollpanelen > Nätverk och Internet > Nätverks- och delningscenter > Ändra adapterinställningar.
- Håll CTRL intryckt och klicka på båda anslutningarna för att markera dem.
- Högerklicka på en av anslutningarna och välj Bridge Connections.
![Hur man kombinerar internetanslutningar på Windows 10]()
Metod 2 – Använd Connectify Hotspot
Ibland (läs: ofta) följer inte systemresurserna och du fastnar med en app från tredje part. Att använda en icke-systemprogramvara för något så enkelt som det här kan komma lite konstigt, men många användare kunde inte använda något av två sätt från den första metoden.
Kör en systemskanning för att upptäcka potentiella fel
Klicka på Start Scan för att hitta Windows-problem.
Klicka på Reparera alla för att åtgärda problem med patenterade tekniker.
Kör en PC Scan med Restoro Repair Tool för att hitta fel som orsakar säkerhetsproblem och avmattningar. När skanningen är klar kommer reparationsprocessen att ersätta skadade filer med nya Windows-filer och komponenter.
De bestämde sig för att använda en tredjepartsapp. Om så är fallet med dig också kan vi rekommendera Connectify Hotspot som ett verktyg för jobbet.
Connectify är ett allt-i-ett-verktyg för trådlösa hotspots, räckviddsförlängning och anslutningsöverbryggning. Applikationen är ganska intuitiv och enkel att konfigurera och använda. I det här fallet, istället för standard routed access, går vi för en Bridged en för att kombinera två internetanslutningar.
För ett par år sedan fanns det två separata applikationer – Connectify Hotspot och Connectify Dispatch, men nu kommer allt i en app. Naturligtvis är detta ett avancerat alternativ så en gratis version kommer inte att klippa den. Du behöver en MAX-version för att kunna köra den.
Så här laddar du ner, installerar och konfigurerar Connectify Hotspot för att överbrygga två internetanslutningar:
- Ladda ner Connectify Hotspot, här.
- Kör installationsprogrammet.
- Lägg till alla dina anslutningar och välj Bridge-läge under Network Access.
- Det är allt! Du har precis låst upp hela potentialen för alla dina anslutningar kombinerat i en hotspot.
Metod 3 – Försök med en lastbalanseringsrouter
Slutligen, om ditt arbetsflöde kräver en pålitlig och stabil anslutning, är det säkraste sättet att kombinera två (eller till och med flera) anslutningar med en Load Balancing Router. Dessa finns i alla former och former, vissa erbjuds även av olika internetleverantörer. TP-länk-de är de mest prisvärda, men du kan gå med Cisco eller UTT. Det beror på dina behov och budget.
När du väl har köpt en lastbalanseringsrouter är proceduren ganska enkel. Använd bara WAN / LAN för att slå samman flera anslutningar. Det kan finnas några mindre saker att göra, konfigurationsmässigt, men du bör vara bra att gå på några minuter. Det viktiga att komma ihåg är att IP-adresser inte kan vara desamma för routern och de internetanslutningar du slår samman.
Med det sagt kan vi avsluta den här artikeln. Om du har några frågor eller förslag, berätta gärna för oss i kommentarfältet nedan. Vi ser fram emot att höra av dig.
RELATERADE BERÄTTELSER DU BÖR KONTROLLERA:
- Förvandla din dator till en Wi-Fi-router i några enkla steg
- 3 bästa LAN-programvaran för Windows 10 för att övervaka alla parametrar
- 4 bästa programvaran för Wi-Fi-signalförstärkare för Windows 10, 7