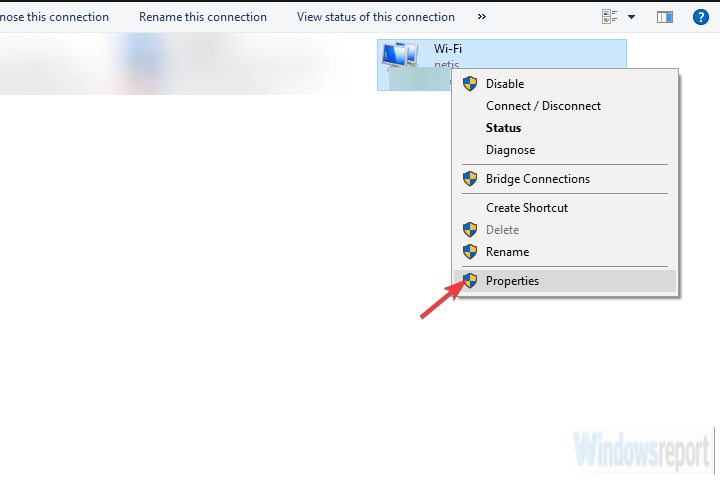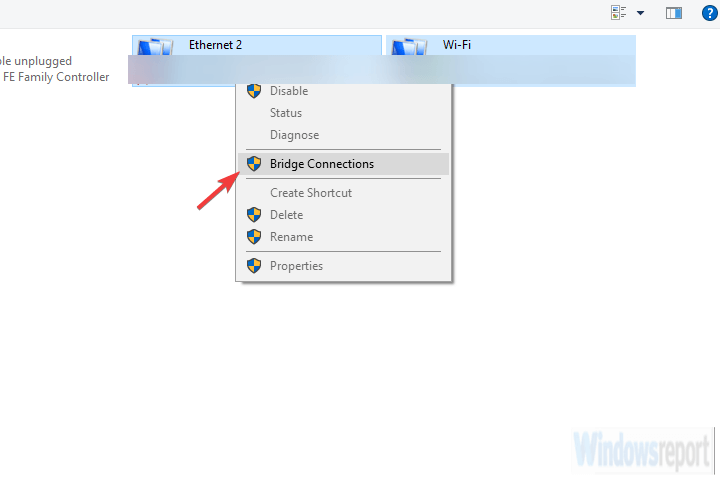Як поєднати підключення до Інтернету в Windows 10
Щоб виправити різні проблеми з ПК, ми рекомендуємо Restoro PC Repair Tool: Це програмне забезпечення буде виправляти поширені помилки комп’ютера, захищати вас від втрати файлів, шкідливого програмного забезпечення, відмови обладнання та оптимізувати ваш ПК для досягнення максимальної продуктивності. Вирішіть проблеми з ПК та видаліть віруси зараз за 3 простих кроки:
- Завантажте інструмент відновлення ПК Restoro, який постачається із запатентованими технологіями (патент доступний тут ).
- Натисніть кнопку Почати сканування, щоб знайти проблеми з Windows, які можуть спричинити проблеми з ПК.
- Клацніть Відновити все, щоб виправити проблеми, що впливають на безпеку та продуктивність вашого комп’ютера
- Цього місяця Restoro завантажили 668 476 читачів.
Скажімо, у вас є два маршрутизатори від двох різних провайдерів і ви хочете поєднати їх пропускну здатність. Або маєте бездротову мережу та мережу локальної мережі з двох різних джерел і хочете, щоб вони працювали як одне ціле. Ну, це можливо, і це може бути дуже до речі.
Можливості не обмежують, але результат у нас завжди однаковий: швидше з’єднання. Існують різні способи поєднати два підключення до Інтернету в Windows 10. Ми обов’язково перелічили їх нижче, разом із деякими поясненнями.
Як поєднати 2 підключення до Інтернету в Windows 10
- Використовуйте системні ресурси
- Використовуйте Connectify
- Спробуйте скористатися маршрутизатором для балансування навантаження
Спосіб 1 – Використовуйте системні ресурси
Перший метод поєднання двох підключень до Інтернету не вимагає програмного забезпечення сторонніх розробників та конкретного обладнання. За допомогою декількох налаштувань ви можете поєднати два окремих підключення до Інтернету або, як варіант, з’єднати їх. Отже, насправді є два методи, які можна використовувати на будь-якому комп’ютері Windows для об’єднання двох з’єднань в одному.
Перший метод стосується уникнення обчислень метричних значень, здійснених системою. Що це означає? Ну, якщо у вас є два з’єднання одночасно, Windows використовуватиме автоматичне значення метрики, щоб визначити, яке з’єднання є більш ефективним, і дотримуватися його.
Друге з’єднання залишатиметься резервним, на випадок, якщо основне від’єднається або суттєво знизиться на показниках.
- ЧИТАЙТЕ ТАКОЖ: 5 найкращих програм для доступу до Wi-Fi для Windows 10
Ось що вам потрібно зробити, щоб це працювало:
- На панелі пошуку Windows знайдіть і відкрийте Панель керування.
- Виберіть Мережа та Інтернет.
- Відкрийте Центр мереж і спільного доступу та виберіть Змінити налаштування адаптера.
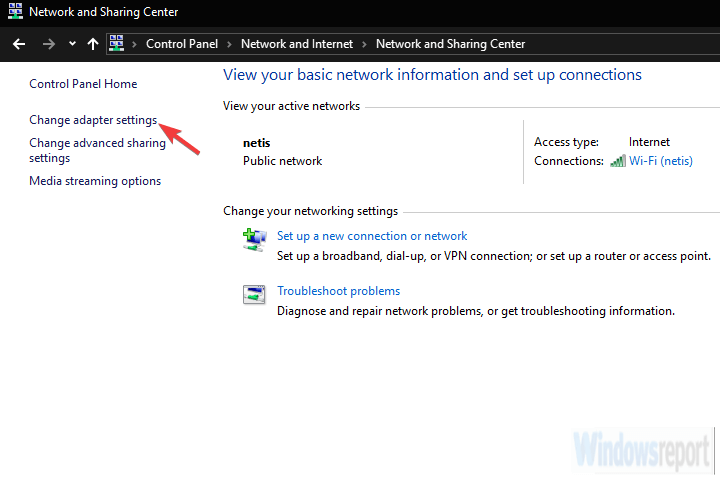
- Клацніть правою кнопкою миші на активному підключенні до Інтернету та відкрийте Properties.
![Як поєднати підключення до Інтернету в Windows 10]()
- Виділіть протокол TCP / IP версії 4 Інтернету та натисніть Властивості.
- Клацніть Додатково.
- Зніміть прапорець біля пункту Автоматична метрика та введіть 15 у полі Метрика інтерфейсу.
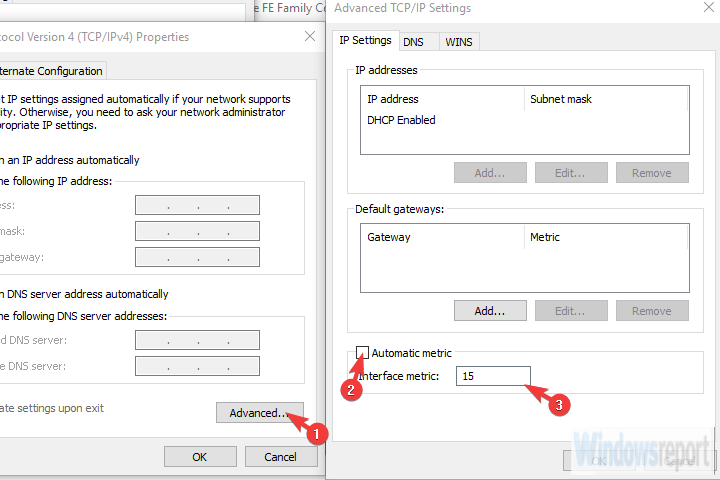
- Підтвердьте зміни та повторіть це для всіх з’єднань.
- Від’єднайте обидва підключення та перезавантажте ПК.
- З’єднайте обидва зв’язки та шукайте поліпшень.
Другий спосіб застосовується лише до двох з’єднань LAN / WAN, і він в основному з’єднує обидва з’єднання для подвійної пропускної здатності. Ось як це налаштувати:
- Перейдіть до Панелі керування > Мережа та Інтернет > Центр мереж та спільного доступу > Змінення налаштувань адаптера.
- Натисніть і утримуйте CTRL і клацніть обидва з’єднання, щоб виділити їх.
- Клацніть правою кнопкою миші одне з підключень і виберіть Bridge Connections.
![Як поєднати підключення до Інтернету в Windows 10]()
Спосіб 2 – Використовуйте точку доступу Connectify
Іноді (читайте: часто) системні ресурси не відповідають вимогам, і ви застряєте у сторонньому додатку. Використання несистемного програмного забезпечення для чогось такого простого, як це може вийти трохи дивним, але багато користувачів не змогли скористатися жодним із двох способів з першого методу.
Запустіть сканування системи, щоб виявити потенційні помилки
Клацніть «Почати сканування», щоб знайти проблеми з Windows.
Клацніть «Відновити все», щоб вирішити проблеми із запатентованими технологіями.
Запустіть сканування ПК за допомогою інструменту відновлення, щоб знайти помилки, що спричиняють проблеми із безпекою та уповільнення. Після завершення сканування процес відновлення замінить пошкоджені файли новими файлами та компонентами Windows.
Вони вирішили вдатися до стороннього додатка. Якщо це стосується і вас, ми можемо рекомендувати Connectify Hotspot як інструмент для роботи.
Connectify – це універсальний інструмент для бездротових гарячих точок, розширення діапазону та мостування з’єднань. Додаток досить інтуїтивно зрозумілий та простий у налаштуванні та використанні. У цьому випадку замість стандартного маршрутного доступу ми будемо використовувати мостовий, щоб поєднати два підключення до Інтернету.
Пару років тому існувало два відокремлених додатки – Connectify Hotspot та Connectify Dispatch, але тепер все є в одному додатку. Звичайно, це вдосконалений варіант, тому безкоштовна версія не виріже його. Для запуску вам знадобиться версія MAX.
Ось як завантажити, встановити та налаштувати точку доступу Connectify, щоб з’єднати два Інтернет-з’єднання:
- Завантажити Connectify Hotspot, тут.
- Запустіть інсталятор.
- Додайте всі свої з’єднання та виберіть режим Bridge у розділі Network Access.
- Це воно! Ви щойно розкрили весь потенціал усіх своїх з’єднань, об’єднаних в одній точці доступу.
Нарешті, якщо ваш робочий процес вимагає надійного та стабільного з’єднання, найбезпечнішим способом поєднання двох (а то й кількох) з’єднань є маршрутизатор балансування навантаження. Вони бувають усіх форм і форм, деякі пропонуються навіть різними провайдерами. TP-link-канали є найбільш доступними, але ви можете скористатися Cisco або UTT. Це залежить від ваших потреб та бюджету.
Після придбання маршрутизатора для балансування навантаження процедура досить проста. Просто використовуйте WAN / LAN, щоб об’єднати кілька з’єднань. Можливо, є кілька незначних речей, які потрібно зробити, з точки зору конфігурації, але вам слід добре поїхати за лічені хвилини. Важливо пам’ятати, що IP-адреси не можуть бути однаковими для маршрутизатора та Інтернет-з’єднань, які ви об’єднуєте.
Цим ми можемо закінчити цю статтю. Якщо у вас є якісь запитання чи пропозиції, не соромтеся повідомити нас у розділі коментарів нижче. Ми з нетерпінням чекаємо від вас.
ПОВ’ЯЗАНІ ІСТОРІЇ, ЩО ВИ ПОВИННІ ПЕРЕВІРИТИ:
- Перетворіть свій ПК у маршрутизатор Wi-Fi за кілька простих кроків
- 3 найкращі програми для локальної мережі для Windows 10 для моніторингу всіх параметрів
- 4 найкраще програмне забезпечення для підсилення сигналу Wi-Fi для Windows 10, 7