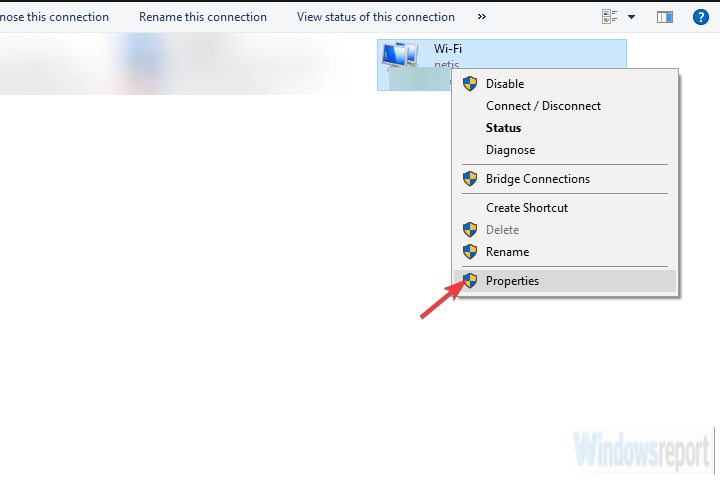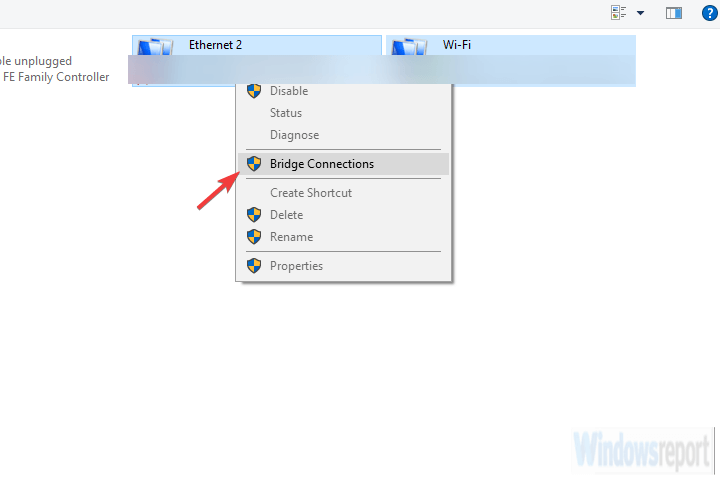So kombinieren Sie Internetverbindungen unter Windows 10
Um verschiedene PC-Probleme zu beheben, empfehlen wir das Restoro PC Repair Tool: Diese Software repariert häufig auftretende Computerfehler, schützt Sie vor Dateiverlusten, Malware und Hardwarefehlern und optimiert Ihren PC für maximale Leistung. Beheben Sie PC-Probleme und entfernen Sie Viren jetzt in drei einfachen Schritten:
- Laden Sie das Restoro PC Repair Tool herunter, das mit patentierten Technologien geliefert wird (Patent hier erhältlich).
- Klicken Sie auf Scan starten, um Windows-Probleme zu finden, die PC-Probleme verursachen können.
- Klicken Sie auf Alle reparieren, um Probleme zu beheben, die die Sicherheit und Leistung Ihres Computers beeinträchtigen
- Restoro wurde diesen Monat von 668.476 Lesern heruntergeladen.
Angenommen, Sie haben zwei Router von zwei verschiedenen ISPs und möchten deren Bandbreite kombinieren. Oder haben Sie ein WLAN- und ein LAN-Netzwerk aus zwei verschiedenen Quellen und möchten, dass diese als eine funktionieren. Nun, das ist machbar und kann sehr praktisch sein.
Die Möglichkeiten sind nicht einschränkend, aber wir haben immer das gleiche Ergebnis: schnellere Verbindung. Es gibt verschiedene Möglichkeiten, um zwei Internetverbindungen unter Windows 10 zu kombinieren. Wir haben darauf geachtet, sie unten zusammen mit einigen Erklärungen aufzulisten.
So kombinieren Sie 2 Internetverbindungen unter Windows 10
- Verwenden Sie Systemressourcen
- Verwenden Sie Connectify
- Versuchen Sie es mit einem Load-Balancing-Router
Methode 1 – Verwenden Sie Systemressourcen
Die erste Methode zum Kombinieren von zwei Internetverbindungen erfordert weder Software von Drittanbietern noch spezielle Hardware. Mit ein paar Änderungen können Sie zwei separate Internetverbindungen kombinieren oder alternativ überbrücken. Es gibt also tatsächlich zwei Methoden, die auf jedem Windows-Computer verwendet werden können, um zwei Verbindungen in einer zusammenzuführen.
Die erste Methode bezieht sich auf das Vermeiden der vom System durchgeführten Metrikwertberechnung. Was bedeutet das? Wenn Sie zwei Verbindungen gleichzeitig haben, verwendet Windows den automatischen Metrikwert, um festzustellen, welche Verbindung effizienter ist, und bleibt dabei.
Die zweite Verbindung bleibt als Backup erhalten, falls die primäre Verbindung getrennt wird oder die Metriken erheblich beeinträchtigt werden.
- LESEN SIE AUCH: 5 beste Wi-Fi-Hotspot-Software für Windows 10
Folgendes müssen Sie tun, damit es funktioniert:
- Suchen Sie in der Windows-Suchleiste nach der Systemsteuerung und öffnen Sie sie .
- Wählen Sie Netzwerk und Internet.
- Öffnen Sie das Netzwerk- und Freigabecenter und wählen Sie Adaptereinstellungen ändern.
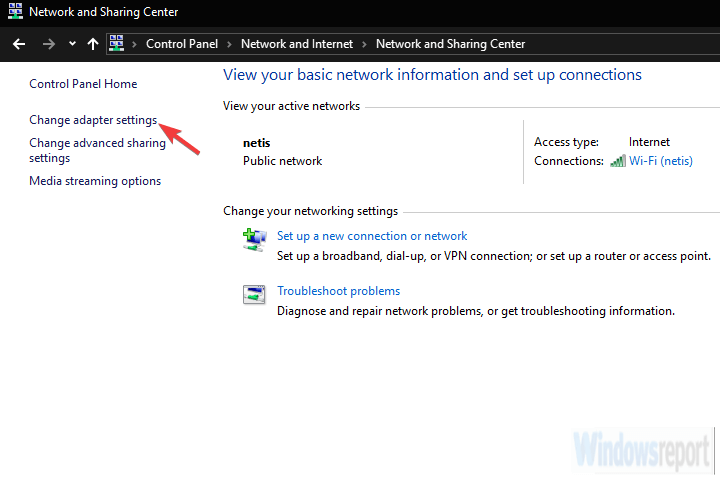
- Klicken Sie mit der rechten Maustaste auf Ihre aktive Internetverbindung und öffnen Sie Eigenschaften.
![So kombinieren Sie Internetverbindungen unter Windows 10]()
- Markieren Sie Internet Protocol TCP / IP Version 4 und klicken Sie auf Eigenschaften.
- Klicken Sie auf Erweitert.
- Deaktivieren Sie das Kontrollkästchen Automatische Metrik und geben Sie 15 in das Feld Schnittstellenmetrik ein.
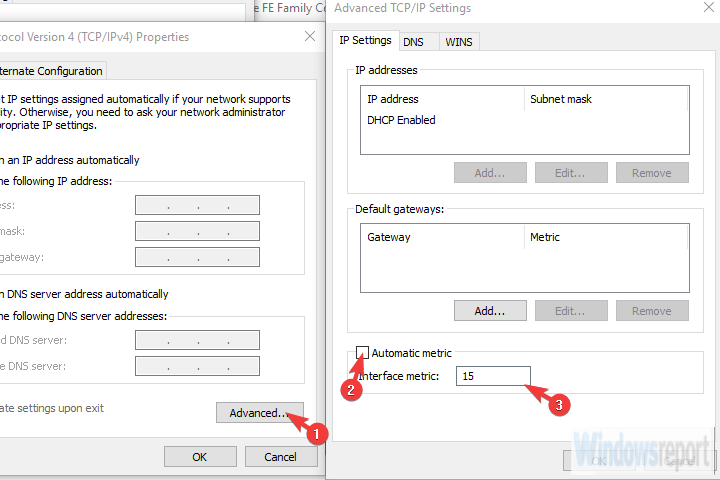
- Bestätigen Sie die Änderungen und wiederholen Sie dies für alle Verbindungen.
- Trennen Sie beide Verbindungen und starten Sie Ihren PC neu.
- Verbinden Sie beide Verbindungen und suchen Sie nach Verbesserungen.
Die zweite Methode gilt nur für zwei LAN / WAN-Verbindungen und verbindet grundsätzlich beide Verbindungen mit doppelter Bandbreite. So richten Sie es ein:
- Navigieren Sie zu Systemsteuerung > Netzwerk und Internet > Netzwerk- und Freigabecenter > Adaptereinstellungen ändern.
- Halten Sie die STRG-Taste gedrückt und klicken Sie auf beide Verbindungen, um sie hervorzuheben.
- Klicken Sie mit der rechten Maustaste auf eine der Verbindungen und wählen Sie Brückenverbindungen.
![So kombinieren Sie Internetverbindungen unter Windows 10]()
Methode 2 – Verwenden Sie Connectify Hotspot
Manchmal (lesen Sie: oft) entsprechen die Systemressourcen nicht den Anforderungen und Sie bleiben bei einer Drittanbieter-App hängen. Die Verwendung einer Nicht-System-Software für so etwas Einfaches mag etwas seltsam erscheinen, aber viele Benutzer konnten von der ersten Methode keine der beiden Möglichkeiten nutzen.
Führen Sie einen System-Scan durch, um mögliche Fehler zu erkennen
Klicken Sie auf Scan starten, um Windows-Probleme zu finden.
Klicken Sie auf Alle reparieren, um Probleme mit patentierten Technologien zu beheben.
Führen Sie einen PC-Scan mit dem Restoro Repair Tool durch, um Fehler zu finden, die Sicherheitsprobleme und Verlangsamungen verursachen. Nach Abschluss des Scanvorgangs werden durch den Reparaturvorgang beschädigte Dateien durch neue Windows-Dateien und -Komponenten ersetzt.
Sie beschlossen, auf eine Drittanbieter-App zurückzugreifen. Wenn dies auch bei Ihnen der Fall ist, können wir Connectify Hotspot als Anlaufstelle für diesen Job empfehlen .
Connectify ist ein All-in-One-Tool für drahtlose Hotspots, Reichweitenerweiterungen und Verbindungsbrücken. Die Anwendung ist ziemlich intuitiv und einfach zu konfigurieren und zu verwenden. In diesem Fall verwenden wir anstelle des Standard-Routing-Zugriffs einen Bridged-Zugriff, um zwei Internetverbindungen zu kombinieren.
Vor ein paar Jahren gab es zwei getrennte Anwendungen – Connectify Hotspot und Connectify Dispatch, aber jetzt ist alles in einer App enthalten. Dies ist natürlich eine erweiterte Option, sodass eine kostenlose Version sie nicht schneidet. Sie benötigen eine MAX-Version, um sie ausführen zu können.
So laden Sie den Connectify-Hotspot herunter, installieren ihn und konfigurieren ihn, um zwei Internetverbindungen zu verbinden:
- Herunterladen Connectify Hotspot, hier.
- Führen Sie das Installationsprogramm aus.
- Fügen Sie alle Ihre Verbindungen hinzu und wählen Sie den Bridge-Modus unter Netzwerkzugriff.
- Das ist es! Sie haben gerade das volle Potenzial aller Ihrer Verbindungen in einem Hotspot freigeschaltet.
- LESEN SIE AUCH: 7 zuverlässige Router, die 2019 gut mit Comcast zusammenarbeiten
Methode 3 – Versuchen Sie es mit einem Load-Balancing-Router
Wenn Ihr Workflow eine zuverlässige und stabile Verbindung erfordert, können Sie zwei (oder sogar mehrere) Verbindungen am sichersten mit einem Load Balancing Router kombinieren. Diese gibt es in allen Formen und Formen, von denen einige sogar von verschiedenen ISPs angeboten werden. Die TP-Link-sind die günstigsten, aber Sie können mit Cisco oder UTT gehen. Es hängt von Ihren Bedürfnissen und Ihrem Budget ab.
Sobald Sie einen Load-Balancing-Router erworben haben, ist das Verfahren recht einfach. Verwenden Sie einfach WAN / LAN, um mehrere Verbindungen zusammenzuführen. In Bezug auf die Konfiguration sind möglicherweise einige kleinere Aufgaben zu erledigen, aber Sie sollten in wenigen Minuten einsatzbereit sein. Es ist wichtig zu wissen, dass die IP-Adressen für den Router und die Internetverbindungen, die Sie zusammenführen, nicht identisch sein können.
Nachdem dies gesagt ist, können wir diesen Artikel abschließen. Wenn Sie Fragen oder Anregungen haben, teilen Sie uns dies bitte im Kommentarbereich unten mit. Wir freuen uns von Ihnen zu hören.
VERWANDTE GESCHICHTEN, DIE SIE ÜBERPRÜFEN SOLLTEN:
- Verwandeln Sie Ihren PC in wenigen einfachen Schritten in einen WLAN-Router
- 3 beste LAN-Software für Windows 10 zur Überwachung aller Parameter
- 4 beste Wi-Fi Signal Booster Software für Windows 10, 7