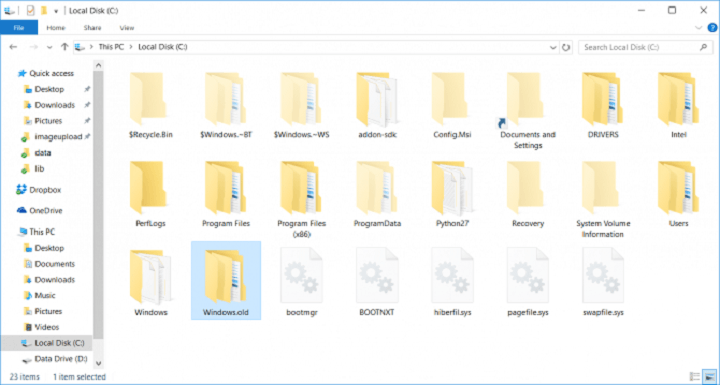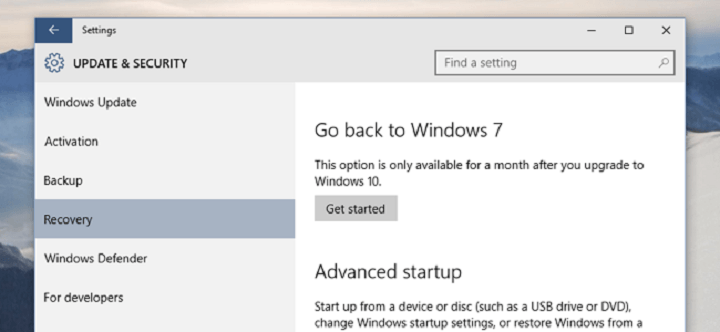Como recuperar seus arquivos do Windows.old após a atualização
Última atualização: 30 de abril de 2019
Para corrigir vários problemas do PC, recomendamos DriverFix: Este software manterá seus drivers ativos e funcionando, protegendo-o contra erros comuns de computador e falhas de hardware. Verifique todos os seus drivers agora em 3 etapas fáceis:
- Baixe DriverFix (arquivo de download verificado).
- Clique em Iniciar verificação para encontrar todos os drivers problemáticos.
- Clique em Atualizar drivers para obter novas versões e evitar o mau funcionamento do sistema.
- DriverFix foi baixado por 501.404 leitores este mês.
Você acabou de atualizar seu sistema para o Windows 10 e agora deseja recuperar seus arquivos antigos do Windows.old?
Bem, é melhor você se apressar, porque o Windows.old não estará lá para sempre. Se você não receber seus arquivos a tempo, eles desaparecerão para sempre.
O que é Windows.old e como você recupera arquivos e dados com ele
Então, qual é a pasta Windows.old exatamente?
Bem, quando você atualiza seu sistema de uma versão para outra, todos os arquivos e dados do seu sistema antigo são armazenados na pasta Windows.old. Assim, você pode acessá-los, mesmo após a atualização para a versão mais recente do Windows.
Porém, a pasta Windows.old só aparecerá se você realizar uma atualização. Se você limpar a instalação do Windows e realizar uma formatação do disco rígido antes disso, não obterá a pasta Windows.old
Como dissemos, os dados e arquivos do seu Windows antigo são armazenados nesta pasta, para que você possa recuperá-los de lá. Os arquivos do Windows.old também são usados para a opção de recuperação no Windows 10.
Window.old de fato ocupa algum espaço em seu HDD e excluí-lo lhe dará um pouco de memória livre extra.
Mas há um problema, talvez você nem precise excluí-lo manualmente. O Windows o excluirá automaticamente após algum tempo para liberar espaço em disco.
E esse é o assunto do nosso artigo, na verdade. Vimos muitas pessoas reclamando no fórum da Microsoft sobre como sua pasta Windows.old simplesmente desapareceu. Além disso, eles não podem recuperar seus arquivos valiosos.
Bem, senhores, se esses arquivos são tão valiosos para vocês, por que demoraram tanto para copiá-los para outra pasta?
Portanto, se você também tiver arquivos valiosos na pasta Windows.old, copie-os para um local mais seguro o mais rápido possível. O Windows excluirá automaticamente esta pasta após 30 dias.
Como você pode ver ao acessar Configurações> Recuperação> Voltar ao Windows 7/8 / 8.1, você verá a mensagem que informa que esta opção estará disponível apenas por 30 dias.
Então, basicamente, enquanto você tiver essa opção em suas Configurações, o Windows.old ainda estará presente em seu computador, porque eles estão firmemente conectados, como dissemos antes.
A Microsoft diz que é impossível recuperar arquivos depois que a pasta Windows.old é excluída, e tendemos a acreditar nisso.
Algumas pessoas dizem que instalar algum software de terceiros para recuperação de arquivos. Uma vez que ninguém realmente confirmou que usar esse tipo de programa para obter a pasta Windows.old de volta, aconselhamos você a não perder tempo com isso.
Se você não sabe como transferir os arquivos do Windows.old para o seu computador, não pode ser mais simples.
Você precisa pesquisar na pasta Windows.old por um determinado arquivo ou mais arquivos que deseja recuperar. Em seguida, basta copiá-los para outro local.
Por outro lado, se você tiver certeza de que copiou tudo desta pasta ou não tem nada para copiar, pode excluir a pasta Windows.old sozinho. Isso irá liberar até 20 GB de espaço em disco.
Infelizmente, você não pode excluir esta pasta normalmente, como qualquer outra pasta do Windows. Portanto, você terá que fazer algumas coisas para excluí-lo e veja como fazer isso:
- Vá para Pesquisar, digite limpeza de disco e abra a Limpeza de Disco
- Escolha C: / e pressione Enter
- Clique em Limpar arquivos do sistema
- Encontre as instalações anteriores do Windows na lista e verifique-as
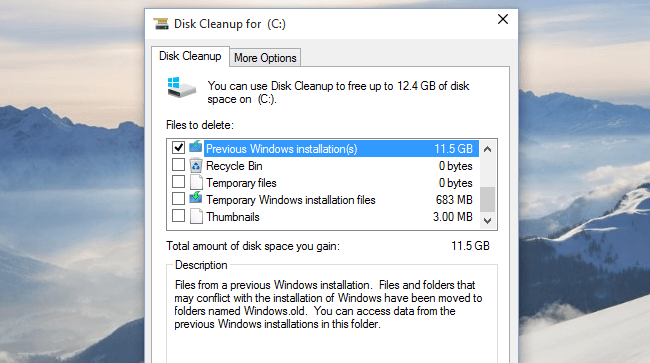
- Clique em OK e aguarde alguns instantes
É isso, depois de fazer isso, o Windows.old irá embora do seu computador. Então, você pode excluí-lo por conta própria ou pode deixar o Windows excluí-lo automaticamente. A decisão é totalmente sua.
Mais uma vez, se você tiver arquivos significativos no Windows.old, não seja preguiçoso, não espere mais de um mês para movê-los para outro local, porque há uma chance de você perder esses arquivos para sempre.
No entanto, se você não tiver arquivos valiosos nesta pasta, não precisa esperar que o Windows os exclua; você pode excluí-los sozinho e liberar algum espaço agora.
Leia também:
- O que fazer se o seu laptop estiver conectado, mas não estiver carregando
- Erro de atualização do Windows 0x80070490 [guia completo para 2019]
- Correção: erro do Windows Update 0x80072efd no Windows 10, 8.1
- CORREÇÃO: o registro do Windows Update Service está ausente ou corrompido
Nota do Editor: esta postagem foi publicada originalmente em novembro de 2015 e desde então foi atualizada para atualização e precisão.