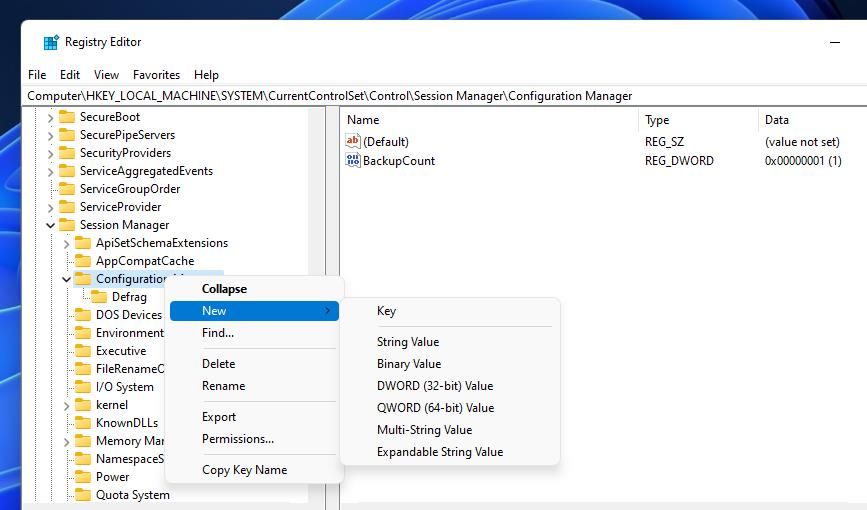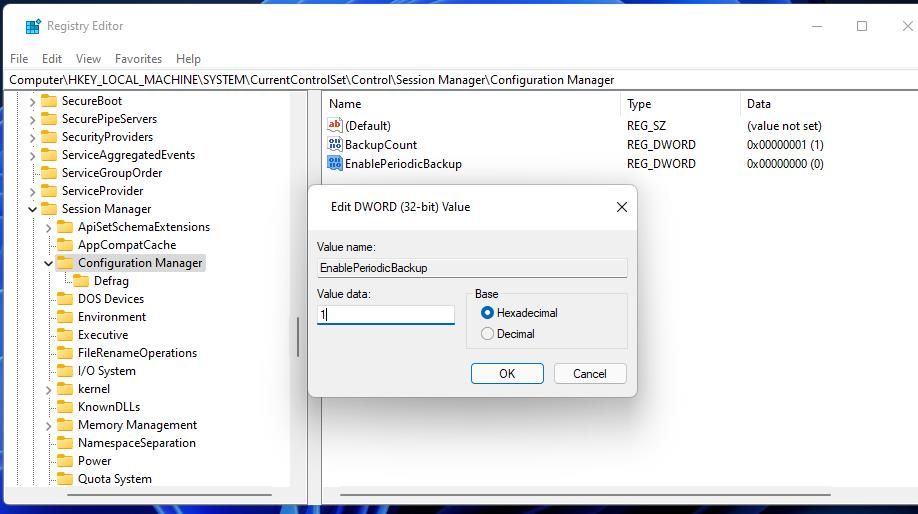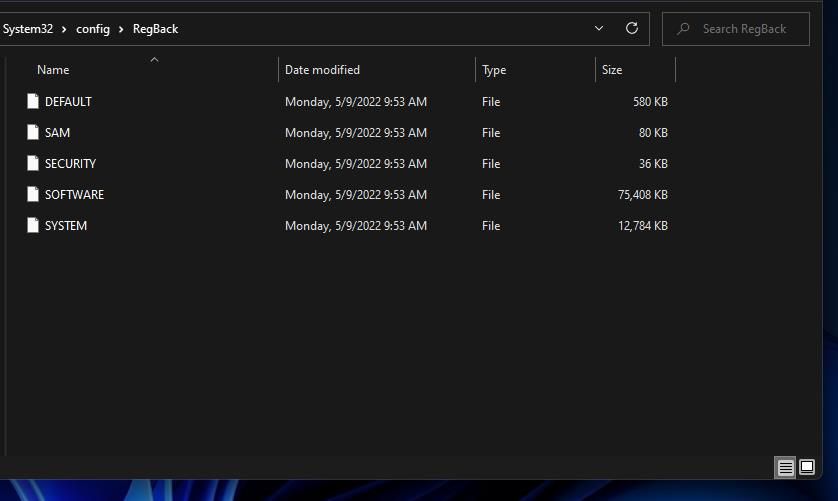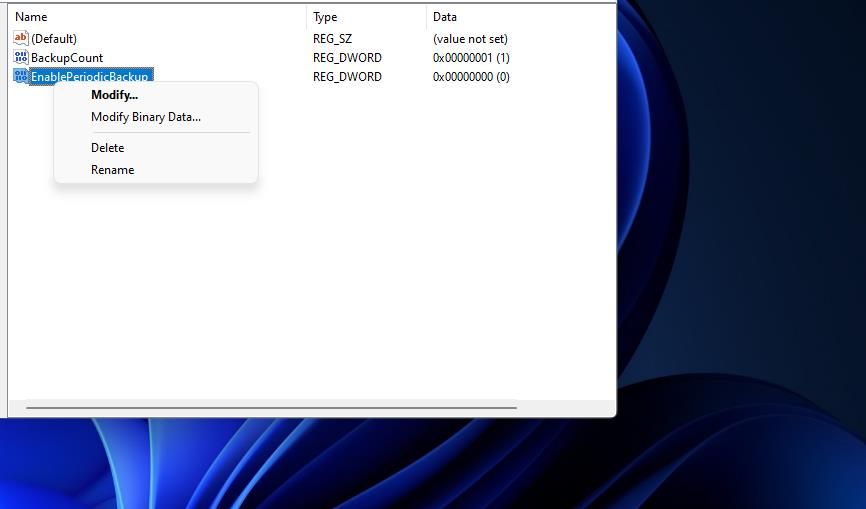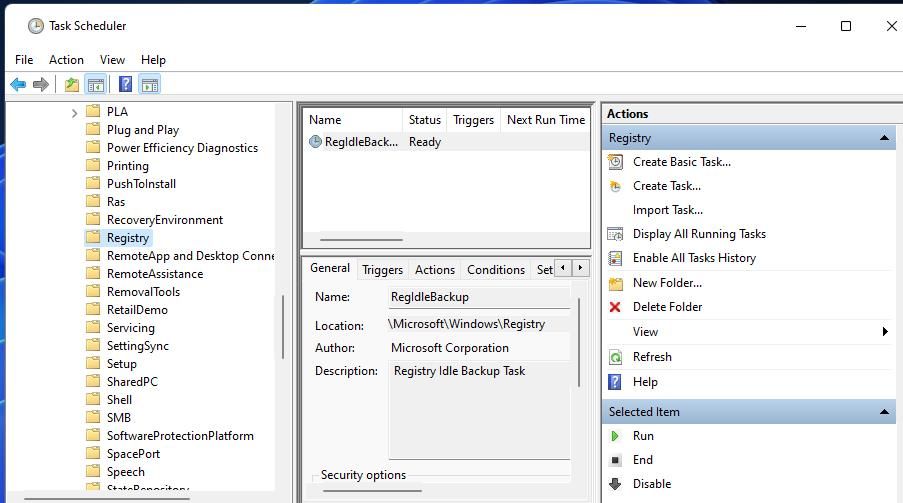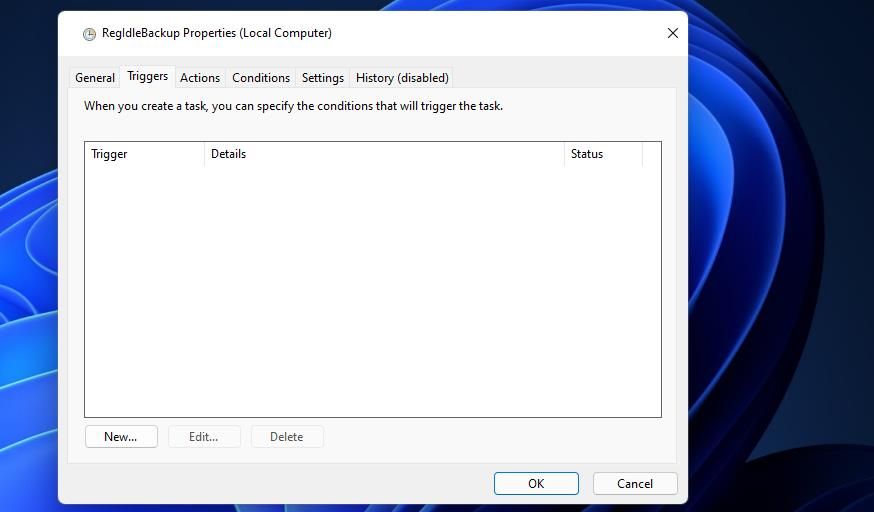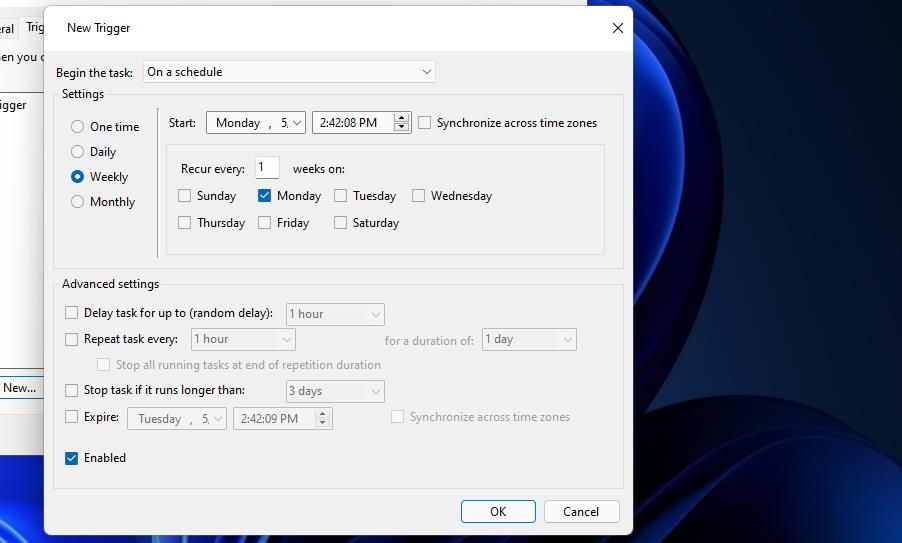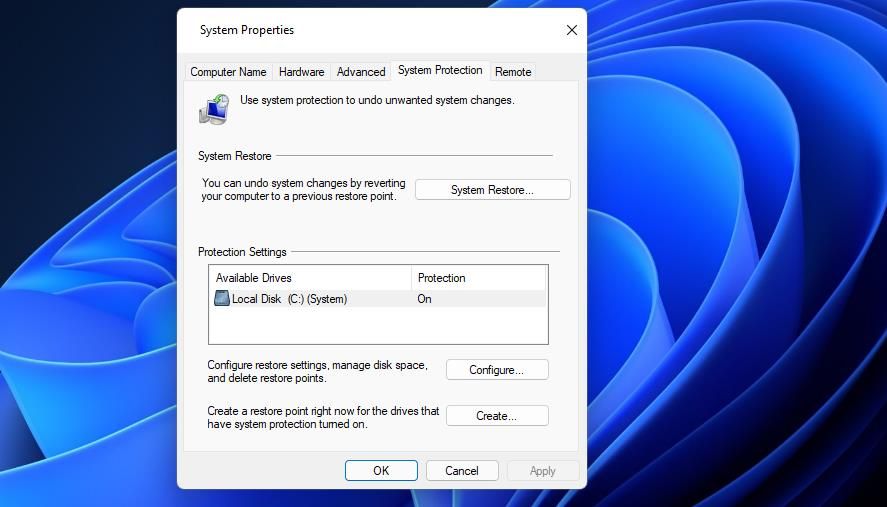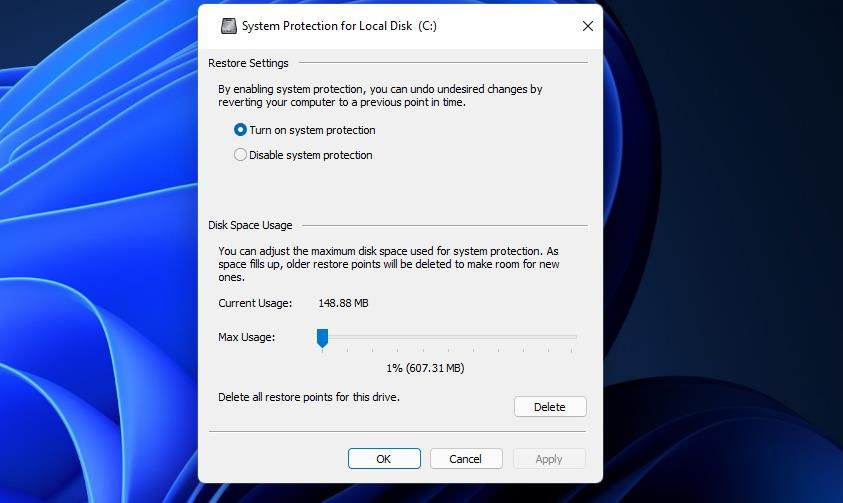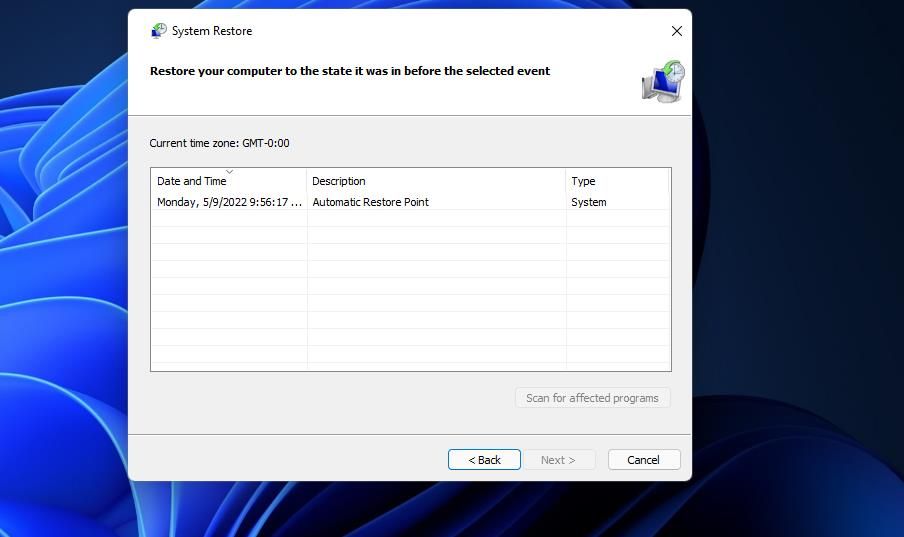Hur man aktiverar automatiska registersäkerhetskopieringar i Windows 11
Registret är en systemdatabas som innehåller alla Windows viktiga konfigurationsinställningar. Det är en bra idé att säkerhetskopiera registret då och då, ifall systemändringar skulle orsaka problem på din dator. I så fall kan du sedan återställa Windows med en bra säkerhetskopia av registret.
Du kan manuellt välja att säkerhetskopiera registret. Det är dock bättre att aktivera regelbundna automatiska registersäkerhetskopieringar i Windows 11. Det här är tre sätt du kan aktivera automatiska registersäkerhetskopieringar i Windows 11.
Hur man aktiverar automatiska registersäkerhetskopieringar genom att redigera registret
Windows brukade automatiskt säkerhetskopiera registret till en RegBack-mapp. Windows gör det dock inte längre, möjligen för att det blev allt mer onödigt med systemåterställningspunkter. Du kan återaktivera dessa automatiska RegBack-säkerhetskopior genom att manuellt justera registret enligt följande:
-
Välj sökknappen (förstoringsglas) i aktivitetsfältets Start-meny.
-
Mata in Registereditorn i rutan Skriv här för att söka för att hitta den appen.
-
Dubbelklicka på sökresultatet i Registereditorn.
-
Mata sedan in HKEY_LOCAL_MACHINESYSTEMCurrentControlSetControlSession ManagerConfiguration Manager i adressfältet i Registereditorn och tryck på Retur.
-
Klicka på Configuration Manager – tangenten med höger musknapp för att välja New > DWORD (32-bitars) Value.
-
Mata sedan in EnablePeriodicBackup som den nya DWORD-titeln.
-
Dubbelklicka på EnablePeriodicBackup DWORD till höger om registerredigeraren.
-
Mata in 1 i datarutan för att ersätta det aktuella värdet.
-
Välj OK för att avsluta fönstret Redigera DWORD.
Windows 11 kommer nu automatiskt att säkerhetskopiera ditt register i RegBack-mappen. Du kan behöva vänta några dagar innan en automatisk registersäkerhetskopiering sker (dess exakta schemaläggning är inte helt klar). Du kan se säkerhetskopieringsdata i mappen WindowsSystem32configRegBack som visas direkt nedan.
Du kommer att se Default-, SAM-, Security-, Software- och Systemhive-filer där. Den RegBack-mappen uppgår vanligtvis till 0 KB. När Windows automatiskt har säkerhetskopierat registret kommer RegBack-mappen att innehålla megabyte data.
Du kan inaktivera de automatiska säkerhetskopieringarna genom att ta bort EnablePeriodBackup DWORD. Öppna Configuration Manager- nyckeln i Registereditorn. Därifrån högerklickar du på EnablePeriodBackup och väljer Ta bort och Ja.
Hur man aktiverar automatiska registersäkerhetskopieringar med Task Scheduler
Istället för att redigera registret kan du schemalägga en automatisk registersäkerhetskopiering med Task Scheduler. Task Scheduler har en RegIdleBackUp-uppgift som du kan aktivera och schemalägga för att säkerhetskopiera registret. Så här kan du schemalägga regelbundna säkerhetskopior av registret med uppgiften RegIdleBackUp:
-
Öppna Windows 11:s sökruta och skriv in Task Scheduler där.
-
Klicka på Task Scheduler för att öppna dess fönster.
-
Dubbelklicka sedan på Task Scheduler Library för att utöka det.
-
Välj Microsoft > Windows > Register för att nå RegIdleBack-uppgiften som visas direkt nedan.
-
Dubbelklicka på RegIdleBack för att öppna dess fönster.
-
Välj fliken Utlösare.
-
Tryck på knappen Ny för att visa fönstret Ny utlösare.
-
Klicka på rullgardinsmenyn Börja uppgiften för att välja På ett schema.
-
Välj alternativet Veckovis .
-
Välj ett startdatum i rullgardinsmenyn Start .
-
Ange ett värde i rutan Återkommande varje. Till exempel skulle du ange 1 där för att ställa in en automatisk registersäkerhetskopiering en gång i veckan.
-
Välj en dag då den automatiska säkerhetskopieringen ska upprepas.
-
Se till att kryssrutan Aktiverad nära det nedre högra hörnet av fönstret är markerad.
-
Tryck på OK -knappen för att spara den nya utlösaren.
-
Klicka sedan på OK igen i fönstret RegIdleBackup Properties (Local Computer).
Nu har du konfigurerat uppgiften RegIdleBackup för att säkerhetskopiera registret en gång i veckan. Du kan också konfigurera RegIdleBackup för att säkerhetskopiera registret vid inloggning, start eller andra specificerade händelser genom att välja alternativa alternativ från rullgardinsmenyn Börja med uppgiften. Registret kommer att säkerhetskopieras i samma RegBack-mapp som specificerats för föregående metod.
Ta bort en schemalagd registersäkerhetskopiering genom att ta bort dess utlösare för uppgiften RegIdleBackup. Du kan göra det genom att välja utlösaren på fliken Triggers i fönstret RegIdleBackup Properties. Tryck sedan på knappen Ta bort där och klicka på OK för att stänga fönstret.
Hur man aktiverar automatiska registersäkerhetskopieringar med systemåterställning
Verktyget Systemåterställning har varit en del av Windows sedan XP. Det verktyget gör det möjligt för användare att återställa Windows till sparade ögonblicksbilder av systembilden, som annars är kända som återställningspunkter. En återställningspunkt är en annan form av registersäkerhetskopiering.
Användare kan välja återställningspunkter i fönstret Systemåterställning. Systemåterställning kommer dock inte att automatiskt ställa in säkerhetskopior av återställningspunkter om inte den funktionen är aktiverad. Så här aktiverar du säkerhetskopiering av återställningspunkter i Windows 11:
-
Tryck på tangentkombinationen Win + R.
-
Skriv sysdm.cpl i Kör och välj OK för att få upp ett fönster med systemegenskaper.
-
Välj fliken Systemskydd i skärmdumpen direkt nedan.
-
Klicka på knappen Konfigurera på fliken Systemskydd.
-
Välj sedan alternativknappen Slå på systemskydd om den är inaktiverad.
-
Dra skjutreglaget för Max Usage -fältet åt höger för att öka antalet säkerhetskopior av systemåterställning. Kom dock ihåg att om du drar den inställningen längst till höger kan det ta mycket lagringsutrymme på enheten.
-
Tryck på knappen Verkställ för att spara de nya alternativen för systemåterställning.
-
Välj OK för att stänga fönstret Systemegenskaper.
Systemåterställning sparar nu automatiskt återställningspunkter. Hur ofta det gör det beror till stor del på inställningen för Max användning . Det finns inga tillgängliga alternativ för att ställa in ett specifikt schema för systemåterställning för att säkerhetskopiera registret.
Du kan se och välja Systemåterställnings registersäkerhetskopior i det verktygets fönster. Klicka på knappen Systemåterställning i fönstret Systemegenskaper. Tryck sedan på Nästa för att ta en titt på de tillgängliga säkerhetskopiorna för återställningspunkter. Om det finns massor där kan du kanske välja alternativet Visa fler återställningspunkter för att se en fullständig lista.
För att återställa en registersäkerhetskopia därifrån, välj ett datum för återställningspunkt. Klicka på Nästa för att gå vidare till bekräftelsesteget för systemåterställning. Välj Slutför för att återställa Windows 11 till det valda återställningsdatumet.
Ställ in automatiska registersäkerhetskopieringar i Windows 11
Det rekommenderas att användare aktiverar regelbundna automatiska registersäkerhetskopieringar i Windows 11 på ett eller annat sätt. Du behöver förmodligen inte återställa säkerhetskopior av Windows-register särskilt ofta. Sådana säkerhetskopior kan dock vara ovärderliga för att lösa olika PC-problem. Så se till att du har aktiverat regelbunden automatisk säkerhetskopiering av register med någon av metoderna ovan.