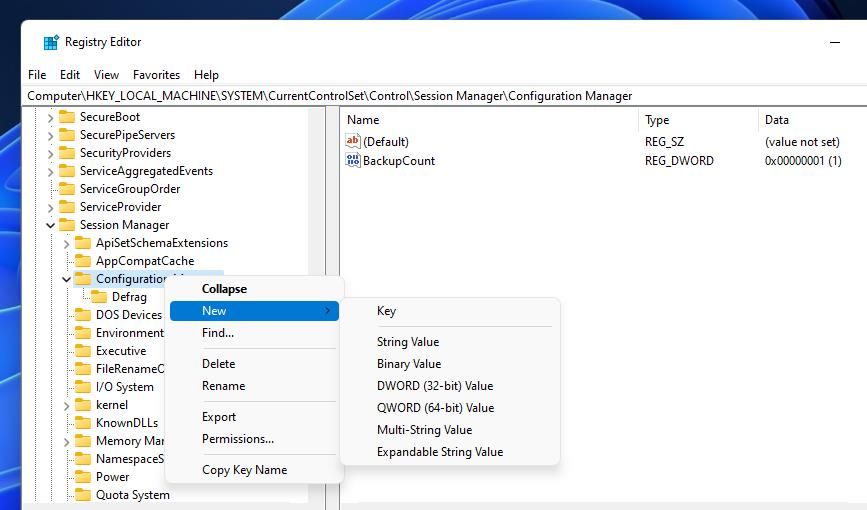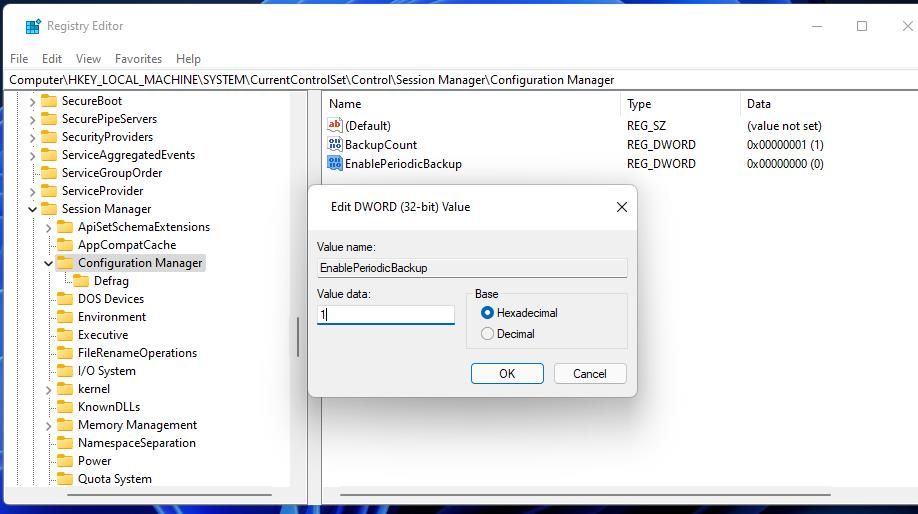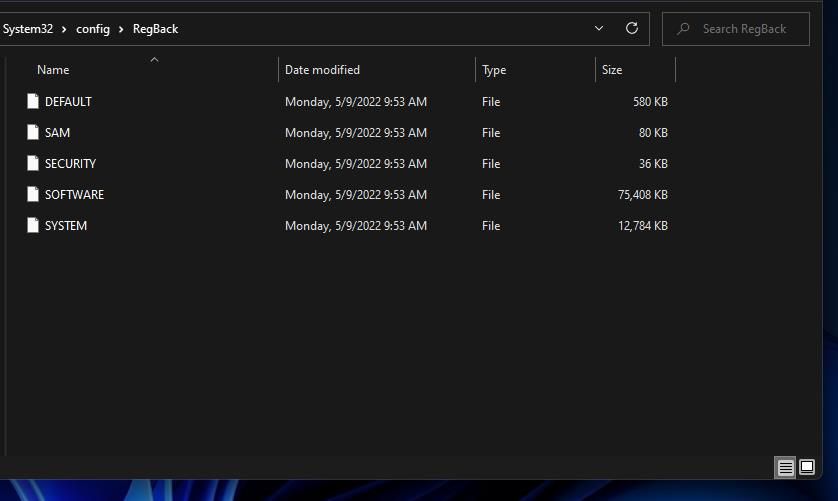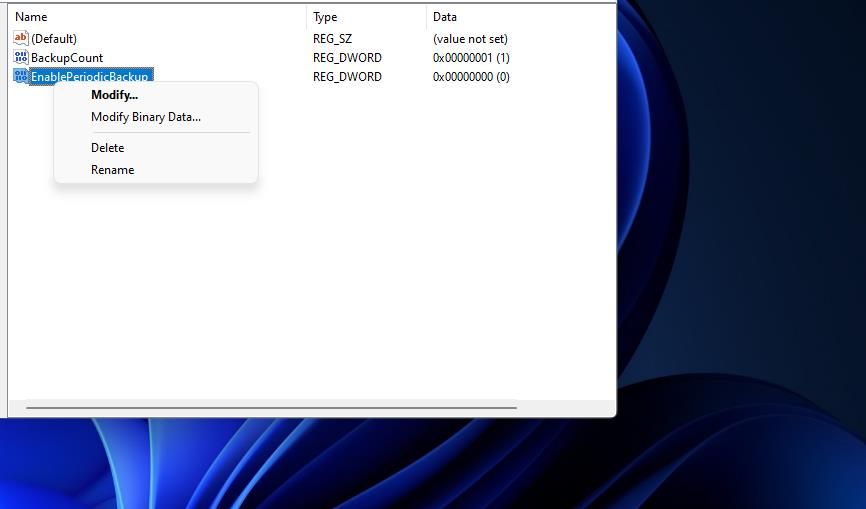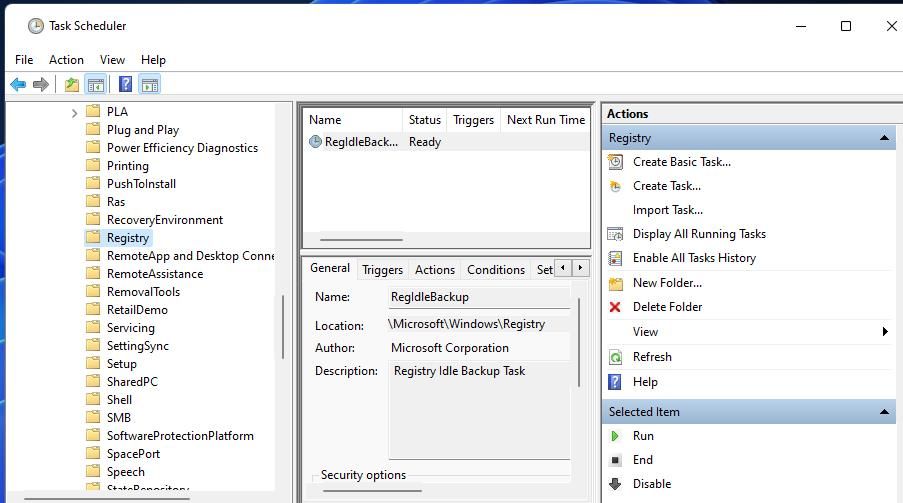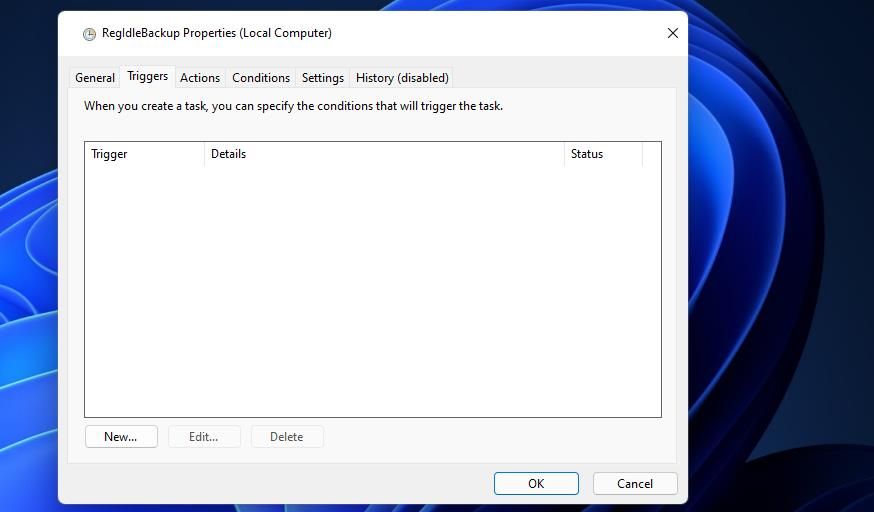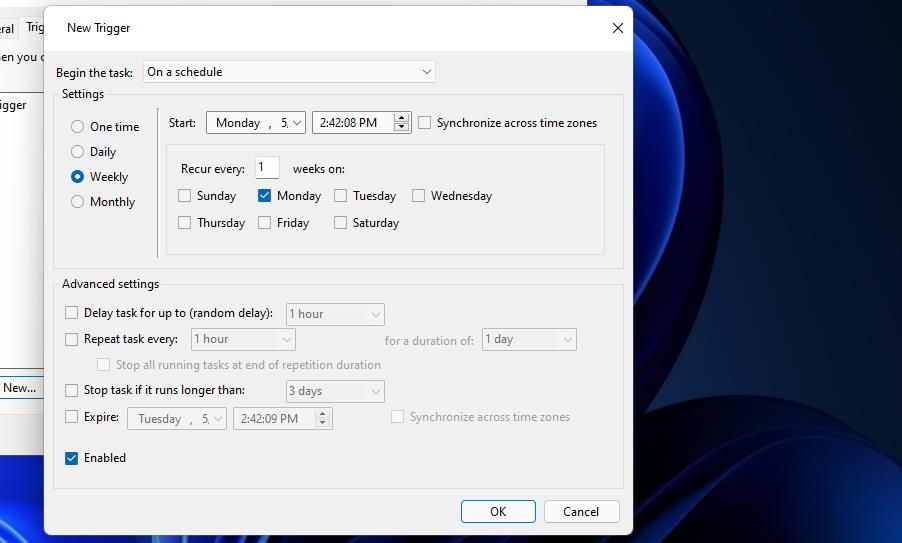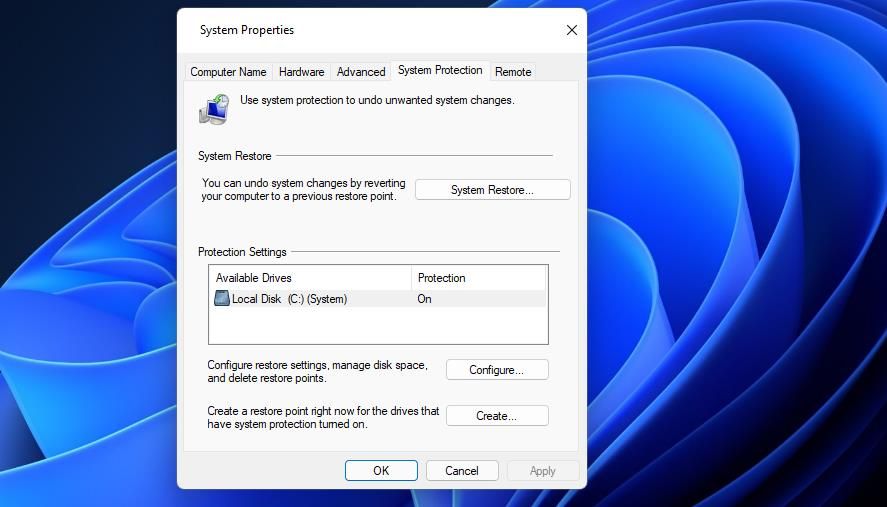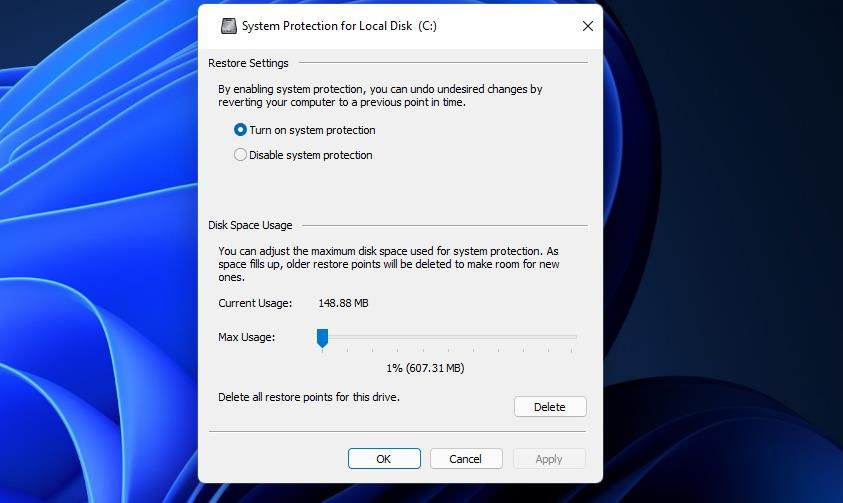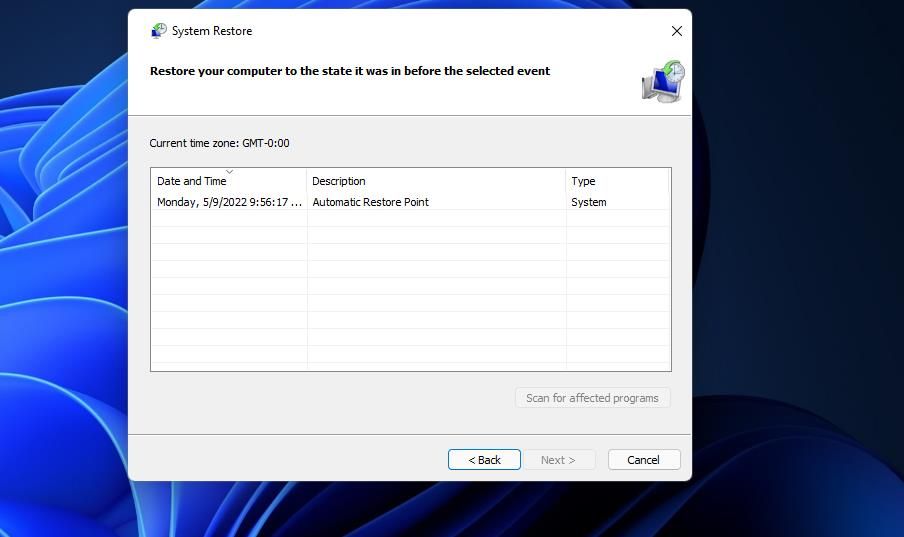Como habilitar backups automáticos do registro no Windows 11
O registro é um banco de dados do sistema que incorpora todas as configurações importantes do Windows. É uma boa ideia fazer backup do registro de vez em quando, caso as alterações do sistema causem problemas no seu PC. Nesse caso, você pode restaurar o Windows com uma boa cópia de backup do registro.
Você pode selecionar manualmente para fazer backup do registro. No entanto, é melhor habilitar backups de registro automáticos regulares no Windows 11. Estas são três maneiras de habilitar backups de registro automáticos no Windows 11.
Como habilitar backups automáticos do registro editando o registro
O Windows costumava fazer backup automático do registro em uma pasta RegBack. No entanto, o Windows não faz mais isso, possivelmente porque se tornou cada vez mais desnecessário com pontos de restauração do sistema. Você pode reativar esses backups automáticos do RegBack ajustando manualmente o registro da seguinte forma:
-
Selecione o botão de pesquisa (lupa) no menu Iniciar da barra de tarefas.
-
Insira Editor do Registro na caixa Digite aqui para pesquisar para localizar esse aplicativo.
-
Clique duas vezes no resultado da pesquisa do Editor do Registro.
-
Em seguida, insira HKEY_LOCAL_MACHINESYSTEMCurrentControlSetControlSession ManagerConfiguration Manager na barra de endereços no Editor do Registro e pressione Enter.
-
Clique na chave do Configuration Manager com o botão direito do mouse para selecionar Novo > Valor DWORD (32 bits).
-
Em seguida, insira EnablePeriodicBackup para ser o novo título do DWORD.
-
Clique duas vezes no DWORD EnablePeriodicBackup à direita do Editor do Registro.
-
Insira 1 na caixa de dados para substituir o valor atual.
-
Selecione OK para sair da janela Editar DWORD.
O Windows 11 agora fará backup automaticamente do seu registro na pasta RegBack. Talvez seja necessário aguardar alguns dias antes que um backup automático do registro aconteça (seu agendamento exato não é totalmente claro). Você pode ver os dados de backup na pasta WindowsSystem32configRegBack mostrada diretamente abaixo.
Você verá arquivos de hive padrão, SAM, segurança, software e sistema lá. Essa pasta RegBack geralmente equivale a 0 KB. Quando o Windows fizer backup automático do registro, a pasta RegBack incluirá megabytes de dados.
Você pode desabilitar os backups automáticos excluindo o DWORD EnablePeriodBackup . Abra a chave do Configuration Manager no Editor do Registro. A partir daí, clique com o botão direito do mouse em EnablePeriodBackup e selecione Excluir e Sim.
Como habilitar backups automáticos do registro com o Agendador de tarefas
Em vez de editar o registro, você pode agendar um backup automático do registro com o Agendador de Tarefas. O Agendador de Tarefas tem uma tarefa RegIdleBackUp que você pode habilitar e agendar para fazer backup do registro. É assim que você pode agendar backups regulares do registro com a tarefa RegIdleBackUp:
-
Abra a caixa de pesquisa do Windows 11 e insira o Agendador de Tarefas lá.
-
Clique em Agendador de Tarefas para abrir sua janela.
-
Em seguida, clique duas vezes em Biblioteca do Agendador de Tarefas para estendê-la.
-
Selecione Microsoft > Windows > Registro para acessar a tarefa RegIdleBack mostrada diretamente abaixo.
-
Clique duas vezes em RegIdleBack para abrir sua janela.
-
Selecione a guia Acionadores .
-
Pressione o botão New para abrir a janela New Trigger.
-
Clique no menu suspenso Iniciar a tarefa para selecionar Em um agendamento.
-
Selecione a opção Semanal.
-
Escolha uma data de início no menu suspenso Iniciar.
-
Insira um valor dentro da recorrer cada caixa. Por exemplo, você digitaria 1 lá para definir um backup de registro automático uma vez por semana.
-
Selecione um dia para que o backup automático seja recorrente.
-
Verifique se a caixa de seleção ativada perto do canto inferior direito da janela está selecionada.
-
Pressione o botão OK para salvar o novo gatilho.
-
Em seguida, clique em OK novamente na janela Regidlebackup Properties (computador local).
Agora você configurou a tarefa Regidlebackup para fazer backup do registro uma vez por semana. Você também pode configurar o Regidlebackup para fazer backup do registro nos eventos de log-on, inicialização ou outros eventos especificados, selecionando opções alternativas no menu suspenso Begin the Task. O registro será backup na mesma pasta de regenhões especificada para o método anterior.
Para remover um backup do registro programado, exclua seu gatilho para a tarefa Regidlebackup. Você pode fazer isso selecionando o gatilho dentro da guia Discaters na janela Regidlebackup Properties. Em seguida, pressione o botão Excluir lá e clique em OK para fechar a janela.
Como ativar backups automáticos de registro com restauração do sistema
O utilitário Restauração do sistema faz parte do Windows desde o XP. Essa ferramenta permite que os usuários revertam o Windows para instantâneos de imagem do sistema salvos, que também são conhecidos como pontos de restauração. Um ponto de restauração é outra forma de backup do registro.
Os usuários podem selecionar pontos de restauração na janela Restauração do sistema. No entanto, a Restauração do sistema não configurará automaticamente os backups do ponto de restauração, a menos que esse recurso esteja ativado. Veja como habilitar backups de ponto de restauração no Windows 11:
-
Pressione a combinação de teclas do teclado Win + R.
-
Digite sysdm.cpl em Executar e selecione OK para abrir uma janela Propriedades do Sistema.
-
Selecione a guia Proteção do sistema na captura de tela diretamente abaixo.
-
Clique no botão Configurar na guia Proteção do Sistema .
-
Em seguida, selecione o botão de opção Ativar proteção do sistema se estiver desativado.
-
Arraste o controle deslizante da barra Max Usage para a direita para aumentar o número de backups de restauração do sistema mantidos. No entanto, lembre-se de que arrastar essa configuração para a extrema direita pode consumir muito espaço de armazenamento em disco.
-
Pressione o botão Aplicar para salvar as novas opções de Restauração do Sistema.
-
Selecione OK para sair da janela Propriedades do sistema.
A Restauração do Sistema agora salvará automaticamente os pontos de restauração. A frequência com que isso depende muito da configuração de uso máximo. Não há opções disponíveis para configurar um agendamento específico para a Restauração do sistema para fazer backup do registro.
Você pode ver e selecionar os backups de registro da Restauração do sistema na janela desse utilitário. Clique no botão Restauração do sistema na janela Propriedades do sistema. Em seguida, pressione o botão Avançar para ver os backups de ponto de restauração disponíveis. Se houver muitos, você poderá selecionar uma opção Mostrar mais pontos de restauração para ver uma lista completa.
Para restaurar um backup do registro a partir daí, selecione uma data de ponto de restauração. Clique em Avançar para prosseguir para a etapa de confirmação da restauração do sistema. Selecione Concluir para reverter o Windows 11 para a data de restauração escolhida.
Definir backups automáticos do registro no Windows 11
É recomendável que os usuários ativem backups de registro automáticos regulares no Windows 11 de uma forma ou de outra. Você provavelmente não precisará restaurar os backups do registro do Windows com muita frequência. No entanto, esses backups podem ser inestimáveis para resolver vários problemas do PC. Portanto, verifique se você ativou os backups de registro automáticos regulares com um dos métodos acima.