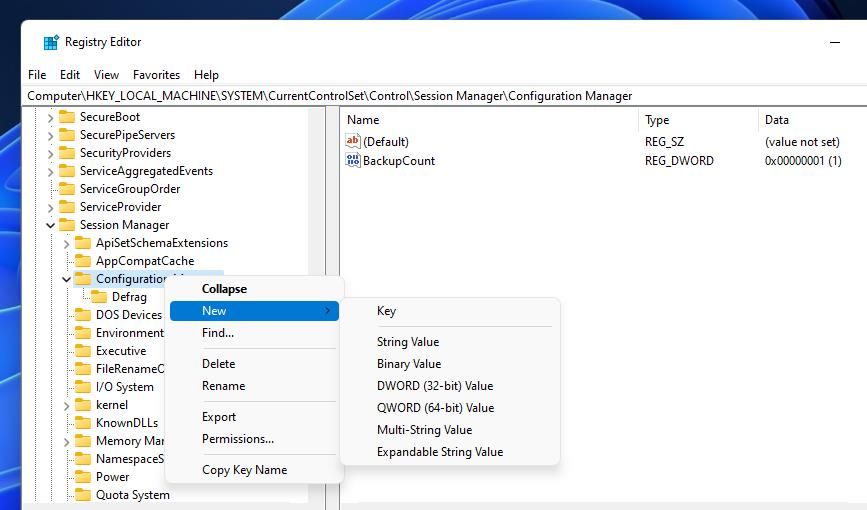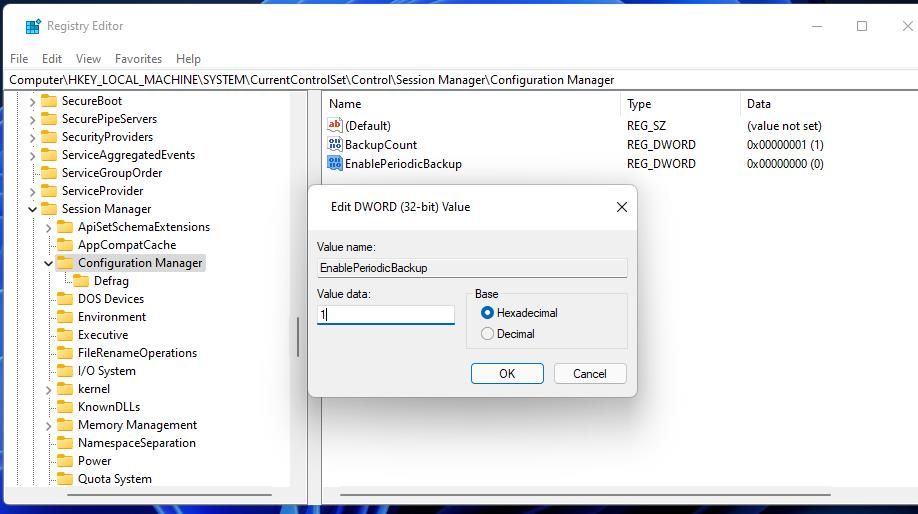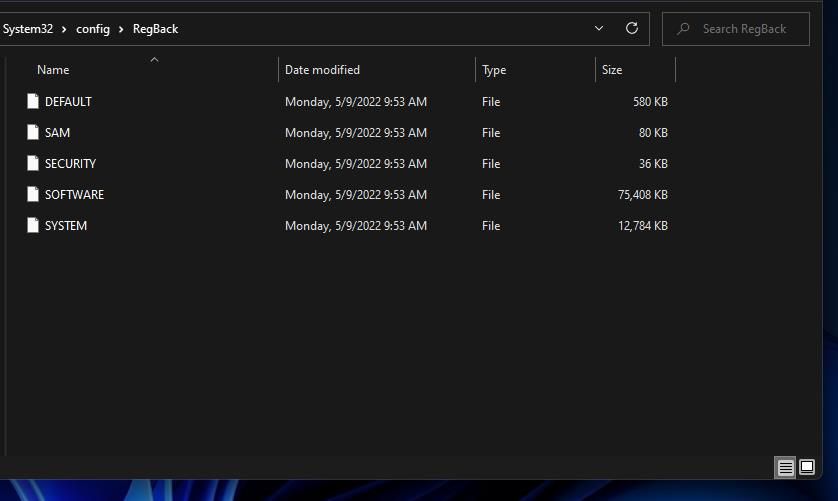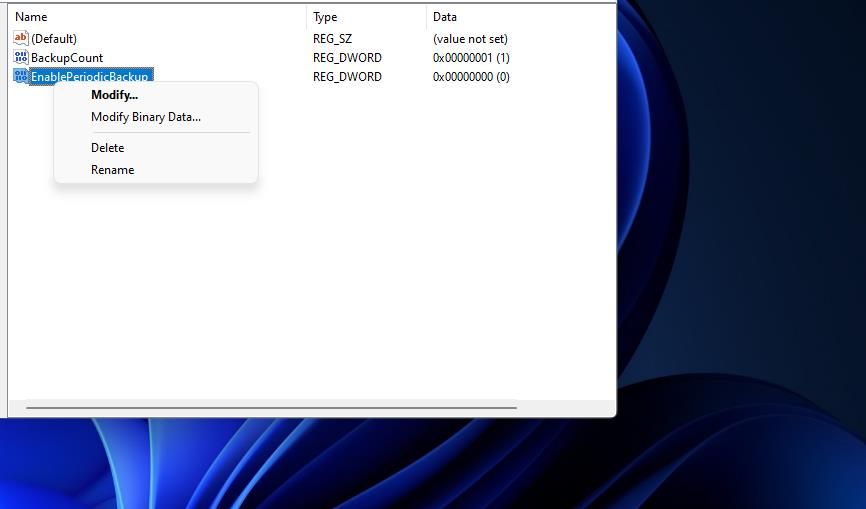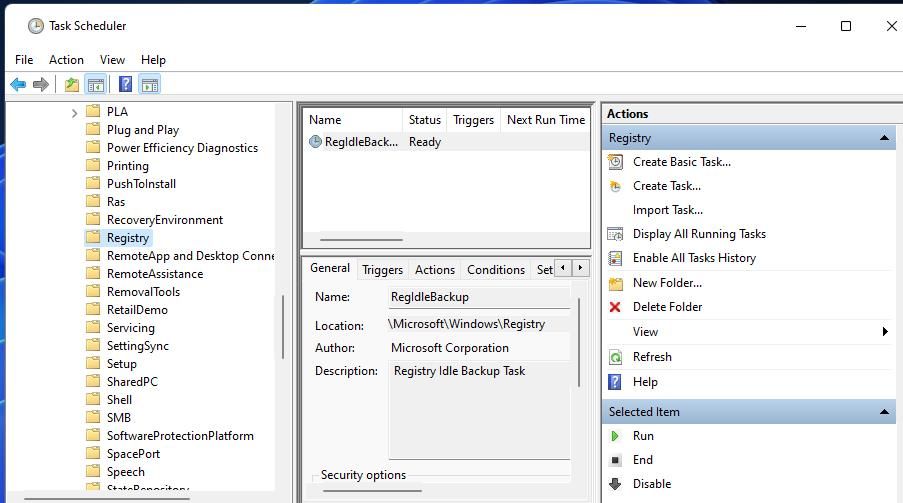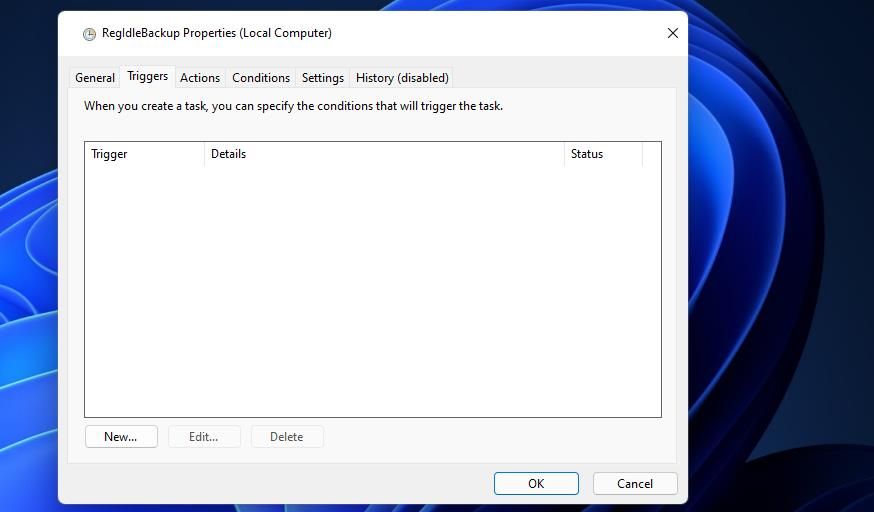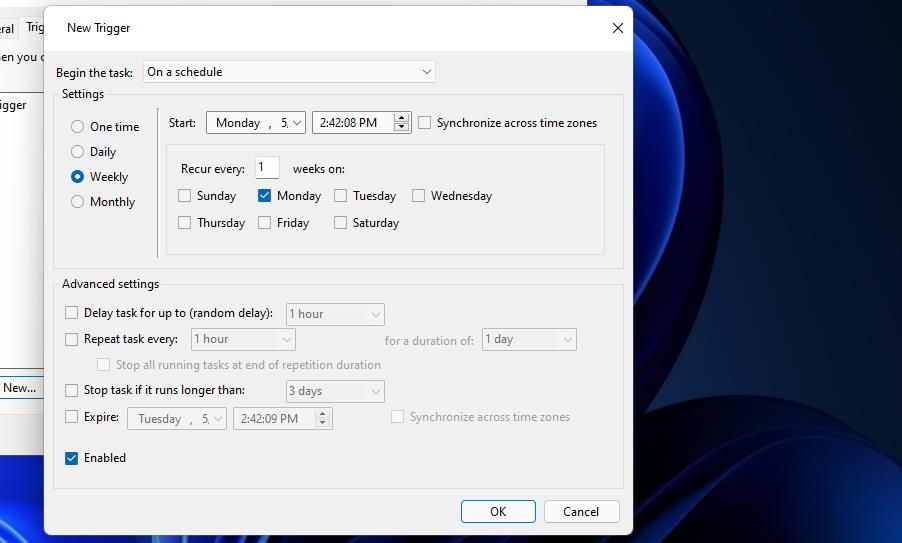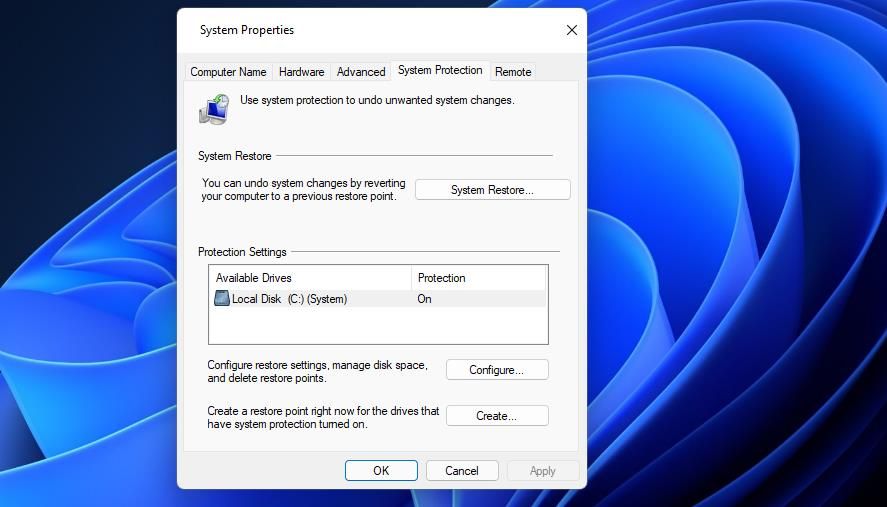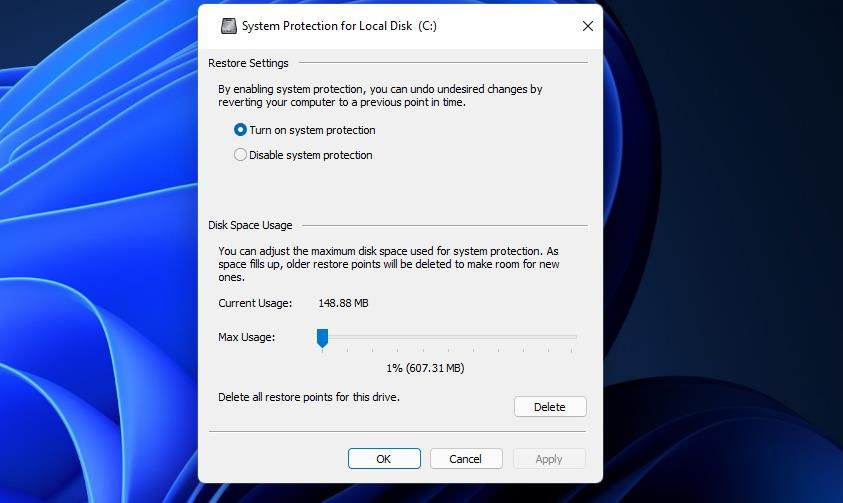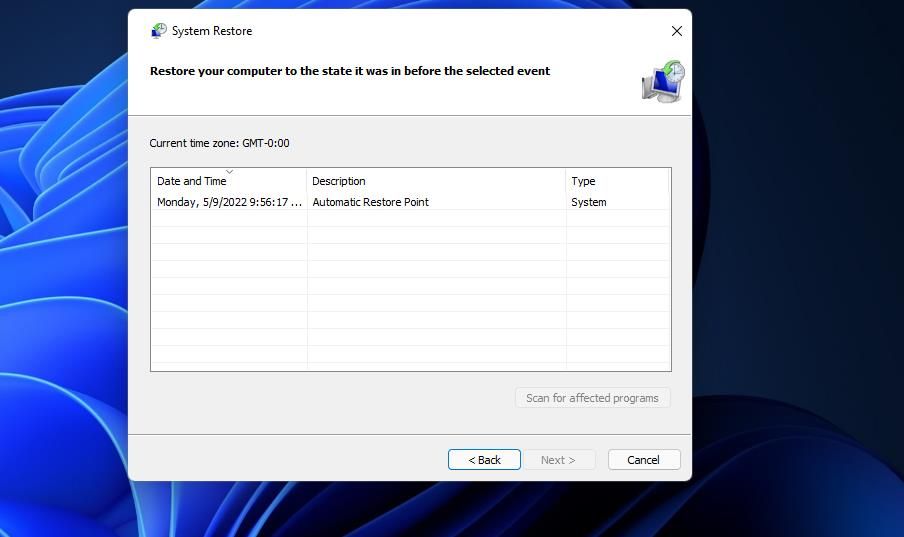Come abilitare i backup automatici del registro in Windows 11
Il registro è un database di sistema che incorpora tutte le importanti impostazioni di configurazione di Windows. È una buona idea eseguire il backup del registro ogni tanto, nel caso in cui le modifiche al sistema causano problemi al PC. In tal caso, puoi quindi ripristinare Windows con una buona copia di backup del registro.
È possibile selezionare manualmente per eseguire il backup del registro. Tuttavia, è meglio abilitare i backup automatici del registro regolari in Windows 11. Questi sono tre modi per abilitare i backup automatici del registro in Windows 11.
Come abilitare i backup automatici del registro modificando il registro
Windows utilizzato per eseguire automaticamente il backup del registro in una cartella RegBack. Tuttavia, Windows non lo fa più, probabilmente perché è diventato sempre più inutile con i punti di ripristino del sistema. Puoi riattivare quei backup automatici di RegBack modificando manualmente il registro come segue:
-
Seleziona il pulsante di ricerca (lente di ingrandimento) dal menu Start della barra delle applicazioni.
-
Immettere l’ Editor del Registro di sistema nella casella Digita qui per cercare per individuare l’app.
-
Fare doppio clic sul risultato della ricerca dell’Editor del Registro di sistema.
-
Quindi immettere HKEY_LOCAL_MACHINESYSTEMCurrentControlSetControlSession ManagerConfiguration Manager nella barra degli indirizzi nell’Editor del Registro di sistema e premere Invio.
-
Fare clic sul tasto Configuration Manager con il tasto destro del mouse per selezionare Nuovo > Valore DWORD (32 bit).
-
Quindi inserisci EnablePeriodicBackup come titolo del nuovo DWORD.
-
Fare doppio clic sulla DWORD EnablePeriodicBackup a destra dell’Editor del Registro di sistema.
-
Immettere 1 nella casella dei dati per sostituire il valore corrente.
-
Selezionare OK per uscire dalla finestra Modifica DWORD.
Windows 11 ora eseguirà automaticamente il backup del registro all’interno della cartella RegBack. Potrebbe essere necessario attendere alcuni giorni prima che avvenga un backup automatico del registro (la sua pianificazione esatta non è del tutto chiara). Puoi vedere i dati di backup all’interno della cartella WindowsSystem32configRegBack mostrata direttamente sotto.
Vedrai i file hive Predefinito, SAM, Sicurezza, Software e Sistema lì. Quella cartella RegBack di solito ammonta a 0 KB. Quando Windows ha eseguito automaticamente il backup del registro, la cartella RegBack includerà megabyte di dati.
È possibile disabilitare i backup automatici eliminando la DWORD EnablePeriodBackup. Apri la chiave di Configuration Manager nell’Editor del Registro di sistema. Da lì, fai clic con il pulsante destro del mouse su EnablePeriodBackup e seleziona Elimina e Sì.
Come abilitare i backup automatici del registro con l’Utilità di pianificazione
Invece di modificare il registro, puoi pianificare un backup automatico del registro con Utilità di pianificazione. L’Utilità di pianificazione ha un’attività RegIdleBackUp che è possibile abilitare e pianificare per eseguire il backup del registro. Ecco come puoi pianificare backup regolari del registro con l’attività RegIdleBackUp:
-
Apri la casella di ricerca di Windows 11 e inserisci l’ Utilità di pianificazione lì.
-
Fare clic su Utilità di pianificazione per aprire la sua finestra.
-
Quindi fare doppio clic su Libreria Utilità di pianificazione per estenderla.
-
Selezionare Microsoft > Windows > Registro di sistema per raggiungere l’attività RegIdleBack mostrata direttamente di seguito.
-
Fare doppio clic su RegIdleBack per aprire la sua finestra.
-
Seleziona la scheda Trigger .
-
Premi il pulsante Nuovo per visualizzare la finestra Nuovo trigger.
-
Fare clic sul menu a discesa Inizia l’attività per selezionare In base a una pianificazione.
-
Seleziona l’ opzione Settimanale .
-
Scegli una data di inizio nel menu a discesa Inizio .
-
Immettere un valore nella casella Ripeti ogni. Ad esempio, inserire 1 lì per impostare un backup automatico del registro una volta alla settimana.
-
Seleziona un giorno per la ripetizione del backup automatico.
-
Assicurati che la casella di controllo Abilitato nell’angolo in basso a destra della finestra sia selezionata.
-
Premere il pulsante OK per salvare il nuovo trigger.
-
Quindi fare nuovamente clic su OK nella finestra delle proprietà di RegIdleBackup (computer locale).
Ora hai configurato l’attività RegIdleBackup per eseguire il backup del registro una volta alla settimana. Puoi anche configurare RegIdleBackup per eseguire il backup del registro all’accesso, all’avvio o ad altri eventi specificati selezionando opzioni alternative dal menu a discesa Inizia l’ attività. Verrà eseguito il backup del registro nella stessa cartella RegBack specificata per il metodo precedente.
Per rimuovere un backup del registro pianificato, eliminare il relativo trigger per l’attività RegIdleBackup. Puoi farlo selezionando il trigger nella scheda Trigger nella finestra delle proprietà di RegIdleBackup. Quindi premere il pulsante Elimina lì e fare clic su OK per chiudere la finestra.
Come abilitare i backup automatici del registro con Ripristino configurazione di sistema
L’utilità Ripristino configurazione di sistema fa parte di Windows da XP. Tale strumento consente agli utenti di ripristinare Windows alle istantanee dell’immagine di sistema salvate, altrimenti note come punti di ripristino. Un punto di ripristino è un’altra forma di backup del registro.
Gli utenti possono selezionare i punti di ripristino all’interno della finestra Ripristino configurazione di sistema. Tuttavia, Ripristino configurazione di sistema non imposterà automaticamente i backup del punto di ripristino a meno che tale funzione non sia attivata. Ecco come abilitare i backup dei punti di ripristino in Windows 11:
-
Premi la combinazione di tasti della tastiera Win + R.
-
Digita sysdm.cpl in Esegui e seleziona OK per visualizzare una finestra delle proprietà del sistema.
-
Seleziona la scheda Protezione del sistema nello screenshot direttamente sotto.
-
Fare clic sul pulsante Configura dalla scheda Protezione del sistema .
-
Quindi seleziona il pulsante di opzione Attiva protezione del sistema se è disabilitato.
-
Trascina il dispositivo di scorrimento della barra Utilizzo massimo verso destra per aumentare il numero di backup di ripristino del sistema conservati. Tuttavia, tieni presente che il trascinamento di tale impostazione all’estrema destra può consumare molto spazio di archiviazione sull’unità.
-
Premi il pulsante Applica per salvare le nuove opzioni di Ripristino configurazione di sistema.
-
Selezionare OK per uscire dalla finestra Proprietà del sistema.
Ripristino configurazione di sistema ora salverà automaticamente i punti di ripristino. La frequenza con cui lo fa dipende in gran parte dall’impostazione di utilizzo massimo. Non sono disponibili opzioni per impostare una pianificazione specifica per Ripristino configurazione di sistema per eseguire il backup del registro.
È possibile visualizzare e selezionare i backup del registro di Ripristino configurazione di sistema all’interno della finestra dell’utilità. Fare clic sul pulsante Ripristino configurazione di sistema nella finestra Proprietà del sistema. Quindi premere il pulsante Avanti per dare un’occhiata ai backup del punto di ripristino disponibili. Se ci sono molti lì, potresti essere in grado di selezionare un’opzione Mostra più punti di ripristino per visualizzare un elenco completo.
Per ripristinare un backup del registro da lì, selezionare una data del punto di ripristino. Fare clic su Avanti per procedere al passaggio di conferma del ripristino del sistema. Seleziona Fine per ripristinare Windows 11 alla data di ripristino scelta.
Imposta i backup automatici del registro in Windows 11
Si consiglia agli utenti di attivare regolari backup automatici del registro in Windows 11 in un modo o nell’altro. Probabilmente non sarà necessario ripristinare molto spesso i backup del registro di Windows. Tuttavia, tali backup possono essere preziosi per risolvere vari problemi del PC. Quindi, assicurati di aver abilitato i regolari backup automatici del registro con uno dei metodi sopra.