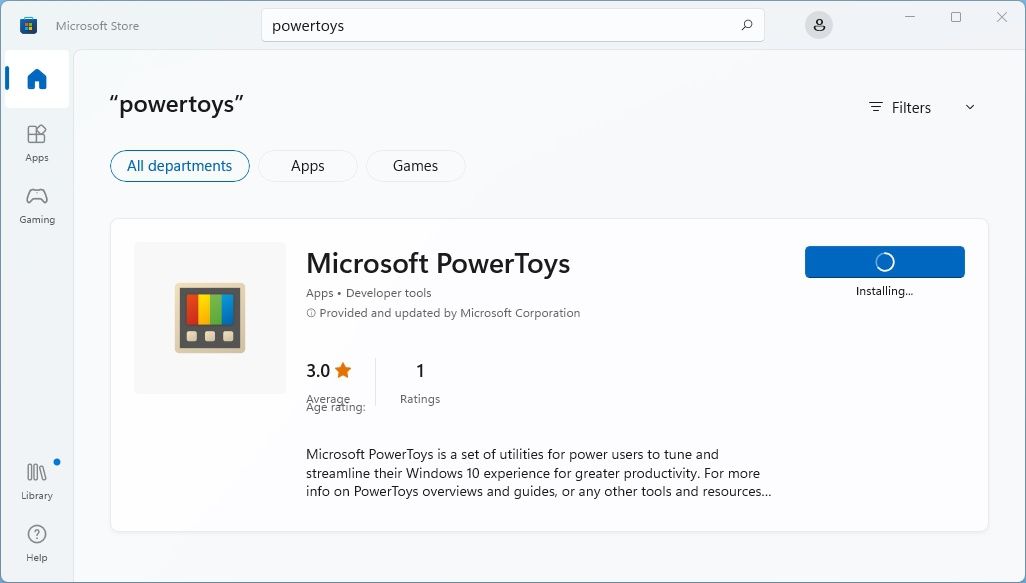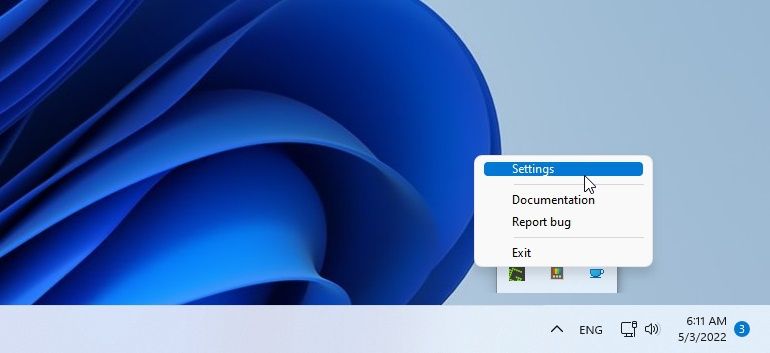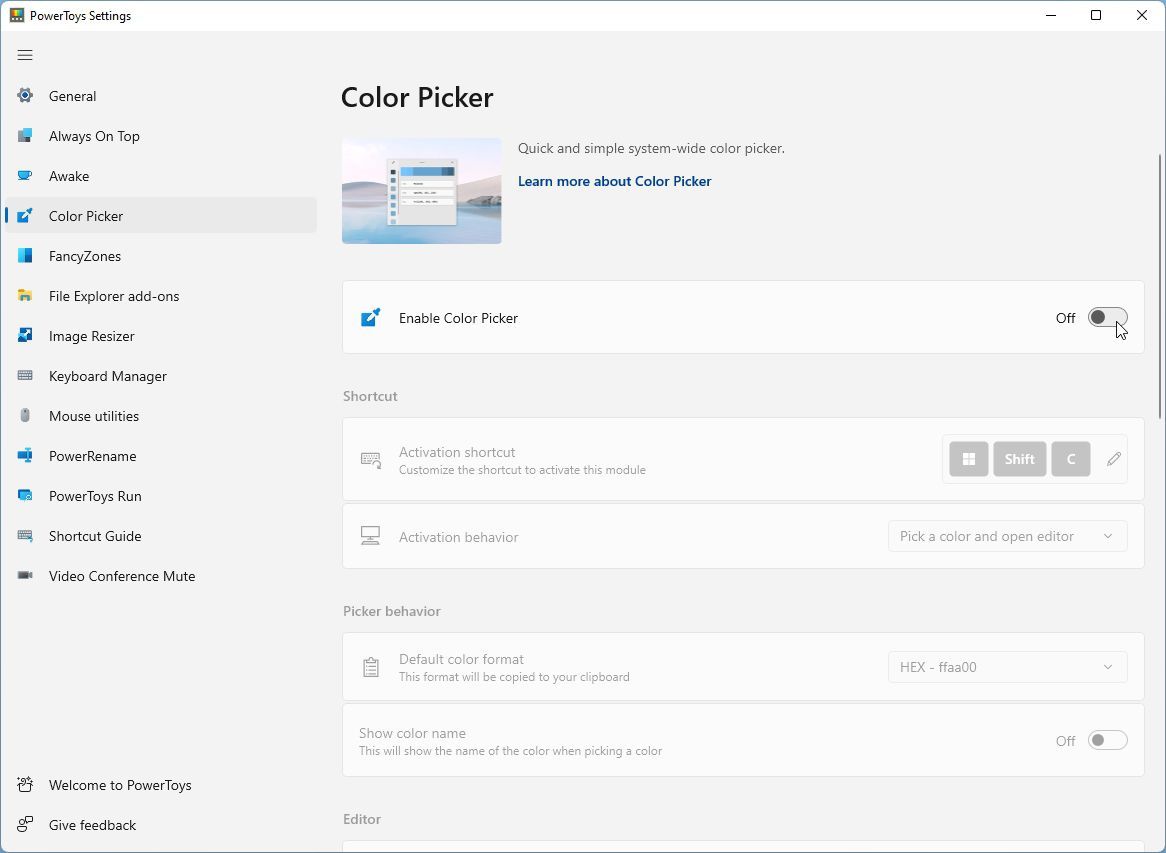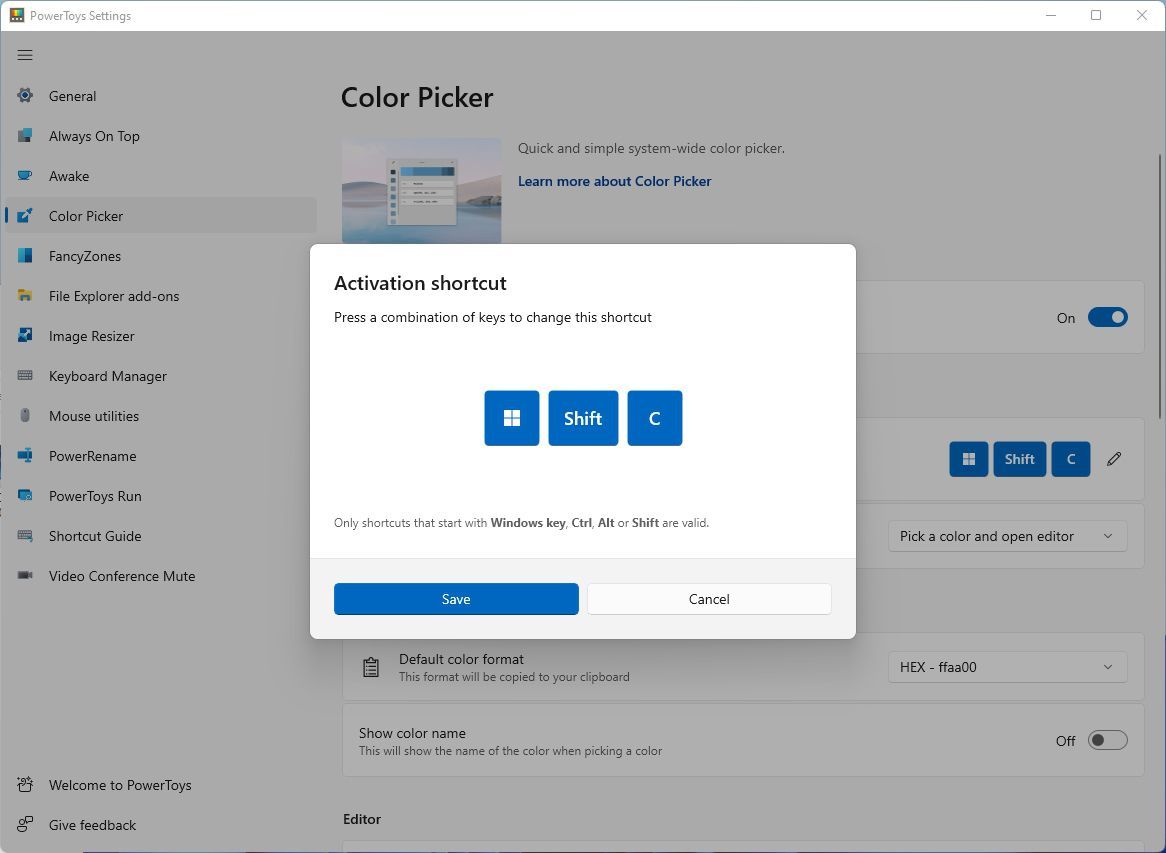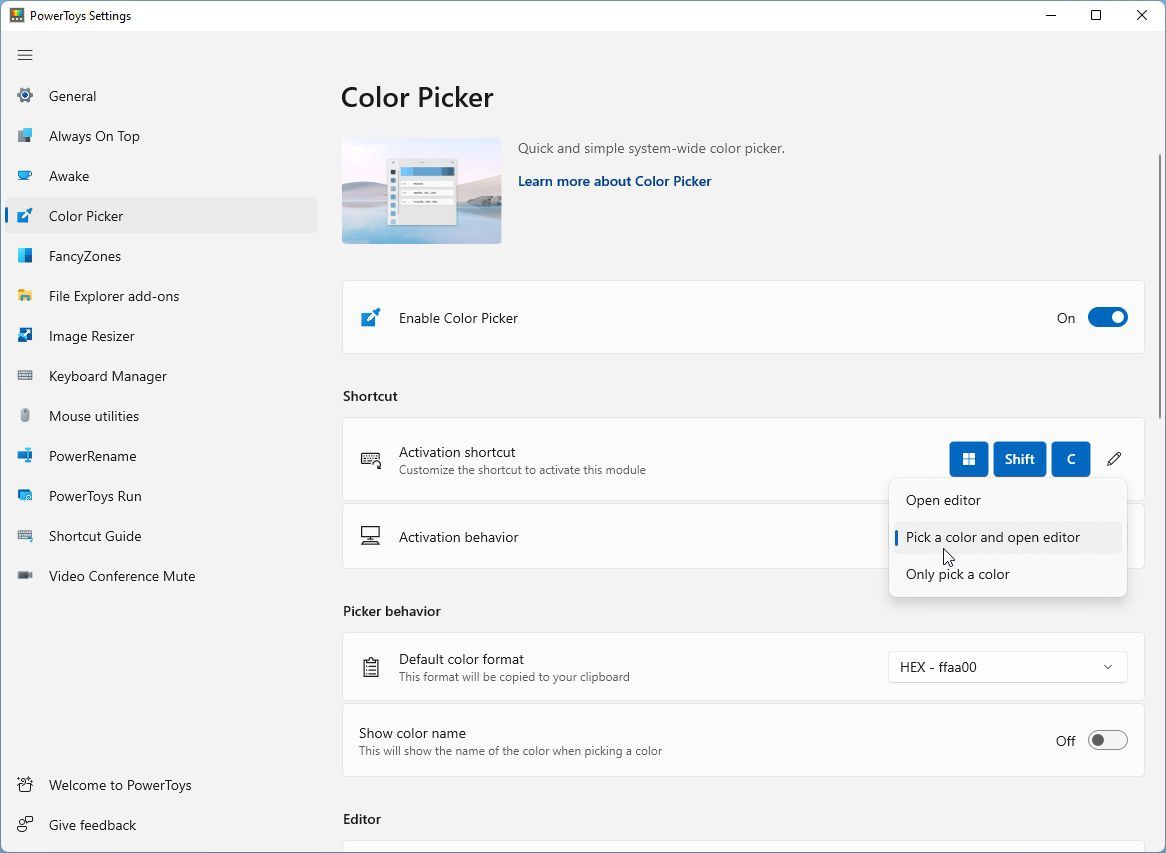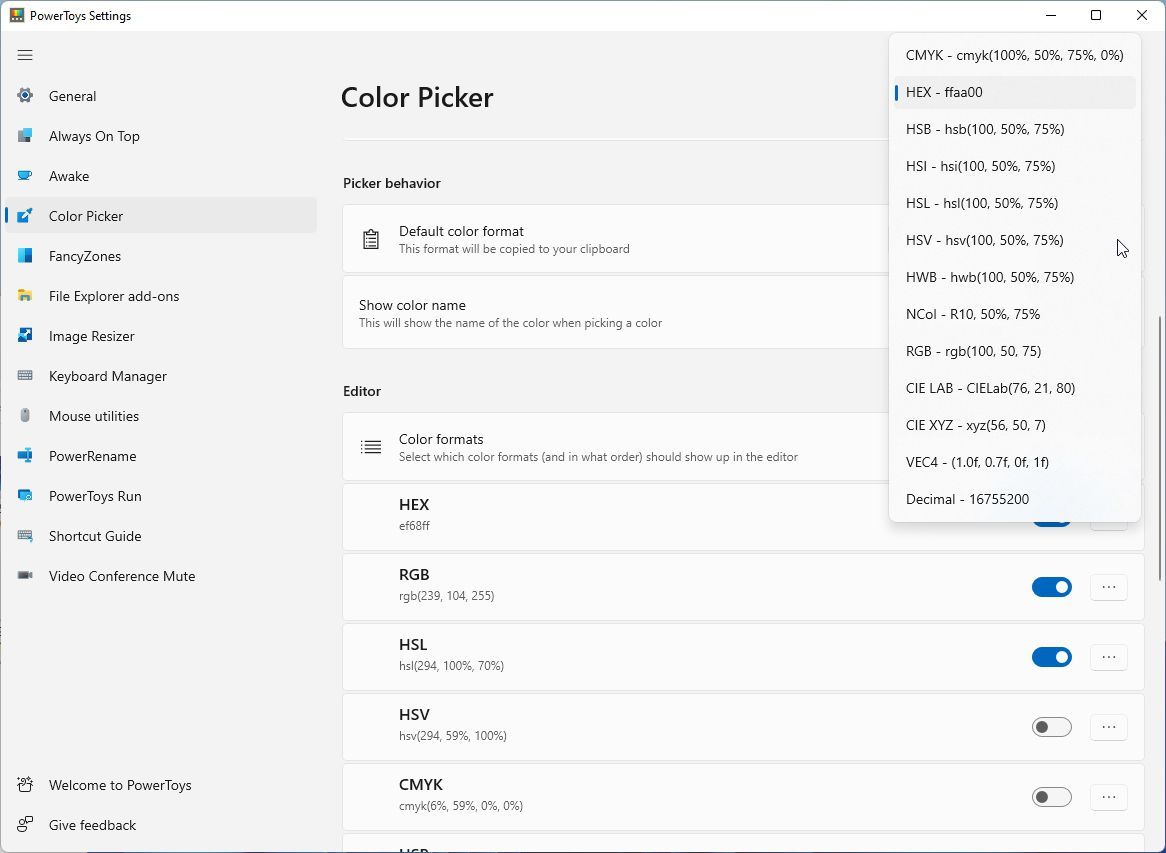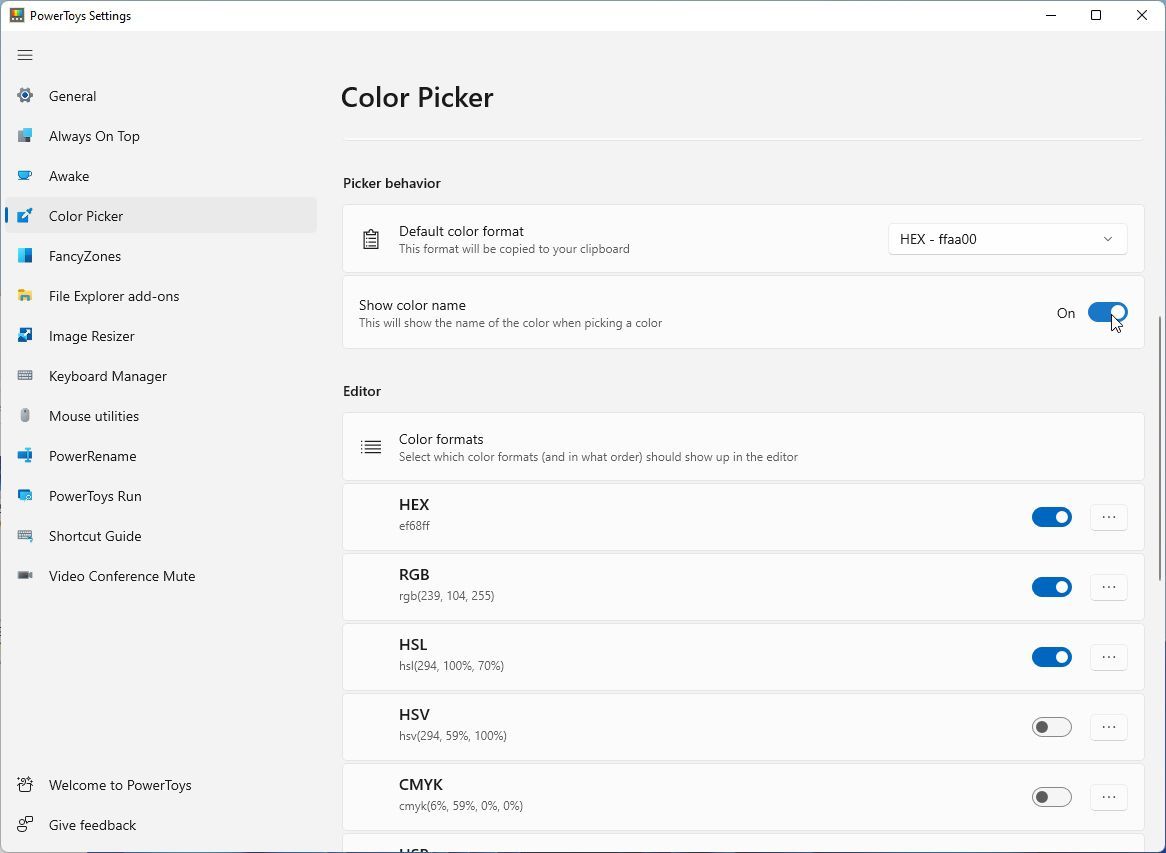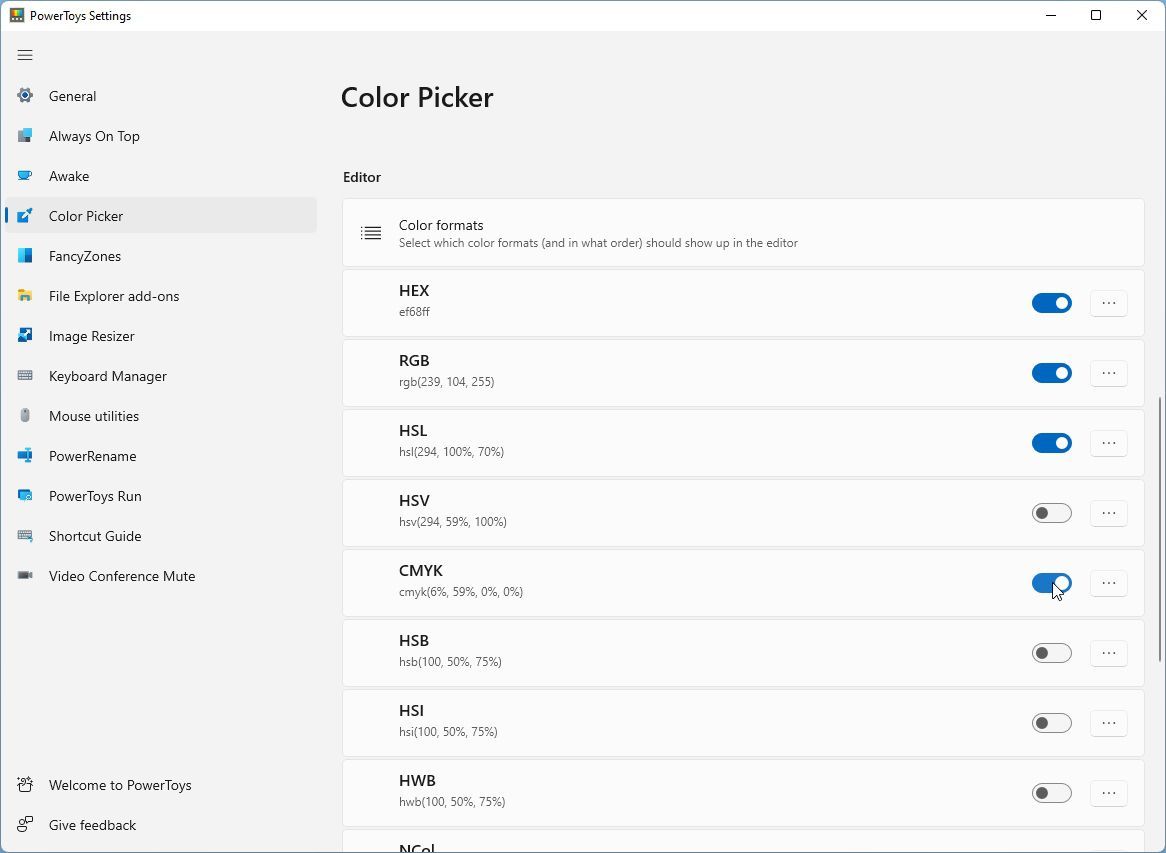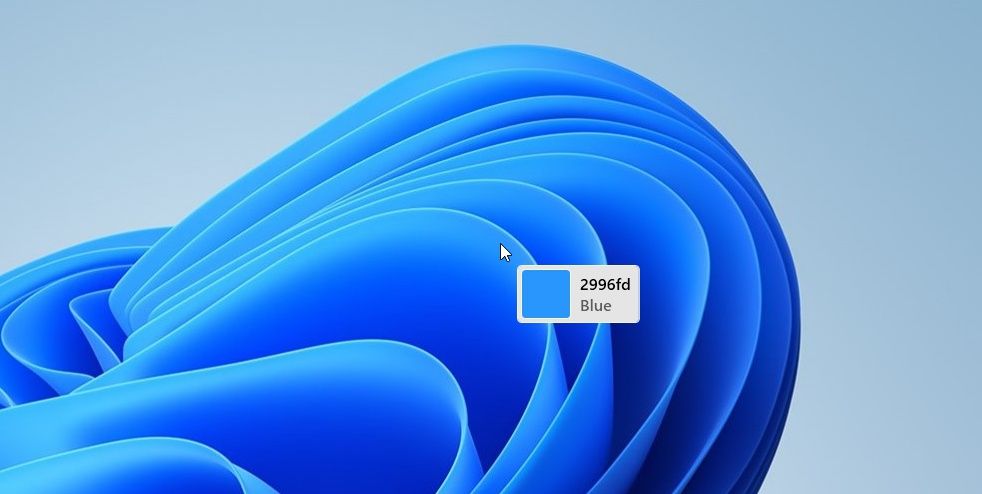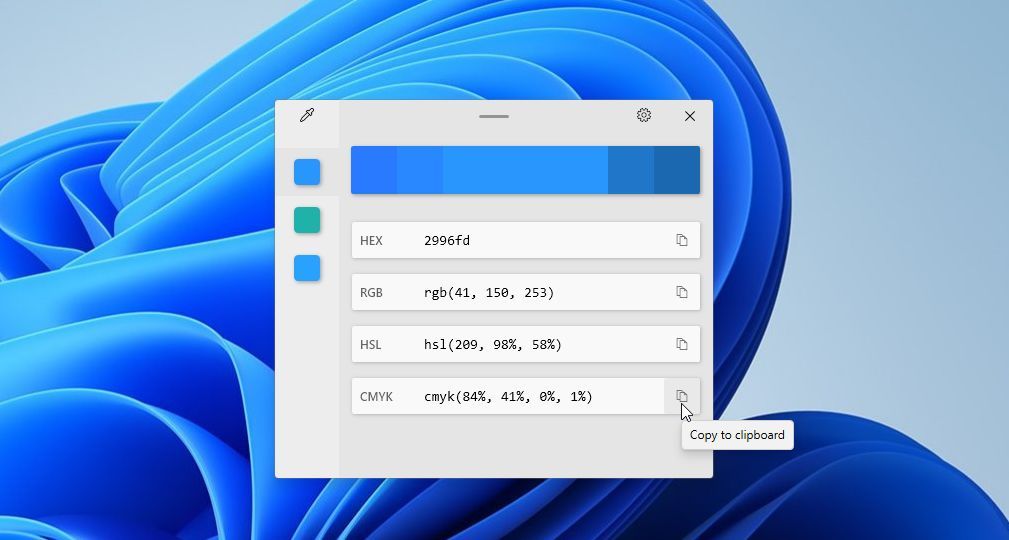Como encontrar qualquer cor em qualquer lugar na tela com o PowerToys Color Picker
Você encontrou o tom que faltava para elevar sua arte digital, o tom exato para usar como cor de fundo em seu site pessoal ou um excelente verde pastel para seu teclado com iluminação RGB. Está bem ali, na sua tela, em uma imagem que você encontrou por acaso. Mas e agora?
Para usar essa cor, você precisará de seu código de cores, e a melhor maneira de descobrir isso é com um "seletor de cores". Felizmente, os PowerToys gratuitos do Windows vêm com essa ferramenta. Então, vamos ver como você pode usá-lo para obter códigos de cores de qualquer coisa exibida na tela.
O que é PowerToys?
PowerToys foi uma compilação de programas lançados inicialmente para o Windows 95. Eles foram os primeiros nisso, como diriam os jogadores de hoje, PowerToys era o equivalente ao primeiro conteúdo para download (DLC abreviado) lançado para um sistema operacional!
Desde então, várias versões do PowerToys foram lançadas para quase todas as versões do Windows. No entanto, eventualmente, o projeto desapareceu na obscuridade até que a Microsoft decidiu revivê-lo para o Windows 10 e liberar o código-fonte do PowerToys no Github.
Você pode saber mais sobre o que pode fazer com essa ferramenta fantástica em nosso extenso guia sobre como fazer mais com o Windows 10 e 11 usando PowerToys.
Você pode ter lido nosso artigo sobre como manter os aplicativos sempre no topo e pesquisar na web com PowerToys, mas essas são apenas duas de suas muitas ferramentas. Um outro mini-aplicativo útil na iteração atual do PowerToys é o Color Picker, que usaremos neste artigo. Então, abra a Microsoft Store, procure por "powertoys" e instale-o.
Quando o PowerToys estiver funcionando, é hora de mergulhar em suas configurações para habilitar e configurar o seletor de cores incluído.
Configurando a configuração básica
O PowerToys foi projetado para ser executado em segundo plano e permanecer inativo até que você precise de uma de suas ferramentas. Está disponível apenas para Windows, mas não há motivo para se sentir excluído se você estiver em um Mac: já abordamos os melhores aplicativos de seleção de cores para Macs no passado.
Depois de instalar e executar o PowerToys, é melhor visitar suas configurações e personalizá-lo para garantir que funcione (e faça) o que você deseja.
-
Se o ícone PowerToys não estiver visível na bandeja do Windows, expanda-o usando a seta para cima. Clique com o botão direito do mouse no ícone PowerToys e escolha Configurações no menu.
-
Escolha o Color Picker na lista à esquerda para ir para sua página. Se estiver desabilitado, mova o interruptor à direita de Habilitar Seletor de Cores para o estado Ligado.
-
Abaixo da opção On/Off, você verá o atalho predefinido para o Color Picker. Ele entra em conflito com outro atalho que você já está usando? Altere-o clicando no pequeno ícone de lápis à direita. Pressione a combinação de teclas que deseja atribuir ao Color Picker e clique em Save.
-
Enquanto estiver aqui, observe também o comportamento de ativação do Color Picker. Como esperado de tal solução, você pode selecionar a cor sob o cursor. Mas você também pode mostrar um editor depois de escolher uma cor, permitindo refinamentos extras.
Teoricamente, isso é tudo que você precisa para usar o Color Picker. Você pode fechar a janela Configurações e clicar no atalho que definiu para "escolher" qualquer cor de qualquer coisa na tela. Em seguida, use-o com nosso guia sobre como criar paletas de cores personalizadas no Adobe Photoshop ou ao fazer luzes LED RGB exibir cores DIY como vimos aqui.
Se você está entre os puristas e os artistas gráficos que gostariam de ter ainda mais controle, espere! Tem mais!
Trabalhando com formatos de cores
RGB e CMYK podem ser dois dos formatos de cores mais populares, mas estão longe de ser os únicos.
RGB é usado principalmente para conteúdo digital, como imagens JPEG ou gráficos de jogos. Sob RGB, cada cor é composta pelos valores individuais das três cores primárias separadas, Vermelho, Verde e Azul; daí o nome.
O CMYK é mais predominante na impressão, mas em vez do modelo vermelho-verde-azul mais simples, seus ingredientes de "receita de cores" são ciano, magenta, amarelo e preto.
Ao trabalhar estritamente no domínio digital, os códigos HEX são mais populares. Eles funcionam da mesma maneira que RGB, mas usam uma escala e sintaxe diferentes para os valores de cor.
RGB atribui um valor de 0 a 255 para cada uma das três cores primárias, vermelho, verde e azul.
Em contraste, os códigos HEX usam 00 como valor mínimo e FF como valor máximo. A escala vai de 0 a 9, seguida de A a F em ordem alfabética. Portanto, um código HEX de 00FF00 é equivalente a um código RGB 0, 255, 0 e ambos se traduzem em "verde completo, vermelho e azul zero".
O Color Picker no PowerToys suporta mais de uma dúzia desses formatos de cores, mas nem todos estão habilitados por padrão. E enquanto você pode habilitar todos eles, por que complicar a janela do editor do Color Picker com informações redundantes que você nunca usará?
Assim, é melhor apenas habilitar os melhores para suas necessidades específicas. Role para baixo na janela de configurações do Color Picker e você verá uma opção para o formato de cor padrão.
Defina isso para o tipo de codificação de cores que você mais usa. Se você passa a maior parte do tempo em aplicativos como Photoshop e Illustrator, provavelmente seria RGB, CMYK ou HSV. Se estiver trabalhando com Inkscape, GIMP ou escrevendo CSS para "estilizar" o conteúdo da Web, HEX, HSL ou RGB pode ser melhor.
No mesmo local, você também encontrará uma opção para Mostrar nome da cor. Habilite-o para que a janela do Color Picker também mostre um nome mais amigável (mas menos preciso) para a cor selecionada (como "verde claro" ou "amarelo escuro").
Como a janela do Editor do PowerToys tem espaço extra de sobra, você pode ter mais de um código de cor exibido lá. Você pode habilitar os que deseja ativar em Editor > Formatos de cor. Lembre-se de não exagerar se quiser manter a janela do Editor "limpa" e de fácil leitura.
Escolha uma cor, qualquer cor
Com o Color Picker ativado e ativo, pressione a tecla de atalho atribuída e você verá uma pequena janela aparecer ao lado do cursor. Conforme você move o cursor pela tela, a janela será atualizada com uma visualização da cor para a qual está apontando e seu valor de cor (no "formato de cor padrão" selecionado nas configurações do Color Picker).
Se você clicar em um ponto enquanto o Color Picker estiver ativo, seu editor aparecerá.
- No canto superior esquerdo, você verá a cor do ponto da tela onde clicou. Sob ele serão duas cores "complementares".
- Na parte superior desta janela, você verá um gradiente, útil para quando a tonalidade que você clicou não é exatamente a que você queria.
- Abaixo do gradiente superior, você verá uma lista do código da cor selecionada em todos os formatos de cores habilitados. Cada um deles tem um botão à direita, com o qual você pode copiar esse valor para a área de transferência, para depois colá-lo em outro lugar – como em um aplicativo de edição de gráficos.
- O botão seletor de cores no canto superior esquerdo permite retornar ao modo de seleção de cores para selecionar outro ponto na tela.
- O ícone de engrenagem no canto superior direito leva você de volta à página de configurações do Color Picker.
Assim, mesmo ao fazer malabarismos com vários formatos de cores, o Color Picker da PowerToys torna trivial encontrar a melhor cor. Pressione seu atalho, clique em uma cor que você gosta e copie o "código" apropriado para a área de transferência.
Você é agora o mestre das cores
Com o Color Picker do PowerToys em seu arsenal, é fácil "reconhecer" qualquer cor de qualquer tipo de fonte para usar em seus projetos.
Essa ferramenta é indispensável para profissionais que lidam com vários valores de cores todos os dias. No entanto, a natureza "global" dos PowerToys como "uma extensão do conjunto de recursos principais do Windows" o torna útil para todos.
Isso é especialmente verdade hoje em dia, com "personalização pessoal" em todos os lugares, desde os "acentos de cor" de um tema de aplicativo até as luzes RGB em um ventilador da CPU.
Além disso, como parte do PowerToys, ele vem com quase zero "pegada" e pode ser pressionado sempre que você precisar.