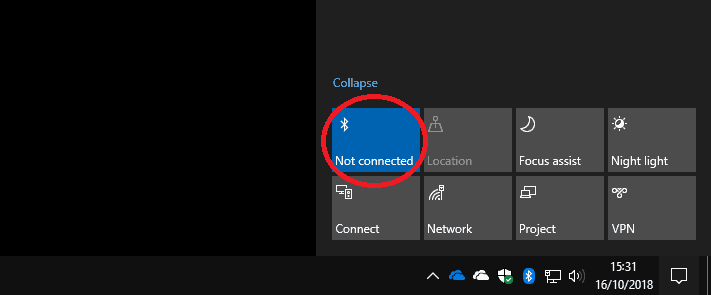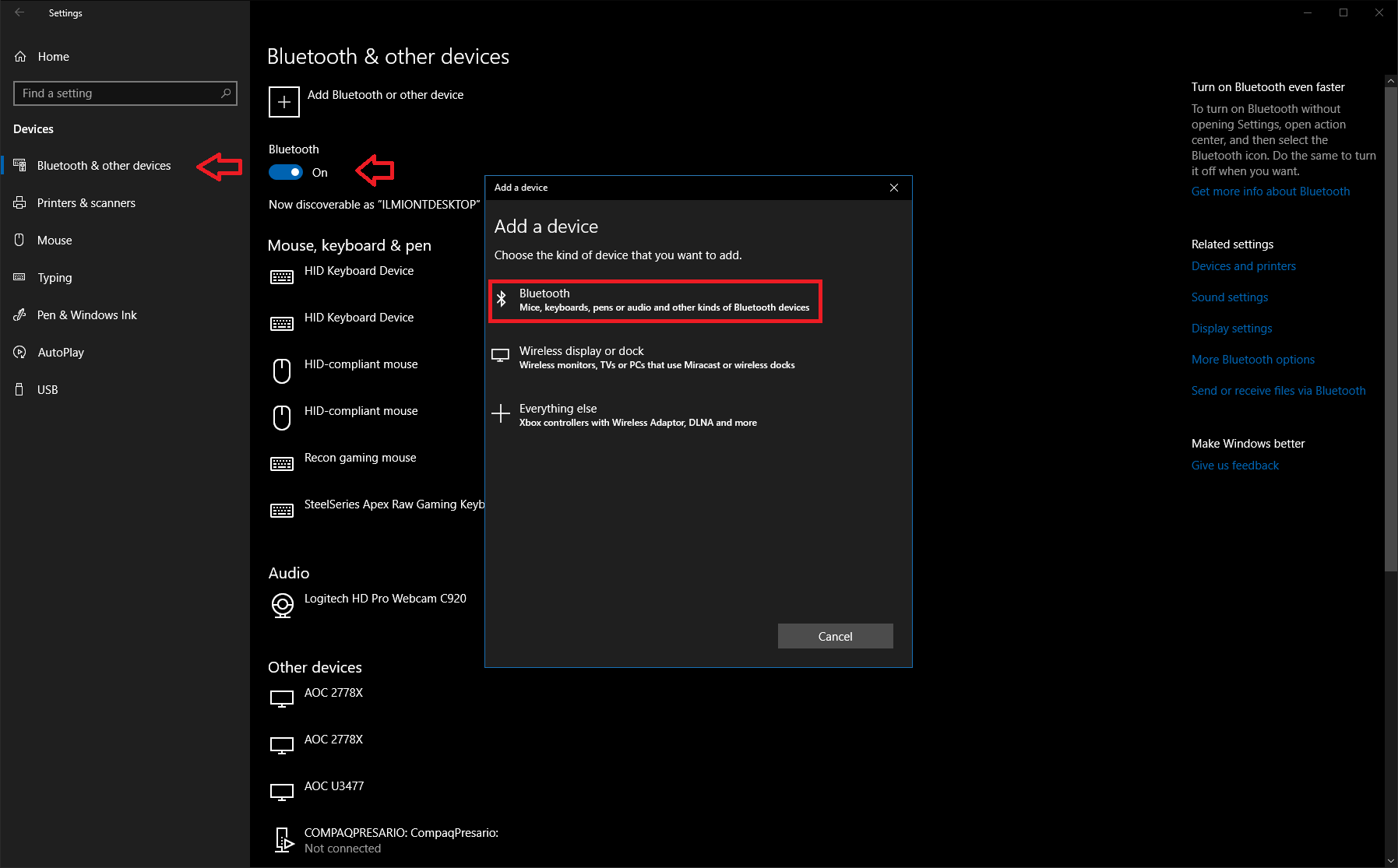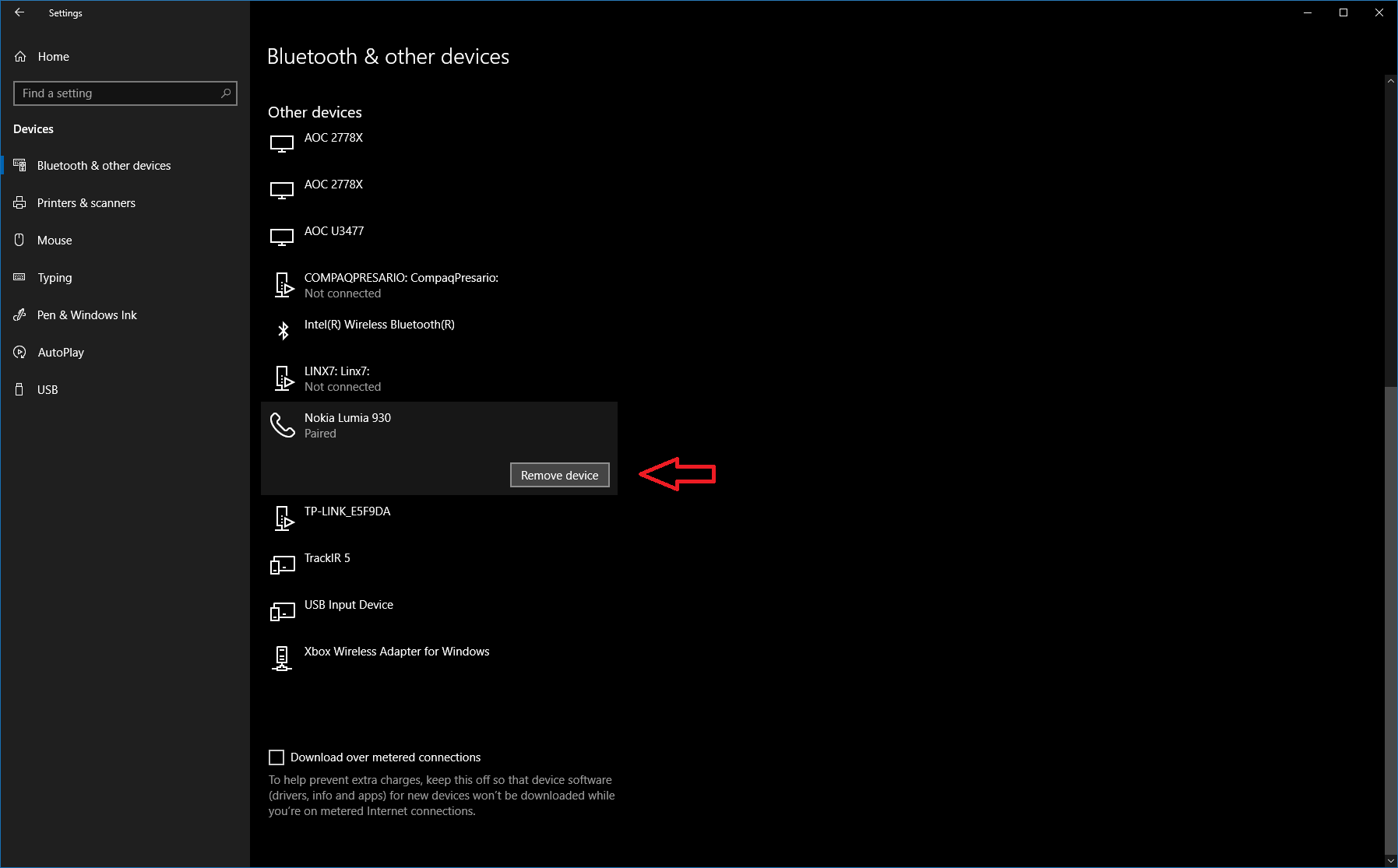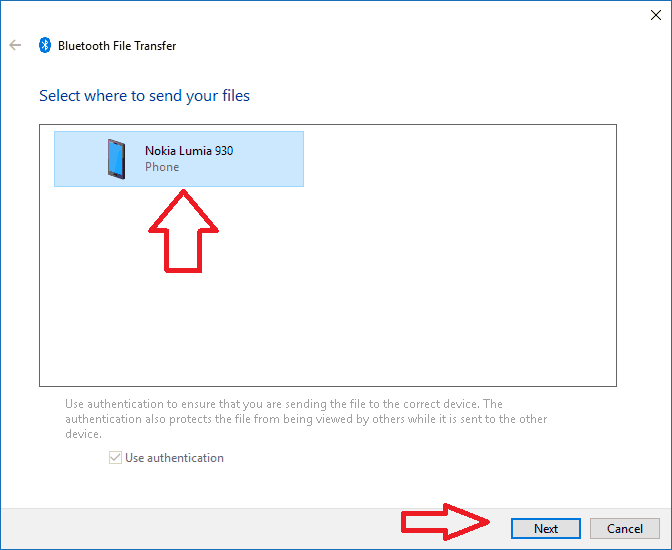Практическое руководство: все о Bluetooth в Windows 10
Поскольку производительность и доступность беспроводных периферийных устройств продолжают расти, Bluetooth становится все более распространенной функцией на ПК с Windows. В то время как когда-то он был ограничен несколькими ноутбуками, теперь Bluetooth стал обычным явлением для всех планшетов и трансформируемых Windows, а также некоторых настольных компьютеров.
Bluetooth также претерпевал неуклонное развитие, и его последняя итерация была направлена на улучшение энергоэффективности и производительности. Многие современные периферийные устройства используют Bluetooth для своих беспроводных подключений, в том числе мышь и клавиатуру Microsoft Surface, а также новейшие контроллеры Xbox One для Windows.
Подключение
Подключиться к устройству Bluetooth в Windows 10. Для начала убедитесь, что Bluetooth включен – вы можете проверить это с помощью плитки «Быстрое действие» в Центре уведомлений. Если он выделен вашим акцентным цветом, все готово. В противном случае вам нужно будет щелкнуть плитку, чтобы включить Bluetooth.
Если вы не видите быстрого действия Bluetooth, вам нужно перейти в приложение «Настройки» и войти в категорию «Устройства». Вы должны автоматически перейти на страницу Bluetooth; поверните переключатель вверху, чтобы включить Bluetooth. Если в приложении «Настройки» нет страницы Bluetooth, убедитесь, что на вашем устройстве действительно есть Bluetooth и что адаптер включен.
Когда Bluetooth включен, вы готовы к подключению. Опять же, самый простой способ – использовать Центр уведомлений, на этот раз щелкнув плитку «Подключиться». Если вы не видите эту плитку, вы также можете использовать страницу Bluetooth в настройках (нажмите «Добавить Bluetooth или другое устройство») или нажмите сочетание клавиш Win + K, чтобы открыть всплывающее окно «Подключить». В этом меню или на странице настроек Bluetooth вы должны увидеть список доступных устройств Bluetooth через несколько секунд.
Коснитесь или щелкните устройство, к которому хотите подключиться, и следуйте инструкциям для завершения процедуры. Для некоторых продуктов может потребоваться ввести PIN-код или нажать кнопку в качестве дополнительной меры безопасности. После этого вы должны быть готовы к использованию устройства; простые периферийные устройства, такие как мыши, клавиатуры и гарнитуры, начнут работать немедленно, но для специализированного оборудования могут потребоваться дополнительные действия, прежде чем они будут готовы.
Здесь стоит упомянуть, что процесс подключения в основном одинаков для всех типов устройств – будь то мышь, клавиатура, динамик Bluetooth или игровой контроллер. Вы также можете использовать панель подключения Windows для подключения к различным устройствам, не поддерживающим Bluetooth, например к беспроводным адаптерам дисплея, использующим технологию Miracast.
Удаление устройств Bluetooth
Вам нужно будет выполнить процедуру подключения только при первом использовании нового устройства. После этого большинство продуктов запомнит соединение и останется сопряженным – вам просто нужно включить Bluetooth и включить устройство.
Если вы хотите, чтобы Windows забыла об устройстве, вернитесь на страницу «Устройства»> «Bluetooth» в приложении «Настройки». Найдите устройство, которое вы хотите удалить – список организован по категориям – и щелкните его имя. Затем просто нажмите кнопку «Удалить устройство». В следующий раз, когда вы захотите использовать продукт, вам придется добавить его снова.
Использование Bluetooth для отправки файлов
Вы можете использовать Bluetooth для прямой передачи файлов на совместимые устройства – в основном на телефоны и медиаплееры. Самый простой способ использовать эту функцию – использовать значок Bluetooth на панели задач. Если вы не видите его сразу, вероятно, он скрыт в меню переполнения (щелкните маленькую стрелку, направленную вверх). Обратите внимание, что значок появляется только тогда, когда включен Bluetooth.
Чтобы отправить файл, щелкните значок правой кнопкой мыши и выберите «Отправить файл». В этом окне вы увидите все устройства, которые вы ранее подключили к Windows и которые могут принимать файлы. Выберите устройство, на которое хотите поделиться, и убедитесь, что оно готово к приему. На следующем экране вы сможете выбрать файлы, которыми хотите поделиться, и начать передачу.
Получение файлов происходит аналогично – щелкните правой кнопкой мыши значок на панели задач и выберите «Получить файл». Теперь ваш компьютер будет готов к приему файла с сопряженного устройства Bluetooth. После завершения передачи вы сможете выбрать место для сохранения файлов.
Bluetooth – не сложная технология, но следует помнить о нескольких вещах. Прежде всего, для того, чтобы все это работало, должен быть включен Bluetooth! Если устройства не соединяются друг с другом, убедитесь, что Bluetooth действительно включен и вы ввели все необходимые PIN-коды. Еще один совет – отключите Bluetooth, если вы не собираетесь использовать его регулярно – хотя новые версии технологии намного более энергоэффективны, это все еще потенциальный разряд батареи и уязвимость безопасности.