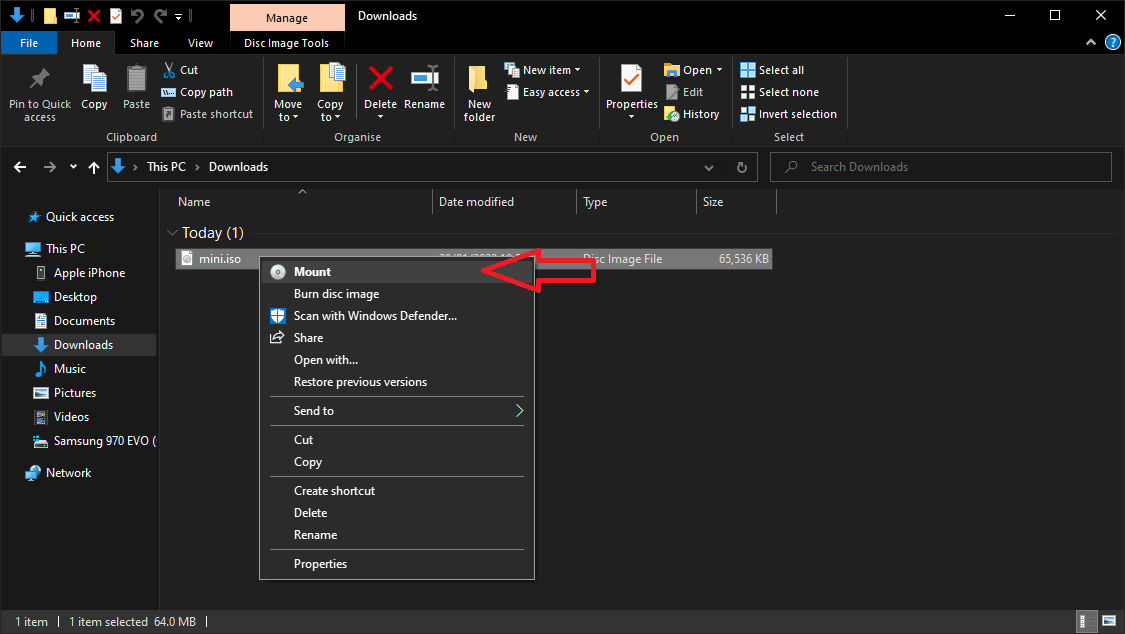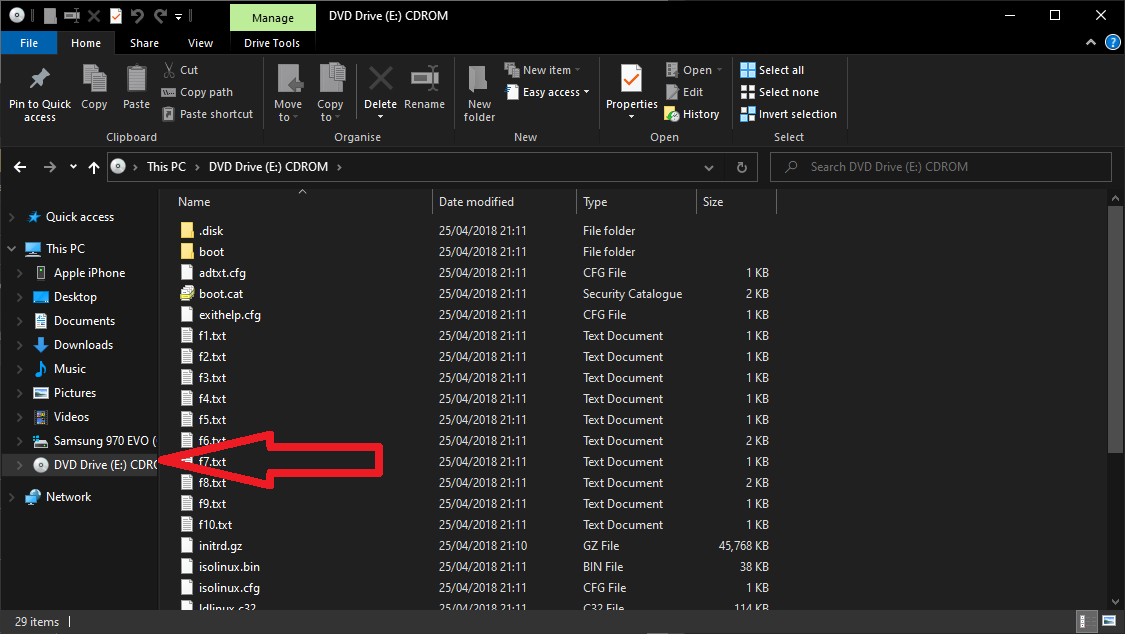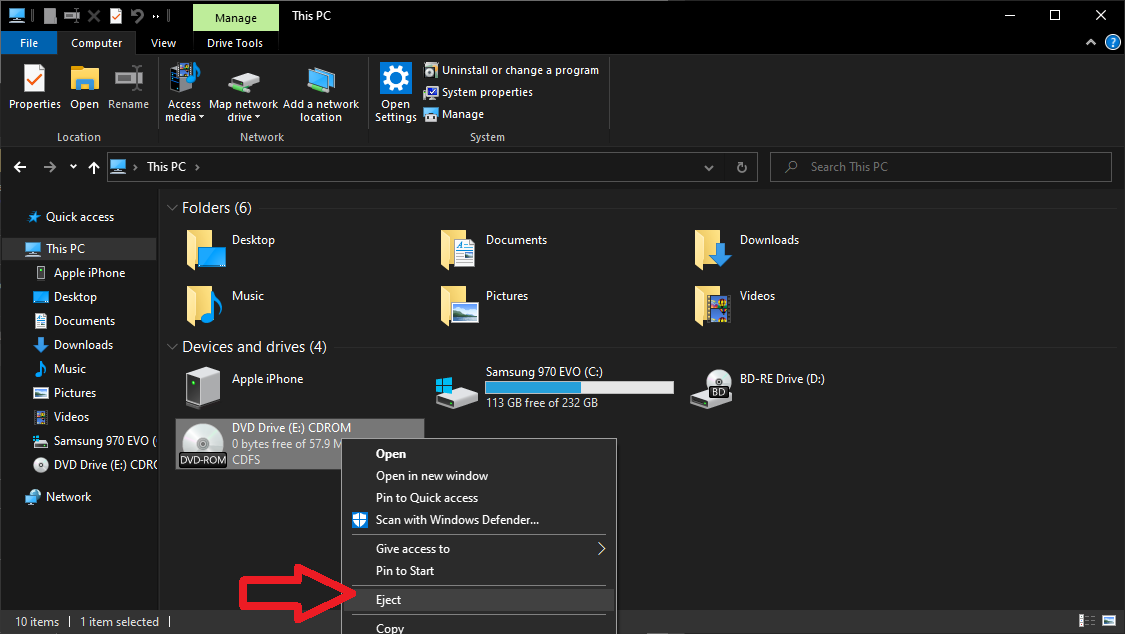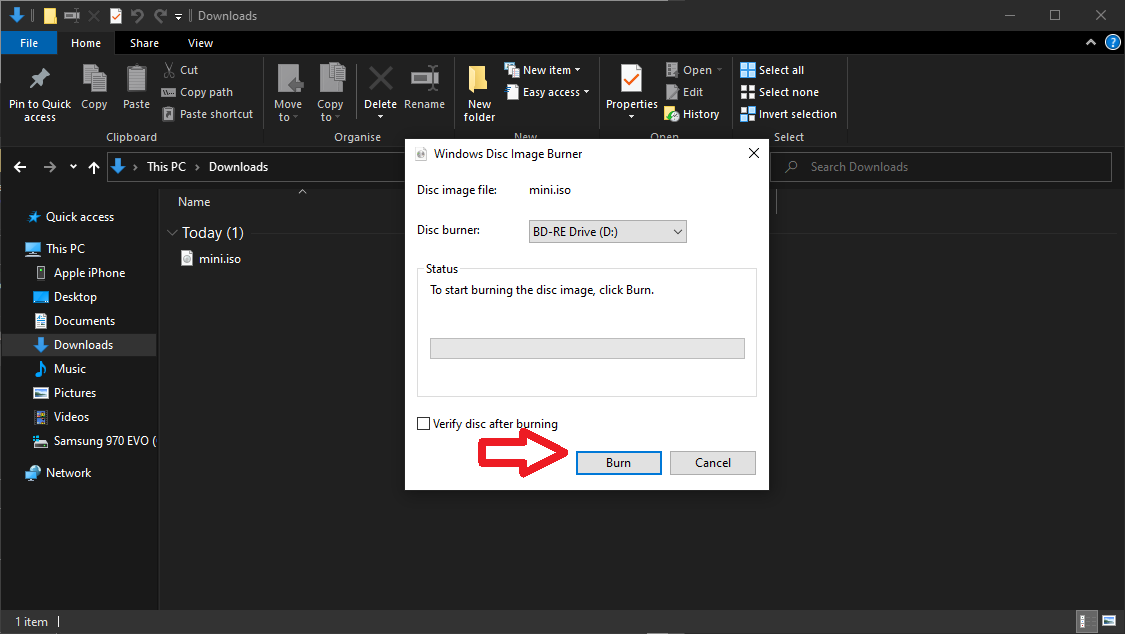Как работать с файлами ISO в Windows 10
Начиная с Windows 8, Microsoft встроила поддержку чтения и записи файлов ISO. Вот что вам нужно сделать:
- Перейдите к файлу .iso на вашем компьютере (например, к тому, который вы скачали).
- Дважды щелкните по нему, чтобы «смонтировать» файл как виртуальный дисковод для оптических дисков с собственной буквой диска.
- Взаимодействие с файлом ISO, теперь подключенным диском (чтение, запись и т.д. )
- «Размонтируйте», щелкнув диск правой кнопкой мыши и выбрав «Извлечь».
- Запишите ISO-файл на DVD или другой внешний носитель, щелкнув правой кнопкой мыши и выбрав «Записать образ диска».
Применимо ко всем версиям Windows 10
Файлы ISO содержат полный архив данных, который обычно – или традиционно – находится на оптических носителях. Хотя компакт-диски и DVD-диски сейчас нечасто используются для распространения программного обеспечения, ISO-образы по-прежнему являются обычным контейнером для больших загрузок программного обеспечения. Разработчики, выпускающие программное обеспечение в форме ISO, включают Microsoft в ее установочные образы Windows 10.
Windows имеет хорошую поддержку файлов ISO с момента запуска Windows 8. Без какого-либо стороннего программного обеспечения вы можете просматривать содержимое файлов ISO, монтируя их в файловую систему вашего устройства. Это работает аналогично подключению USB-накопителя.
Чтобы смонтировать образ диска, найдите его в своей файловой системе и дважды щелкните по нему. Windows смонтирует образ как виртуальный оптический привод. Это означает, что оно будет отображаться как устройство в «Этот компьютер» и на боковой панели проводника. Диск также получит собственную букву диска.
Щелкните диск, чтобы просмотреть его содержимое. Вы увидите обычную структуру папок, в которой отображаются все файлы и каталоги в изображении. Вы можете копировать и вставлять файлы из изображения с помощью стандартных команд Windows. Когда вы закончите просматривать изображение, вы можете «размонтировать» его со своего компьютера, щелкнув правой кнопкой мыши виртуальный диск и выбрав «Извлечь».
Иногда вам может потребоваться записать файл ISO обратно на оптический диск. Вставьте CD или DVD в дисковод. Щелкните правой кнопкой мыши свой ISO и выберите «Записать образ диска» из контекстного меню. Убедитесь, что в раскрывающемся списке «Устройство записи дисков» указан правильный дисковод.
Установка флажка «Проверить диск после записи» позволит Windows сканировать записанный диск на наличие проблем с записью файлов. Это добавляет короткое время после завершения записи, но рекомендуется для предотвращения непреднамеренной потери данных. Нажмите «Записать» и дождитесь завершения операции.
На этом встроенные в Windows возможности ISO заканчиваются. Особо следует отметить, что Windows 10 по-прежнему не может записать ISO на USB-накопитель. Для этого вам необходимо приобрести стороннее программное обеспечение, такое как популярный инструмент с открытым исходным кодом Rufus.