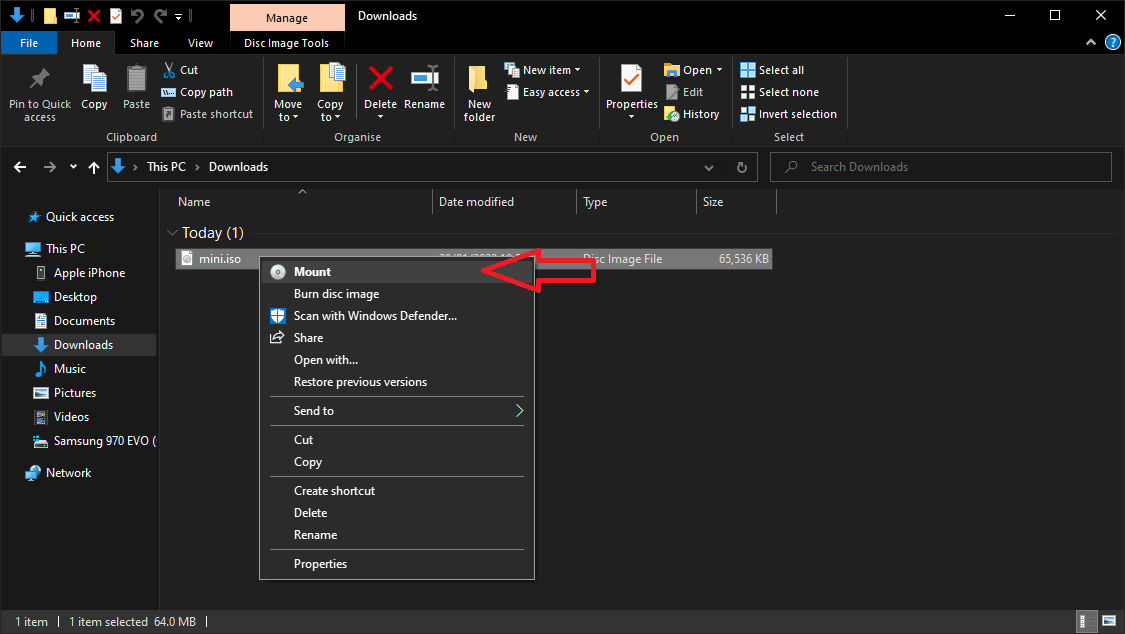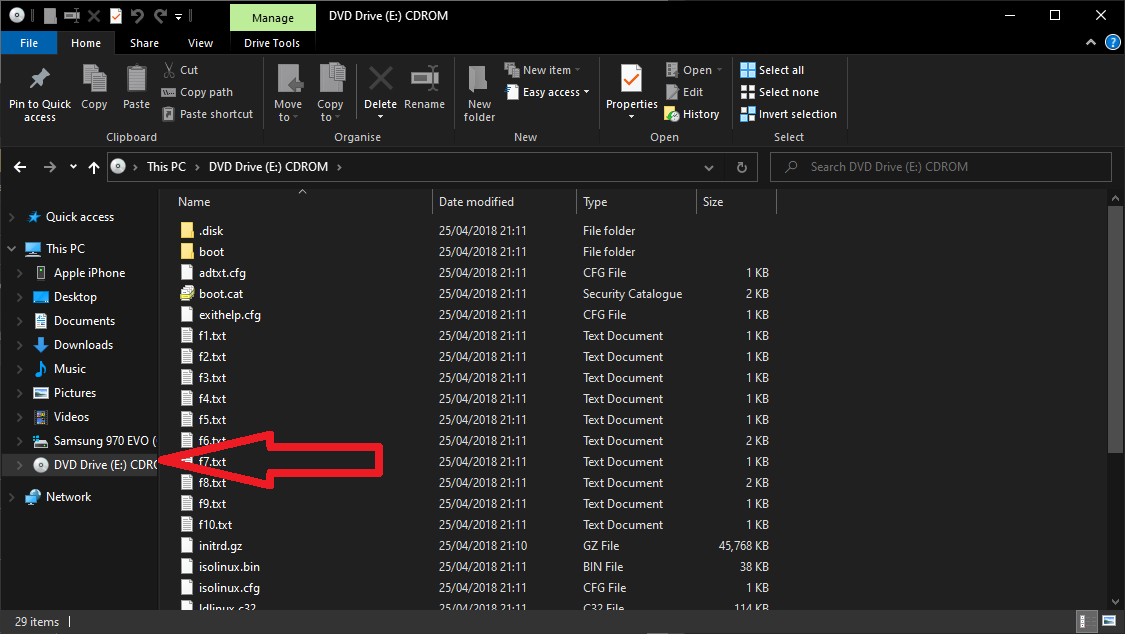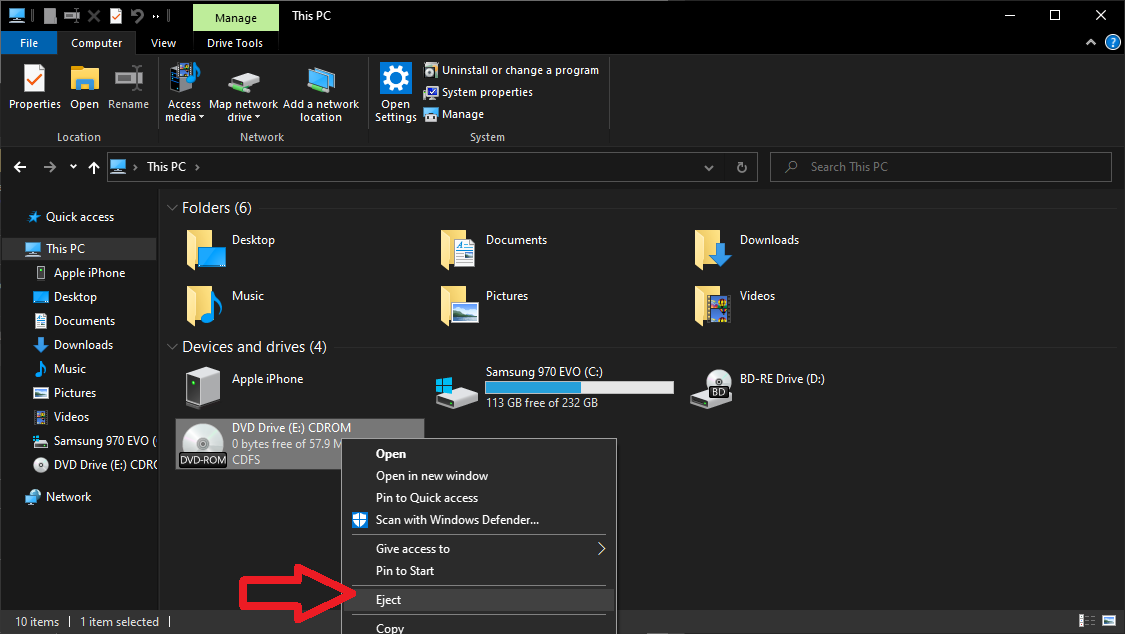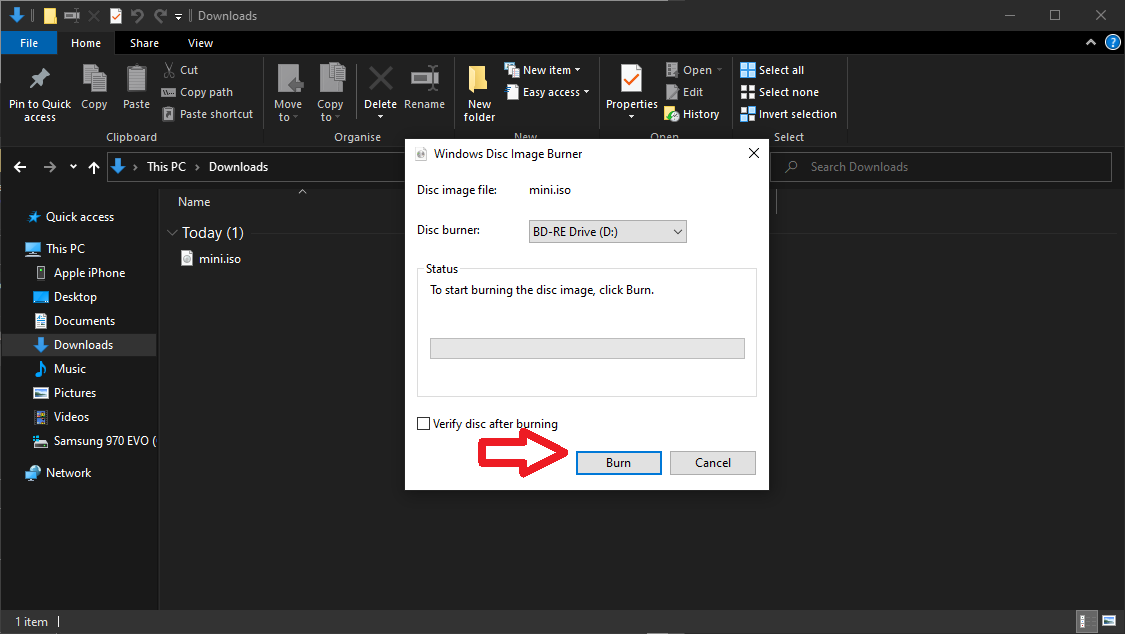So arbeiten Sie mit ISO-Dateien in Windows 10
Ab Windows 8 unterstützt Microsoft das Lesen und Schreiben von ISO-Dateien. Folgendes müssen Sie tun:
- Navigieren Sie zu einer ISO-Datei auf Ihrem Computer (eine, die Sie beispielsweise heruntergeladen haben).
- Doppelklicken Sie darauf, um die Datei als virtuelles optisches Laufwerk mit einem eigenen Laufwerksbuchstaben zu “mounten”
- Interagieren Sie mit der ISO-Datei, die jetzt ein bereitgestelltes Laufwerk ist (Lesen von, Schreiben in usw.).
- Klicken Sie mit der rechten Maustaste auf das Laufwerk und wählen Sie “Auswerfen”.
- Brennen Sie eine ISO-Datei auf eine DVD oder ein anderes externes Medium, indem Sie mit der rechten Maustaste klicken und dann auf “Disk Image brennen” klicken.
Gilt für alle Windows 10-Versionen
ISO-Dateien enthalten ein vollständiges Archiv von Daten, die normalerweise – oder traditionell – auf optischen Medien zu finden sind. Obwohl CDs und DVDs heutzutage nur noch selten für die Softwareverteilung verwendet werden, sind ISOs immer noch ein häufiger Container für große Software-Downloads. Zu den Entwicklern, die Software in ISO-Form veröffentlichen, gehört Microsoft mit seinen Windows 10-Installationsimages.
Windows bietet seit dem Start von Windows 8 eine gute Unterstützung für ISO-Dateien. Ohne Software von Drittanbietern können Sie den Inhalt von ISO-Dateien anzeigen, indem Sie sie in das Dateisystem Ihres Geräts einbinden. Dies funktioniert ähnlich wie beim Anschließen eines USB-Laufwerks.
Um ein Disk-Image bereitzustellen, suchen Sie es in Ihrem Dateisystem und doppelklicken Sie darauf. Windows stellt das Image als virtuelles optisches Laufwerk bereit. Dies bedeutet, dass es als Gerät in “Dieser PC” und in der Seitenleiste des Datei-Explorers angezeigt wird. Das Laufwerk erhält außerdem einen eigenen Laufwerksbuchstaben.
Klicken Sie auf das Laufwerk, um dessen Inhalt anzuzeigen. Sie sehen eine reguläre Ordnerstruktur, in der alle Dateien und Verzeichnisse im Bild angezeigt werden. Sie können Dateien mit Standard-Windows-Befehlen aus dem Bild kopieren und einfügen. Sobald Sie mit dem Durchsuchen des Bildes fertig sind, können Sie es von Ihrem PC aus entfernen, indem Sie mit der rechten Maustaste auf das virtuelle Laufwerk klicken und “Auswerfen” auswählen.
Manchmal möchten Sie möglicherweise eine ISO-Datei auf eine optische Festplatte zurückschreiben. Legen Sie eine CD oder DVD in Ihr Laufwerk ein. Klicken Sie mit der rechten Maustaste auf Ihre ISO und wählen Sie im Kontextmenü die Option “Disk-Image brennen”. Stellen Sie sicher, dass das richtige Laufwerk in der Dropdown-Liste “Disc-Brenner” angezeigt wird.
Durch Aktivieren der Option “Disc nach dem Brennen überprüfen” kann Windows die gebrannte Disc auf Probleme beim Schreiben von Dateien scannen. Dies verlängert die Zeit nach Abschluss des Brennvorgangs, ist jedoch ratsam, um einen versehentlichen Datenverlust zu vermeiden. Klicken Sie auf “Brennen” und warten Sie, bis der Vorgang abgeschlossen ist.
Hier enden die in Windows integrierten ISO-Funktionen. Besonders hervorzuheben ist, dass Windows 10 eine ISO immer noch nicht auf ein USB-Laufwerk brennen kann. Dazu müssen Sie Software von Drittanbietern erwerben, z. B. das beliebte Open-Source-Tool Rufus.