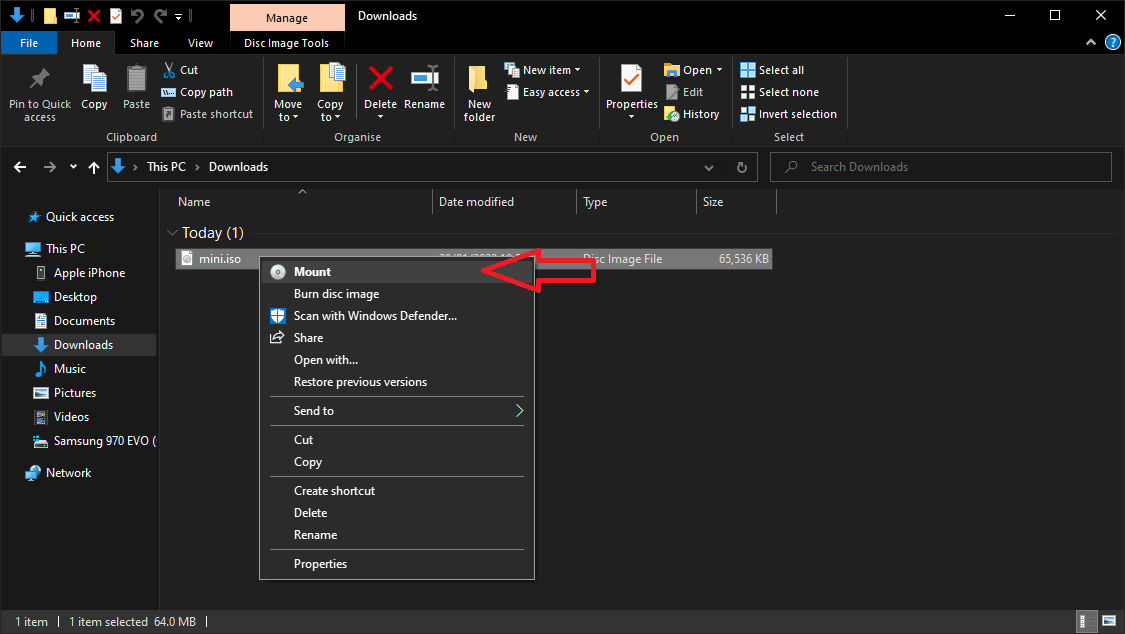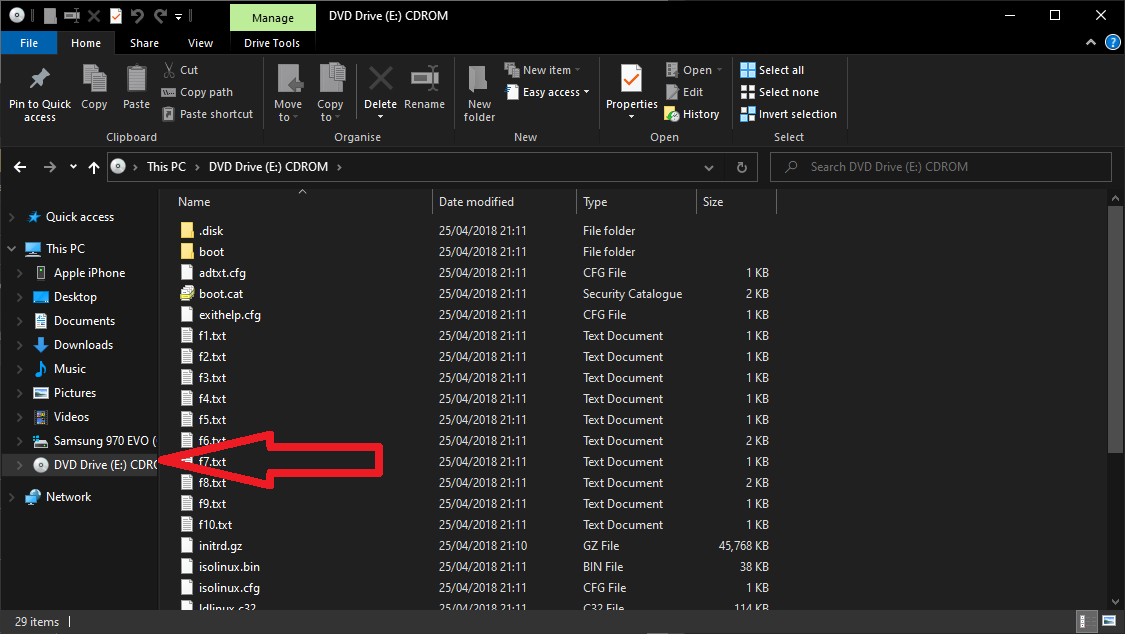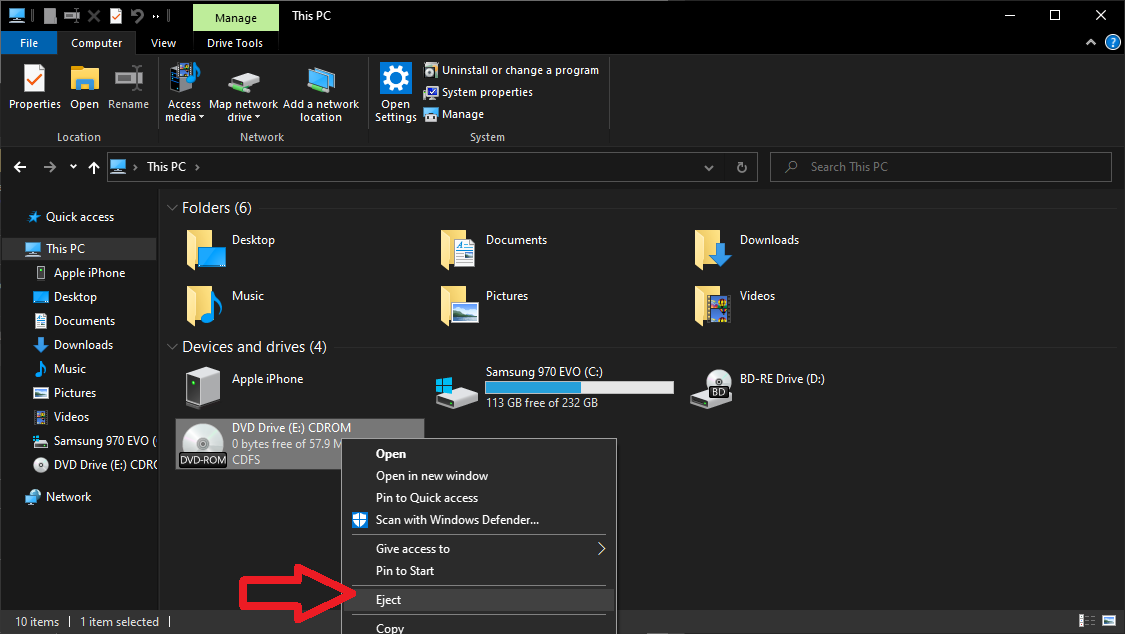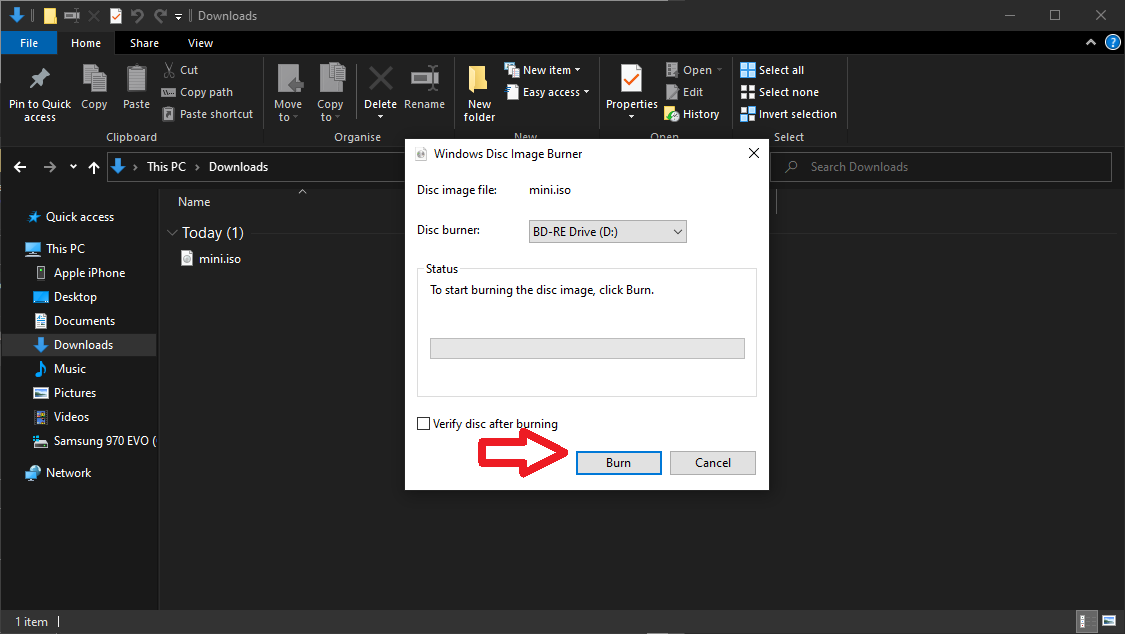Come lavorare con i file ISO in Windows 10
A partire da Windows 8, Microsoft ha integrato il supporto per la lettura e la scrittura di file ISO. Ecco cosa devi fare:
- Passa a un file .iso sul tuo computer (uno che hai scaricato, ad esempio)
- Fare doppio clic su di esso per “montare” il file come unità disco ottico virtuale, completa della propria lettera di unità
- Interagisci con il file ISO, ora un’unità montata (leggi da, scrivi su, ecc.)
- “Smonta” facendo clic con il pulsante destro del mouse sull’unità e selezionando “Espelli”
- Masterizza un file ISO su un DVD o su un altro supporto esterno facendo clic con il pulsante destro del mouse e quindi “Masterizza immagine disco”
Si applica a tutte le versioni di Windows 10
I file ISO contengono un archivio completo di dati che di solito – o tradizionalmente – si trova su un supporto ottico. Sebbene i CD e i DVD siano ormai usati di rado per la distribuzione del software, gli ISO sono ancora un contenitore comune per i download di software di grandi dimensioni. Gli sviluppatori che rilasciano software in formato ISO includono Microsoft con le immagini di installazione di Windows 10.
Windows ha avuto un buon supporto per i file ISO sin dal lancio di Windows 8. Senza alcun software di terze parti, è possibile visualizzare il contenuto dei file ISO montandoli sul file system del dispositivo. Funziona in modo simile al collegamento di un’unità USB.
Per montare un’immagine disco, trovala all’interno del tuo filesystem e poi fai doppio clic su di essa. Windows monterà l’immagine come unità ottica virtuale. Ciò significa che verrà visualizzato come dispositivo in “Questo PC” e nella barra laterale di Esplora file. L’unità riceverà anche la propria lettera di unità.
Fare clic sull’unità per visualizzarne il contenuto. Vedrai una struttura di cartelle regolare che mostra tutti i file e le directory all’interno dell’immagine. È possibile copiare e incollare file fuori dall’immagine utilizzando i comandi standard di Windows. Una volta che hai finito di sfogliare l’immagine, puoi “smontarla” dal tuo PC facendo clic con il pulsante destro del mouse sull’unità virtuale e scegliendo “Espelli”.
A volte potresti voler riscrivere un file ISO su un disco ottico. Inserisci un CD o un DVD nell’unità disco. Fare clic con il pulsante destro del mouse sulla ISO e selezionare “Masterizza immagine disco” dal menu contestuale. Assicurarsi che nel menu a discesa “Masterizzatore di dischi” sia visualizzata l’unità disco corretta.
Il controllo dell’opzione “Verifica disco dopo la masterizzazione” consentirà a Windows di eseguire la scansione del disco masterizzato per eventuali problemi di scrittura di file. Ciò aggiunge un breve lasso di tempo dopo il completamento della masterizzazione, ma è consigliabile per prevenire la perdita accidentale di dati. Fare clic su “Masterizza” e attendere il completamento dell’operazione.
È qui che finiscono le funzionalità ISO integrate di Windows. Di particolare nota è che Windows 10 non è ancora in grado di masterizzare una ISO su un’unità USB. Dovrai acquisire software di terze parti per farlo, come il popolare strumento open source Rufus.