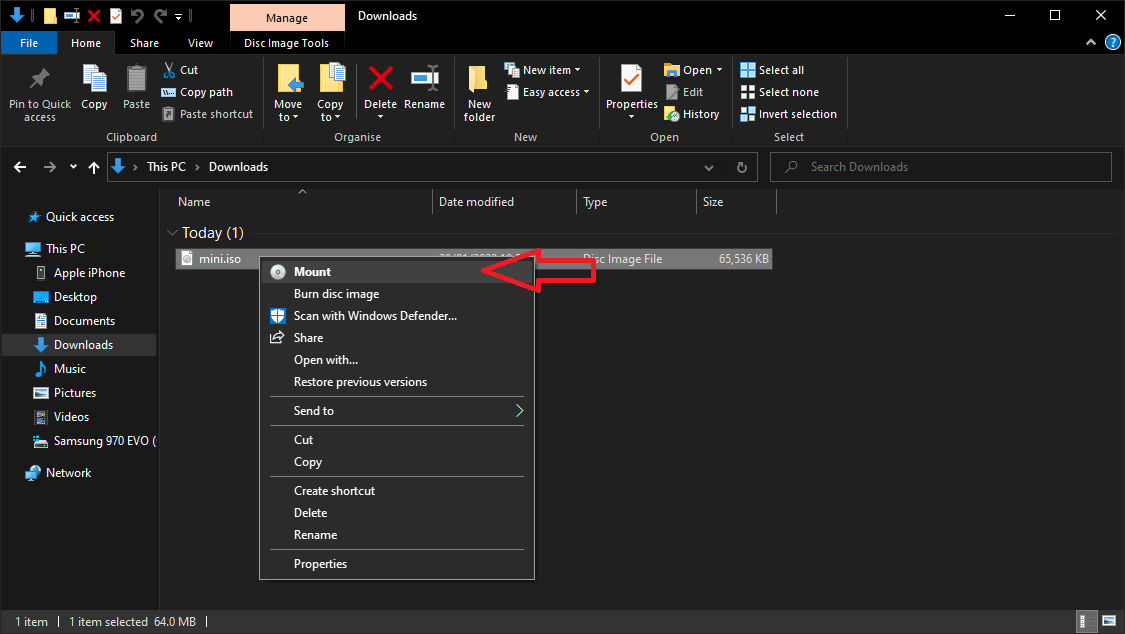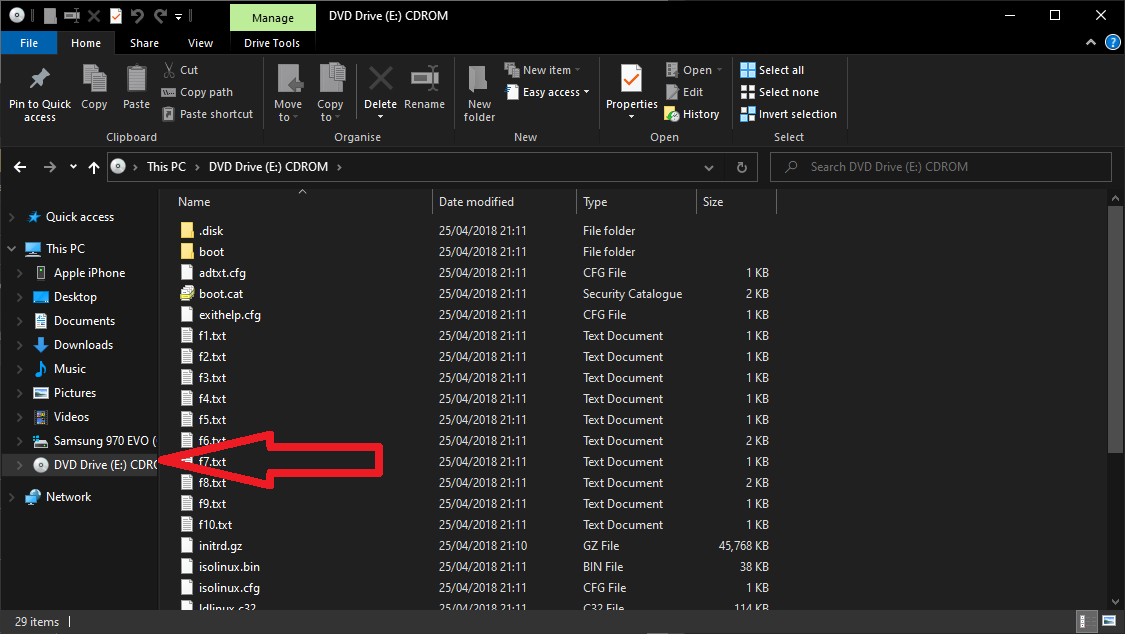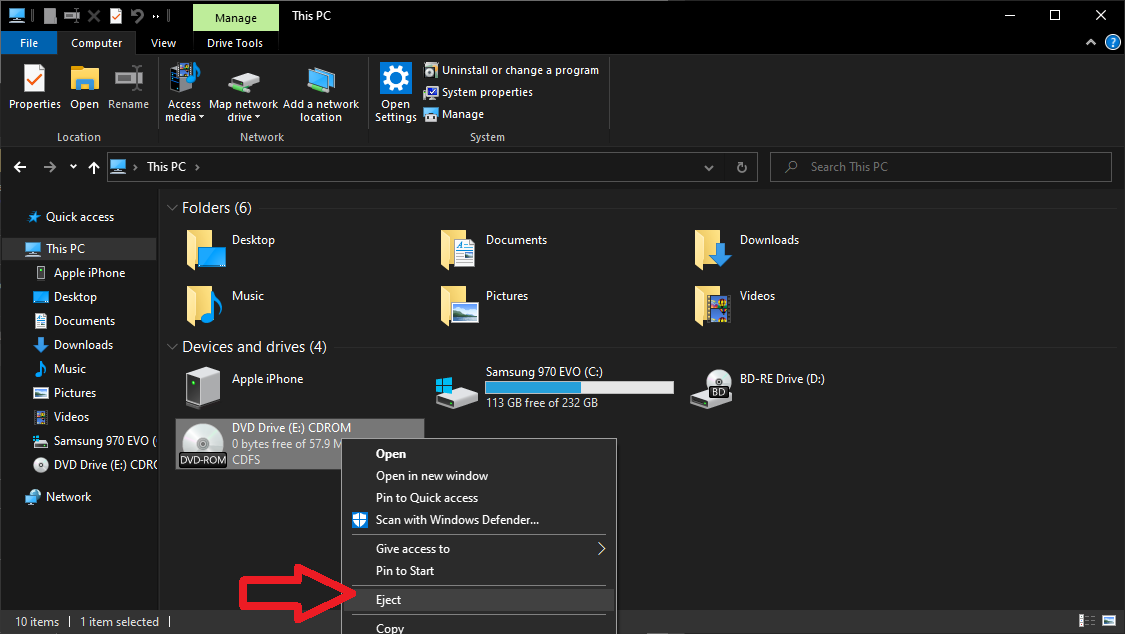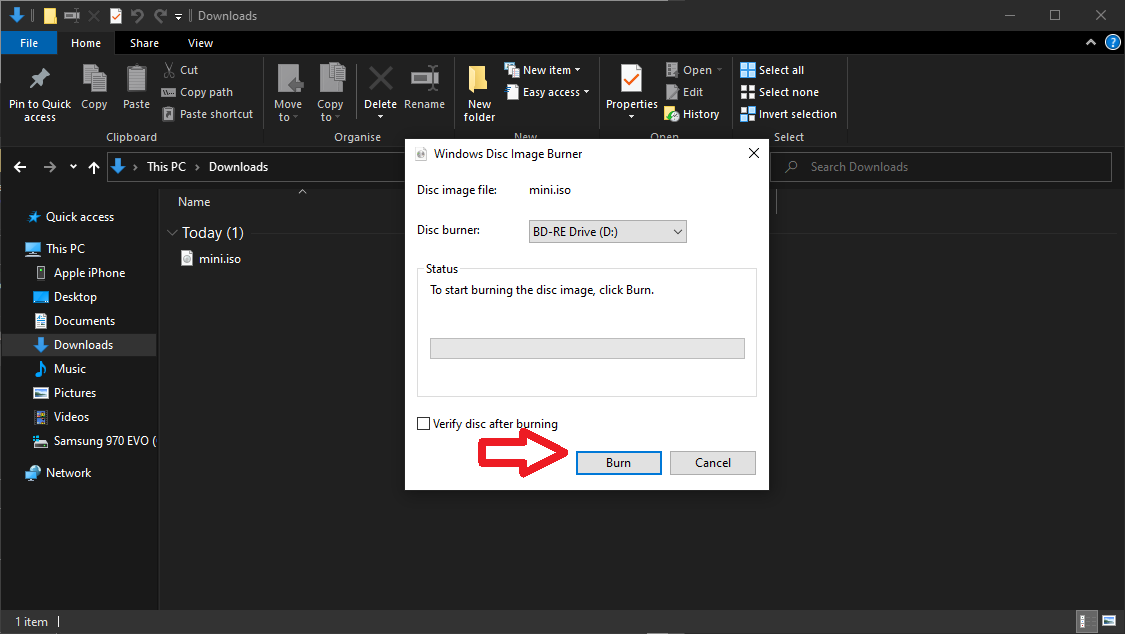Як працювати з файлами ISO у Windows 10
Починаючи з Windows 8, Microsoft вбудувала підтримку читання та запису файлів ISO. Ось що вам потрібно зробити:
- Перейдіть до файлу .iso на своєму комп’ютері (наприклад, який ви завантажили)
- Двічі клацніть на ньому, щоб “змонтувати” файл як віртуальний оптичний привід із власною буквою диска
- Взаємодійте з файлом ISO, тепер монтованим диском (читати з, писати тощо)
- “Демонтувати”, клацнувши правою кнопкою миші на приводі та вибравши “Вийняти”
- Запишіть файл ISO на DVD або інший зовнішній носій, клацнувши правою кнопкою миші, а потім “Записати образ диска”
Застосовується до всіх версій Windows 10
Файли ISO містять повний архів даних, які зазвичай – або традиційно – знаходяться на оптичних носіях. Хоча компакт-диски та DVD-диски зараз рідко використовуються для розповсюдження програмного забезпечення, ISO все ще є загальним контейнером для великих завантажень програмного забезпечення. Розробники, які випускають програмне забезпечення у формі ISO, включають корпорацію Майкрософт із зображеннями встановлення Windows 10.
Windows добре підтримує файли ISO з моменту запуску Windows 8. Без будь-якого стороннього програмного забезпечення ви можете переглядати вміст файлів ISO, монтуючи їх у файлову систему вашого пристрою. Це працює подібно до підключення USB-накопичувача.
Щоб підключити образ диска, знайдіть його у своїй файловій системі, а потім двічі клацніть на ньому. Windows змонтує зображення як віртуальний оптичний привід. Це означає, що він відображатиметься як пристрій у “Цей ПК” та на бічній панелі Провідника файлів. Привід також отримає власну букву диска.
Клацніть диск, щоб переглянути його вміст. Ви побачите звичайну структуру папок, що відображає всі файли та каталоги в зображенні. Ви можете копіювати та вставляти файли із зображення за допомогою стандартних команд Windows. Закінчивши перегляд зображення, ви можете «відключити» його від свого ПК, клацнувши віртуальний диск правою кнопкою миші та вибравши «Вийняти».
Іноді може знадобитися записати файл ISO назад на оптичний диск. Вставте CD або DVD у ваш дисковод. Клацніть правою кнопкою миші ISO та виберіть у контекстному меню “Записати образ диска”. Переконайтеся, що правильний дисковий пристрій відображається у спадному меню “Запис диска”.
Якщо встановити прапорець «Перевірити диск після запису», Windows дозволить сканувати записаний диск на наявність проблем із записом файлів. Це додає короткий проміжок часу після завершення опіку, але доцільно запобігти випадковій втраті даних. Клацніть на “Записати” і дочекайтеся завершення операції.
На цьому вбудовані можливості Windows ISO закінчуються. Особливо слід зазначити, що Windows 10 все ще не може записати ISO на USB-накопичувач. Для цього вам потрібно буде придбати сторонні програми, такі як популярний інструмент з відкритим кодом Rufus.