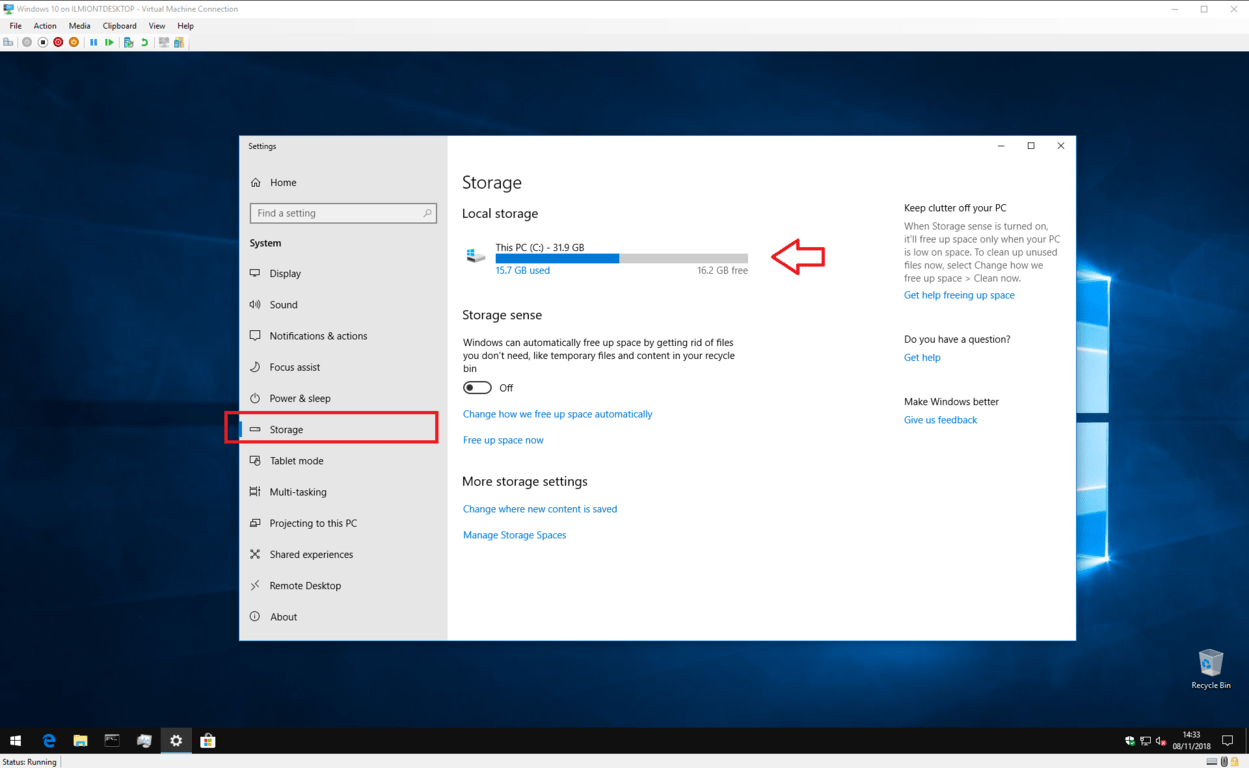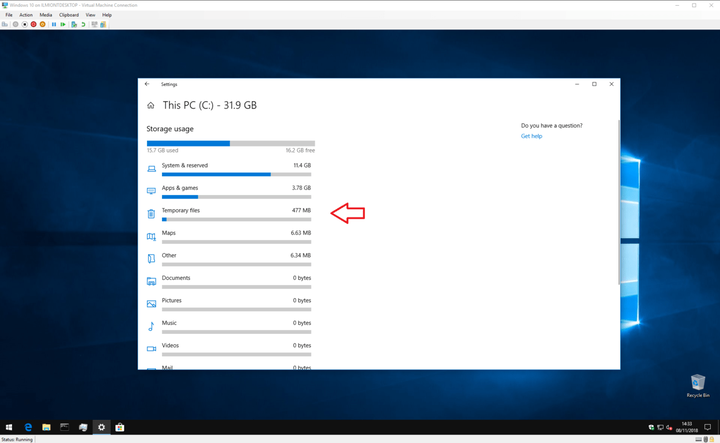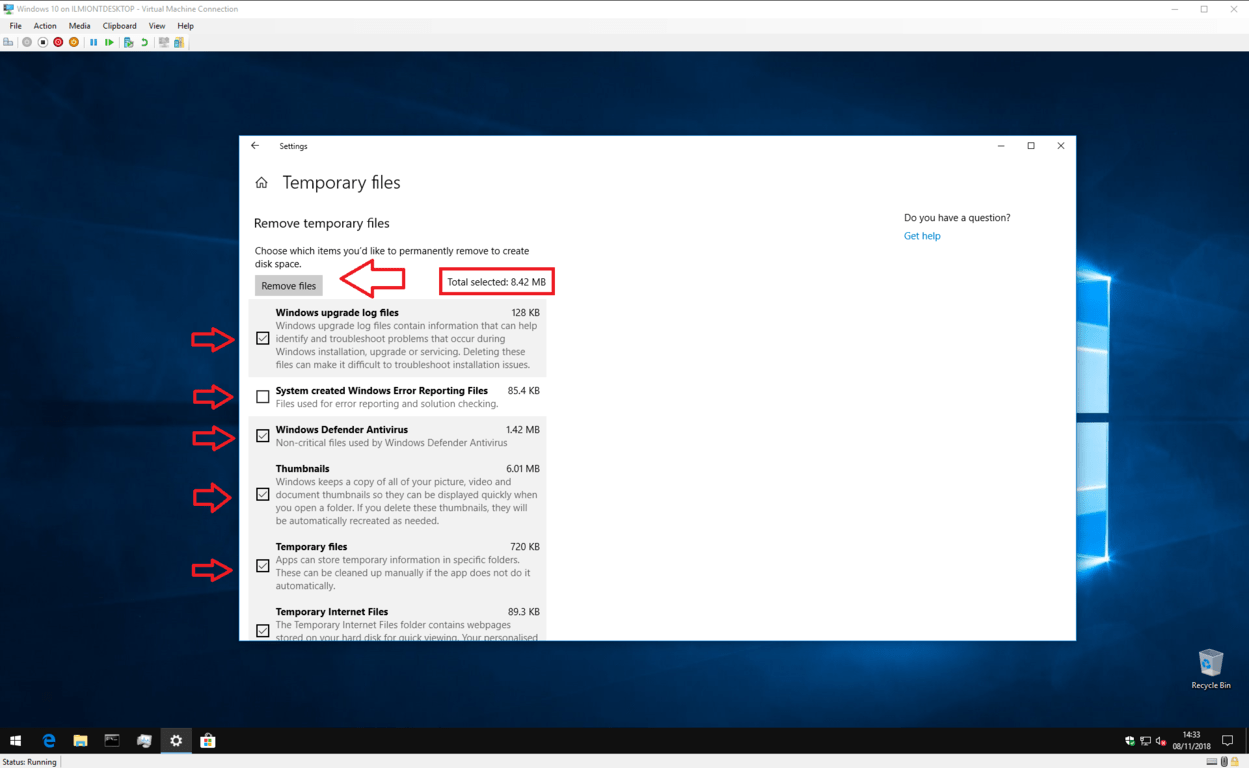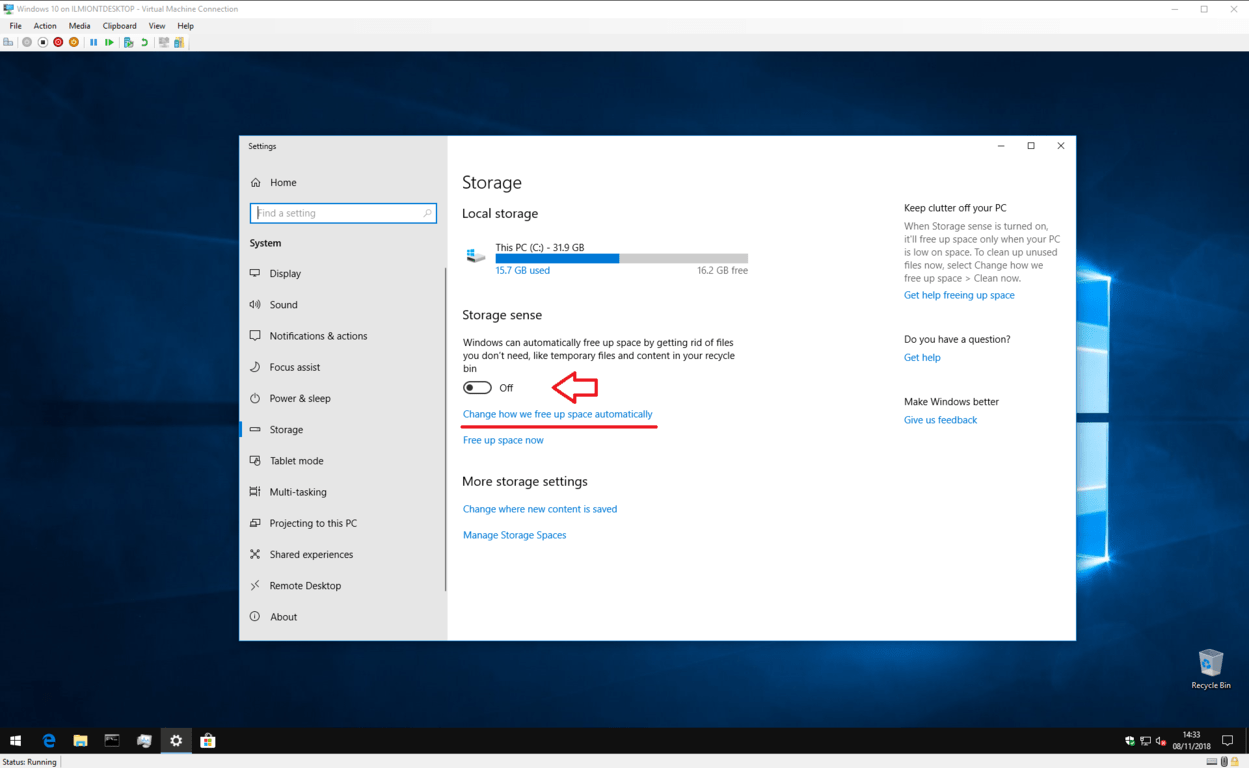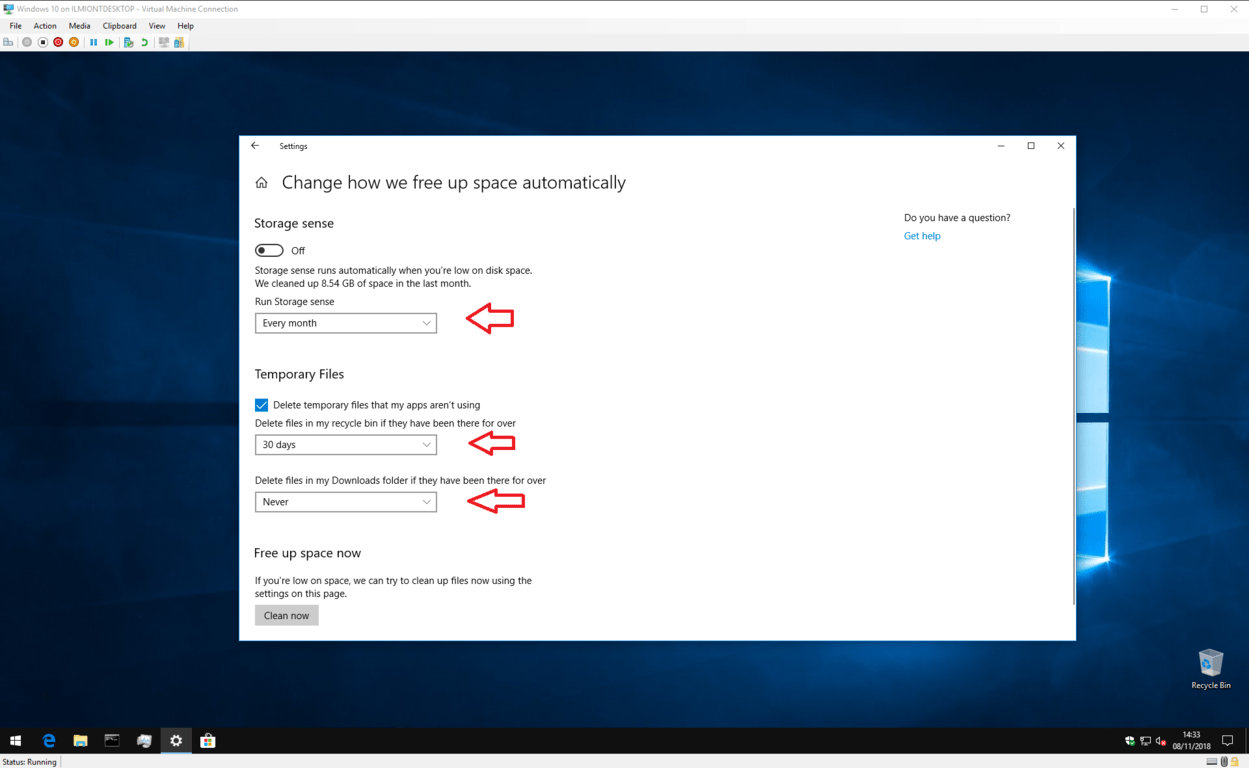Як очистити місце на диску за допомогою вбудованих інструментів Windows 10
- Відкрийте Налаштування> Система> Зберігання
- Виберіть диск
- Виберіть категорію, а потім виберіть параметри, щоб звільнити місце
- Ви також можете використовувати сенс зберігання Windows 10 для автоматизації очищення диска
Застосовується до всіх версій Windows 10
Нестача місця на диску є однією з найпоширеніших і неприємних проблем, з якими стикаються користувачі ПК. На щастя, вам не завжди потрібно вдаватися до видалення ваших файлів, намагаючись повернути кілька порожніх гігабайт. Windows 10 постачається з набором інструментів, які можуть допомогти вам у вирішенні проблем, не торкаючись жодних цінних особистих файлів.
Очищення
Якщо у вас закінчується дисковий простір, вашим першим кроком має бути визначити, які типи файлів відповідають за надмірне використання. Відкрийте програму “Налаштування” (піктограма cog над кнопкою живлення в меню “Пуск”) і натисніть категорію “Система” на головній сторінці. Звідси натисніть посилання “Зберігання” в лівому навігаційному меню.
На цьому екрані ви побачите огляд усіх накопичувачів, підключених до вашого пристрою. Клацніть на ту, яку ви хочете скасувати. Будемо вважати, що для цього підручника ви використовуватимете свій основний системний диск – той, де встановлена Windows – оскільки найімовірніше не вистачить місця. Через кілька хвилин вам буде показано розподіл використання пам’яті за типом вмісту.
Ви можете натиснути будь-яку з категорій, щоб побачити більш детальний огляд того, як вони використовують простір. Більшість сторінок також дадуть вам набір опцій для негайних дій та звільнення місця. Деякі з них можуть бути швидкими виправленнями – ви можете вирішити розлучитися з деякими зі своїх ніколи не відтворюваних музичних композицій або видалити електронні листи, які були старші за рік.
Найважливіша категорія для наших цілей – “Тимчасові файли”. З часом Windows 10 створює велику кількість внутрішніх системних файлів, які можна видалити без негативних наслідків. Клацніть на категорію, щоб отримати огляд тимчасових файлів, що зберігаються у вашій системі.
У деяких випадках ви можете звільнити кілька гігабайт місця, залежно від того, коли востаннє виконували цю процедуру. Найбільша економія місця, як правило, виявляється в категоріях оновлення та оптимізації доставки Windows. За замовчуванням Windows зберігає завантажені оновлення навіть після їх встановлення. Однак їх можна безпечно видалити, що дозволить вам зберігати більше власного вмісту.
Види та розміри тимчасових файлів, що відображаються тут, залежать від вашої системи. Перегляньте типи файлів, що відображаються, і поставте прапорець біля кожного з них, щоб позначити його для видалення. Натисніть кнопку «Видалити файли» у верхній частині списку, щоб розпочати процес видалення. Якщо вмісту багато, може знадобитися деякий час, щоб повністю очистити все.
Також варто переглянути категорію “Карти”, оскільки додаткові офлайн-карти Windows 10 можуть споживати кілька гігабайт вашого диска. Можливо, варто видалити раніше завантажені карти, якщо ви більше не використовуєте їх. Подібним чином, використання списку «Програми та ігри» для видалення рідко використовуваних додатків – це простий спосіб зменшити здуття, не торкаючись власних файлів.
Сенс зберігання
Сподіваємось, ваш накопичувач зараз почувається трохи просторішим. Потрібно ще попрацювати, хоча якщо ви знову хочете заповнити її заповнення. Windows 10 включає функцію під назвою Storage Sense, яка може автоматизувати завдання очищення жорсткого диска, коли вільний простір починає закінчуватися.
Ви можете знайти його налаштування на головній сторінці налаштувань “Storage”. Просто натисніть кнопку перемикача, щоб перевести його в положення «Увімкнено», щоб увімкнути Sense Storage. Коли на вашому диску стає мало місця, Windows втрутиться і почне видаляти непотрібні тимчасові файли, не торкаючись вашого вмісту.
Ви можете налаштувати роботу Storage Sense, натиснувши посилання “Змінити спосіб автоматичного звільнення місця”. Тут ви можете контролювати, як часто повинен працювати Sense Storage, за допомогою спадного меню «Запустити сенс зберігання». За замовчуванням встановлено значення «Коли Windows вирішить», що дозволяє автоматично виконувати роботу, коли місця не вистачає. Можливо, ви віддасте перевагу запускати його за регулярним графіком, допомагаючи уникнути накопичення непотрібних файлів.
Ви також маєте певний контроль над тим, що Storage Sense видаляє. Під заголовком «Тимчасові файли» ви можете вирішити, чи слід Sense Storage видаляти тимчасові файли додатків, які більше не використовуються. Існують також варіанти автоматичного спорожнення файлів у кошику та папці «Завантаження», які були там протягом тривалого періоду часу, підтримуючи ці пункти призначення в чистоті.
Після того, як ви налаштували Sense Storage, ви зможете залишити його працювати, не надто думати про звільнення місця. Ви також можете вручну запустити Sense Storage, натиснувши посилання “Звільнити місце зараз” у Налаштуваннях. Нарешті, якщо на вашому ПК знову не вистачає місця, ви завжди можете повернутися до екрана огляду сховища, щоб визначити, куди йде ємність вашого диска.