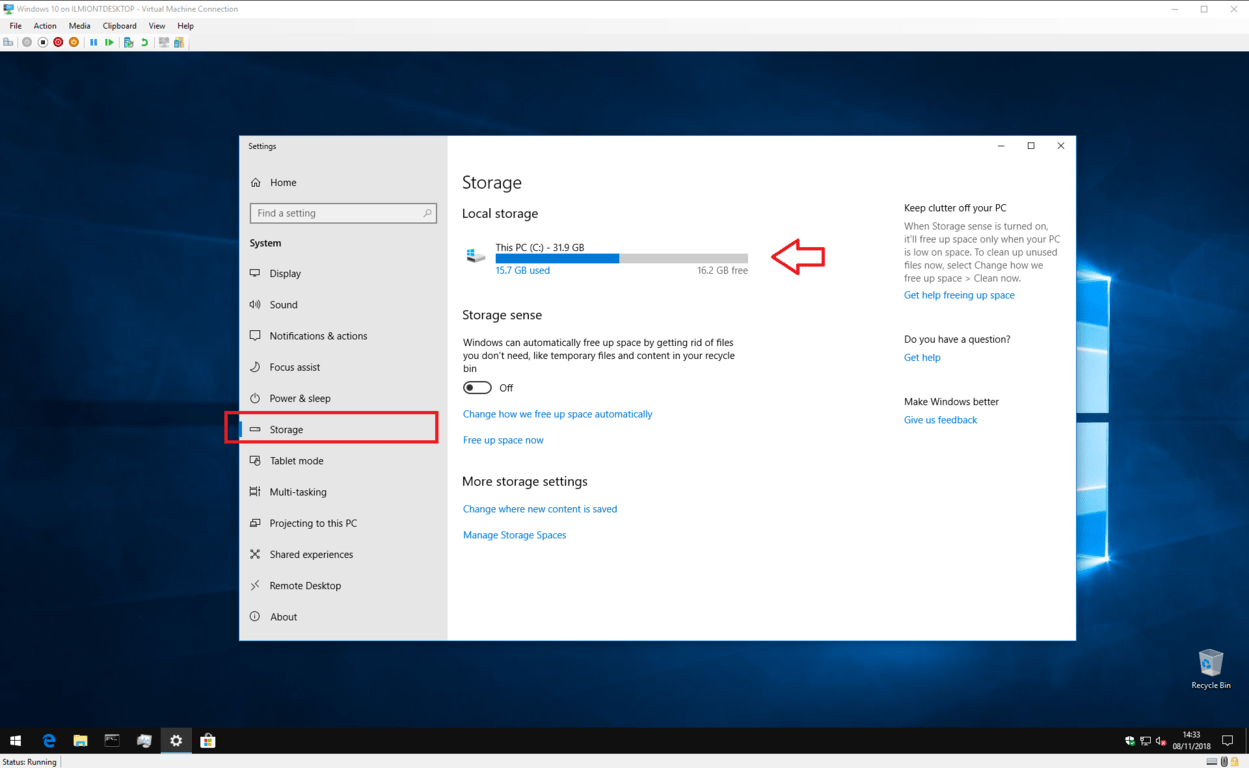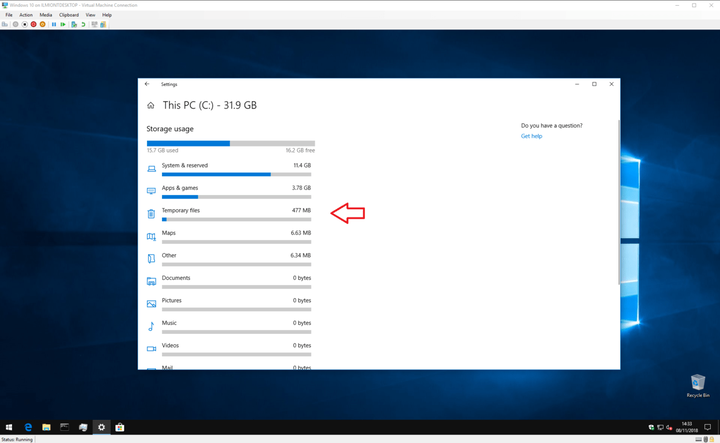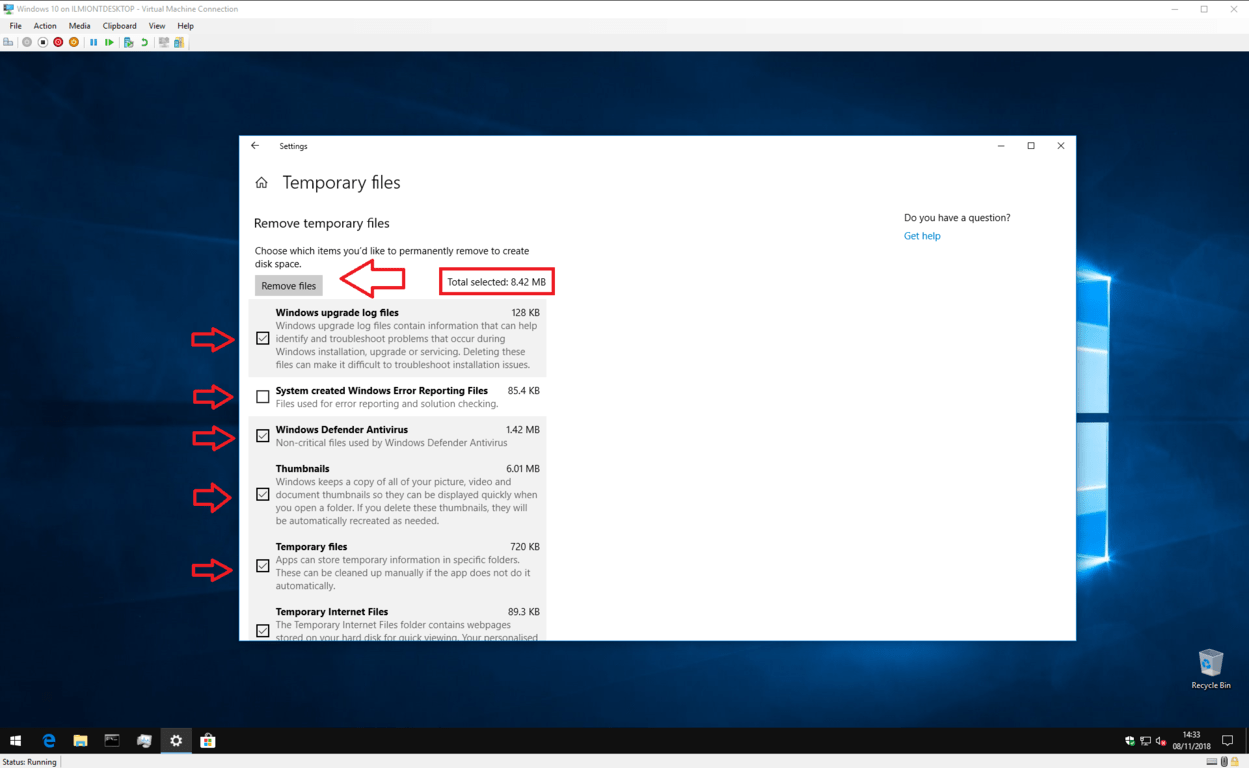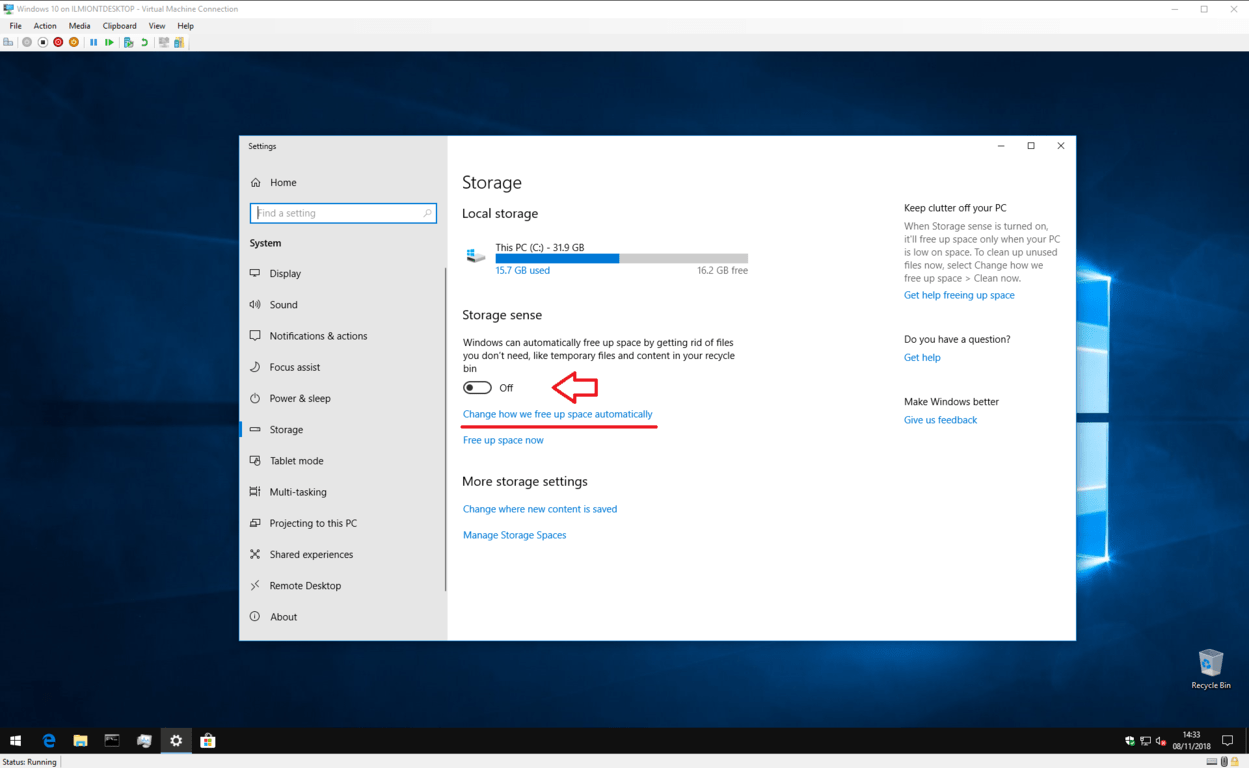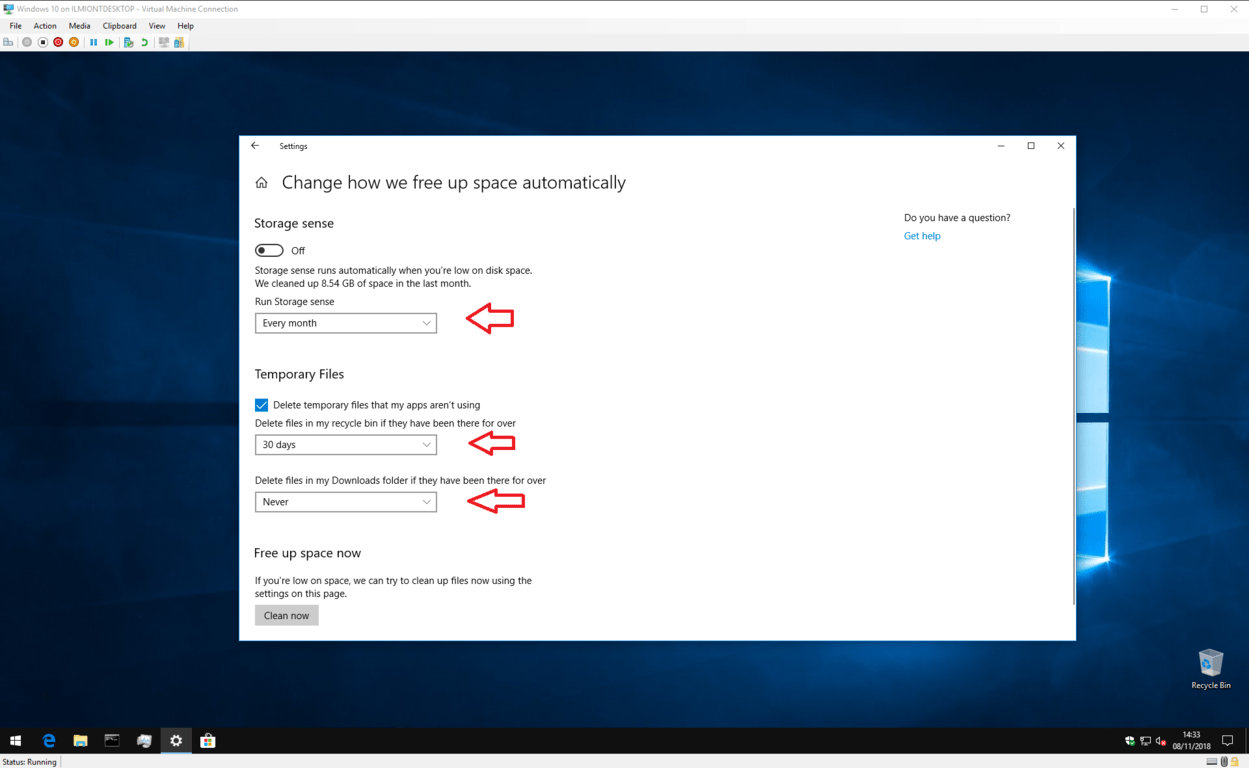Cómo limpiar el espacio en disco con las herramientas integradas de Windows 10
- Abra Configuración> Sistema> Almacenamiento
- Elige una unidad
- Elija una categoría y luego elija las opciones para liberar espacio
- También puede usar el sentido de almacenamiento de Windows 10 para automatizar la limpieza del disco
Se aplica a todas las versiones de Windows 10
Quedarse sin espacio en disco es uno de los problemas más comunes y frustrantes que enfrentan los usuarios de PC. Afortunadamente, no siempre es necesario recurrir a eliminar sus archivos en un esfuerzo por recuperar algunos gigabytes vacíos. Windows 10 viene con un conjunto de herramientas que pueden ayudarlo en su búsqueda para despejar el desorden, sin tener que tocar ningún valioso archivo personal.
Limpiar
Si se está quedando sin espacio en disco, su primer paso debe ser determinar qué tipo de archivos son responsables del uso excesivo. Abra la aplicación Configuración (icono de engranaje sobre el botón de encendido en el menú Inicio) y haga clic en la categoría “Sistema” en la página principal. Desde aquí, haga clic en el enlace “Almacenamiento” en el menú de navegación de la izquierda.
En esta pantalla, verá una descripción general de todas las unidades de almacenamiento conectadas a su dispositivo. Haga clic en el que desea ordenar. Asumiremos que utilizará la unidad principal del sistema para este tutorial, en la que está instalado Windows, ya que es más probable que se quede sin espacio. Después de unos momentos, se le mostrará un desglose del uso de almacenamiento por tipo de contenido.
Puede hacer clic en cualquiera de las categorías para ver una descripción más detallada de cómo están usando el espacio. La mayoría de las páginas también le brindarán un conjunto de opciones para tomar medidas inmediatas y liberar espacio. Algunas de estas pueden ser soluciones rápidas: puede decidir deshacerse de algunas de sus pistas de música nunca reproducidas o eliminar correos electrónicos de más de un año.
La categoría más importante para nuestros propósitos es “Archivos temporales”. Con el tiempo, Windows 10 crea una gran cantidad de archivos internos del sistema que se pueden eliminar sin consecuencias negativas. Haga clic en la categoría para ver una descripción general de los archivos temporales almacenados en su sistema.
En algunos casos, es posible que pueda liberar varios gigabytes de espacio, según la última vez que ejecutó este procedimiento. Los mayores ahorros de espacio se encuentran generalmente en las categorías de Optimización de entrega y Actualización de Windows. De forma predeterminada, Windows mantiene las actualizaciones descargadas guardadas incluso después de que se hayan instalado. Sin embargo, se pueden eliminar de forma segura, lo que le permite almacenar más de su propio contenido.
Los tipos y tamaños de archivos temporales que se muestran aquí variarán según su sistema individual. Revise los tipos de archivo que se muestran y haga clic en la casilla de verificación junto a cada uno para marcarlo y eliminarlo. Presione el botón “Eliminar archivos” en la parte superior de la lista para iniciar el proceso de eliminación. Si hay mucho contenido, puede llevar algún tiempo limpiarlo por completo.
También vale la pena revisar la categoría Mapas, ya que los mapas sin conexión opcionales de Windows 10 pueden consumir varios gigabytes de su disco. Puede que valga la pena eliminar los mapas que ha descargado anteriormente si ya no los usa. Asimismo, usar la lista “Aplicaciones y juegos” para eliminar las aplicaciones que se usan con poca frecuencia es una forma sencilla de reducir la hinchazón sin tocar sus propios archivos.
Sentido de almacenamiento
Con suerte, su unidad de almacenamiento ahora se siente un poco más espaciosa. Sin embargo, todavía hay más trabajo por hacer si quieres evitar que se vuelva a llenar. Windows 10 incluye una función llamada Storage Sense que puede automatizar la tarea de limpiar su disco duro cuando el espacio libre comienza a agotarse.
Puede encontrar su configuración en la página principal de configuración de “Almacenamiento”. Simplemente haga clic en el botón de alternancia para cambiarlo a la posición “Encendido” para habilitar Storage Sense. Cuando su disco comience a quedarse sin espacio, Windows intervendrá y comenzará a eliminar archivos temporales innecesarios, sin tocar su contenido.
Puede personalizar el funcionamiento de Storage Sense haciendo clic en el enlace “Cambiar cómo liberamos espacio automáticamente”. Aquí, puede controlar la frecuencia con la que se debe ejecutar Storage Sense con el menú desplegable “Ejecutar Storage sense”. De forma predeterminada, está configurado en “Cuando Windows decida”, lo que permite la ejecución automática siempre que se agote el espacio. Sin embargo, es posible que prefiera ejecutarlo en un horario regular, lo que le ayudará a evitar que se acumulen archivos innecesarios.
También tienes cierto control sobre lo que elimina Storage Sense. Bajo el encabezado “Archivos temporales”, puede decidir si Storage Sense debe eliminar los archivos temporales de la aplicación que ya no están en uso. También hay opciones para vaciar automáticamente los archivos en su papelera de reciclaje y carpeta de Descargas que han estado allí durante un período prolongado de tiempo, manteniendo limpios estos destinos.
Una vez que haya configurado Storage Sense, debería poder dejar que se ejecute sin tener que pensar demasiado en liberar espacio. También puede invocar Storage Sense manualmente haciendo clic en el enlace “Liberar espacio ahora” en Configuración. Por último, si su PC vuelve a tener poco espacio, siempre puede volver a la pantalla de descripción general del almacenamiento para identificar a dónde va la capacidad de su unidad.