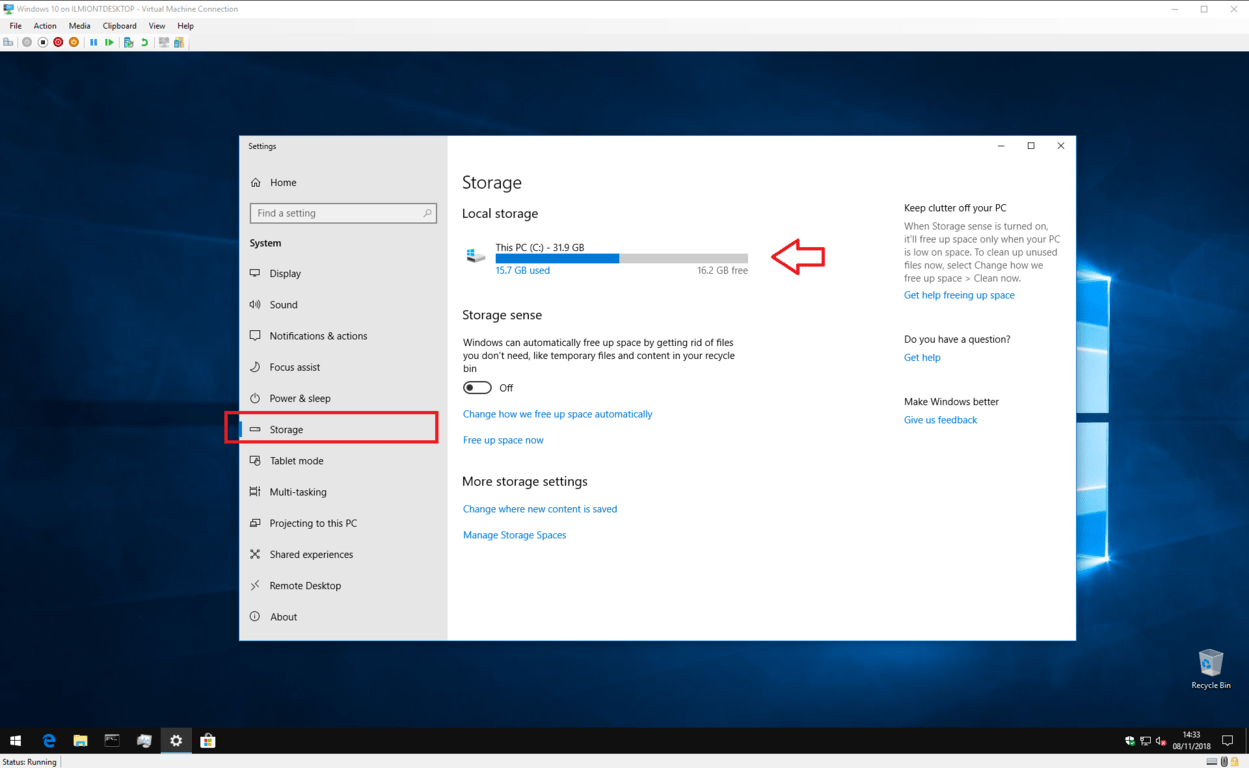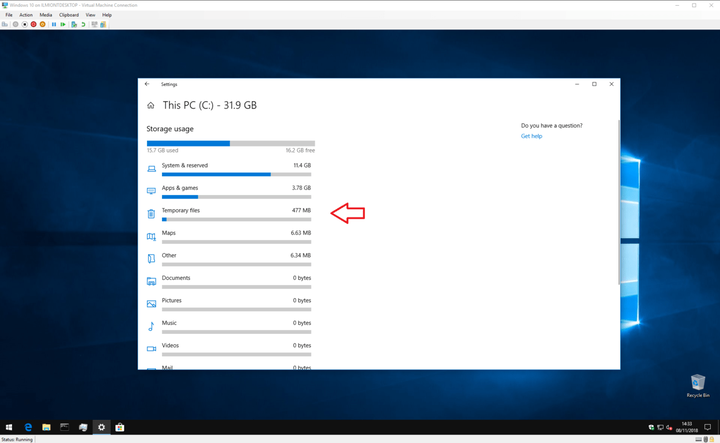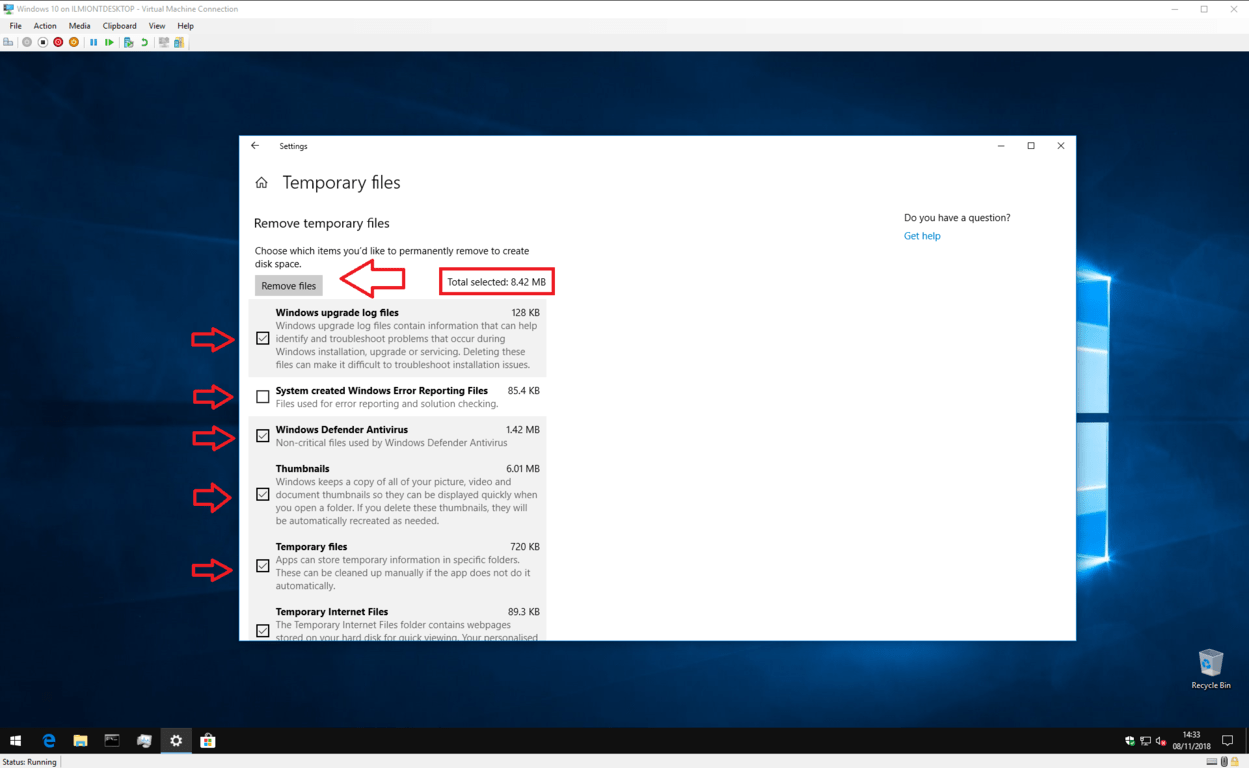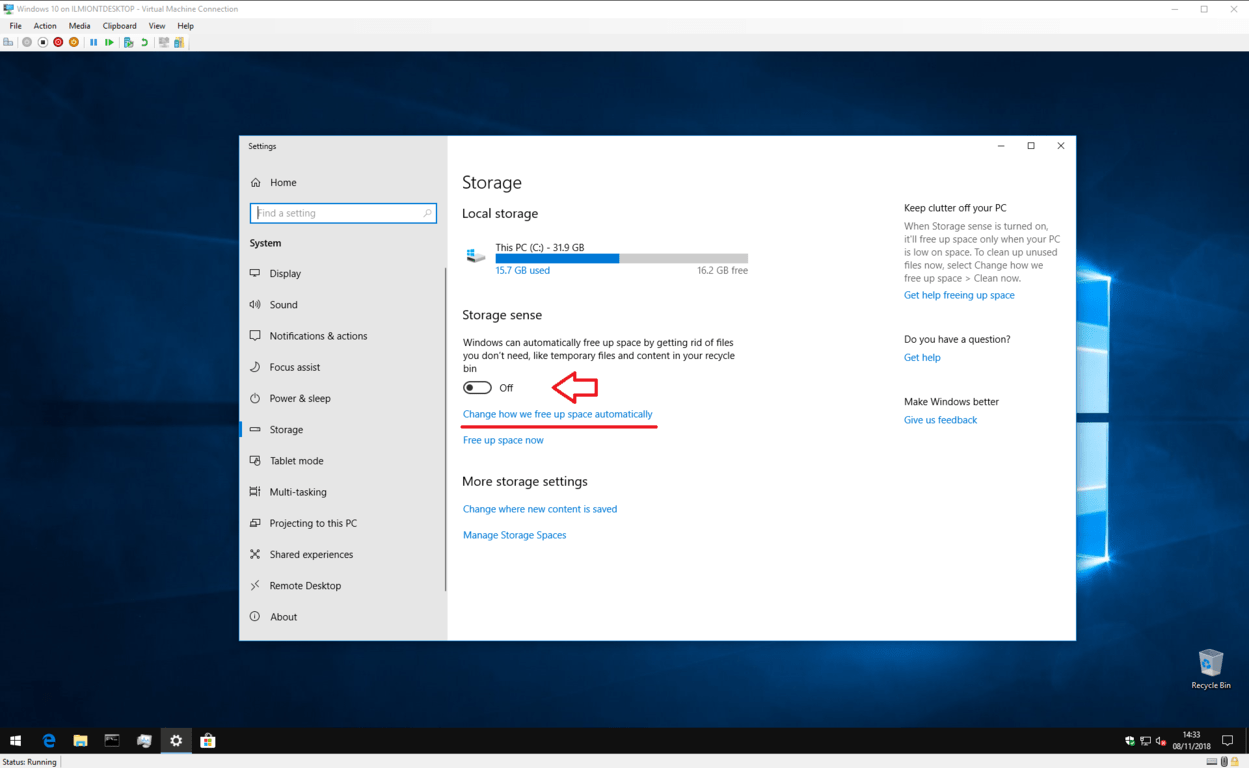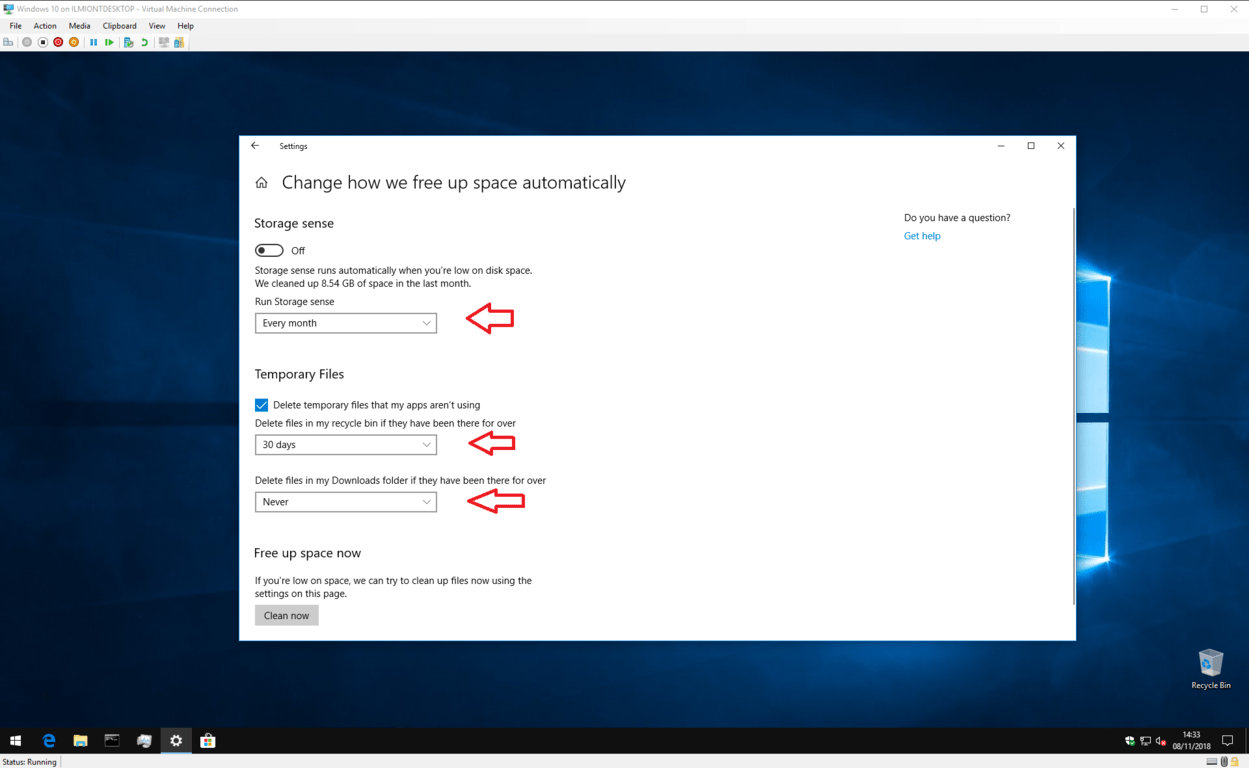Как очистить дисковое пространство с помощью встроенных инструментов Windows 10
- Откройте Настройки> Система> Хранилище.
- Выберите диск
- Выберите категорию, а затем выберите параметры, чтобы освободить место
- Вы также можете использовать Windows 10 Storage sense для автоматизации очистки диска.
Применимо ко всем версиям Windows 10
Нехватка места на диске – одна из самых распространенных и неприятных проблем, с которыми сталкиваются пользователи ПК. К счастью, вам не всегда нужно прибегать к удалению файлов, чтобы вернуть несколько пустых гигабайт. Windows 10 поставляется с набором инструментов, которые помогут вам убрать беспорядок, не прикасаясь к каким-либо ценным личным файлам.
Убираться
Если у вас заканчивается место на диске, первым делом следует определить, какие типы файлов являются причиной чрезмерного использования. Откройте приложение «Настройки» (значок шестеренки над кнопкой питания в меню «Пуск») и щелкните категорию «Система» на главной странице. Отсюда щелкните ссылку «Хранилище» в левом меню навигации.
На этом экране вы увидите обзор всех накопителей, подключенных к вашему устройству. Щелкните тот, который хотите расчистить. Мы предполагаем, что для этого руководства вы будете использовать свой основной системный диск – тот, на котором установлена Windows, – поскольку на нем, скорее всего, закончится место. Через несколько секунд вам будет показана разбивка использования хранилища по типам контента.
Вы можете щелкнуть любую из категорий, чтобы увидеть более подробный обзор того, как они используют пространство. На большинстве страниц также есть набор опций для немедленных действий и освобождения места. Некоторые из них могут быть быстрыми – вы можете решить расстаться с некоторыми из ваших никогда не воспроизводимых музыкальных треков или удалить электронные письма старше года.
Самая важная категория для наших целей – «Временные файлы». Со временем Windows 10 создает большое количество внутренних системных файлов, которые можно удалить без каких-либо негативных последствий. Щелкните категорию, чтобы отобразить обзор временных файлов, хранящихся в вашей системе.
В некоторых случаях вы можете освободить несколько гигабайт места, в зависимости от того, когда вы последний раз выполняли эту процедуру. Наибольшая экономия места обычно достигается в категориях «Центр обновления Windows» и «Оптимизация доставки». По умолчанию Windows сохраняет загруженные обновления даже после их установки. Однако их можно безопасно удалить, что позволит вам хранить больше собственного контента.
Виды и размеры отображаемых здесь временных файлов зависят от вашей индивидуальной системы. Просмотрите отображаемые типы файлов и установите флажок рядом с каждым из них, чтобы пометить их для удаления. Нажмите кнопку «Удалить файлы» вверху списка, чтобы начать процесс удаления. Если контента много, может потребоваться некоторое время, чтобы все полностью очистить.
Также стоит ознакомиться с категорией «Карты», поскольку дополнительные автономные карты Windows 10 могут занимать несколько гигабайт вашего диска. Возможно, стоит удалить ранее загруженные карты, если вы больше не используете их. Точно так же использование списка «Приложения и игры» для удаления редко используемых приложений – это простой способ сократить объем, не касаясь собственных файлов.
Смысл хранения
Надеюсь, теперь ваш накопитель стал немного просторнее. Однако есть еще кое-что, чтобы сделать, если вы хотите, чтобы он снова не наполнялся. Windows 10 включает функцию Storage Sense, которая может автоматизировать задачу очистки жесткого диска, когда свободное пространство начинает иссякать.
Вы можете найти его настройки обратно на главной странице настроек «Хранилище». Просто нажмите кнопку-переключатель, чтобы перевести его в положение «Вкл.», Чтобы включить функцию Storage Sense. Когда на вашем диске начинает заканчиваться свободное место, вмешивается Windows и начинает удалять ненужные временные файлы, не касаясь вашего содержимого.
Вы можете настроить работу Storage Sense, щелкнув ссылку «Изменить способ автоматического освобождения места». Здесь вы можете контролировать частоту запуска Storage Sense с помощью раскрывающегося списка «Run Storage sense». По умолчанию он установлен на «Когда Windows решит», что включает автоматическое выполнение, когда заканчивается место. Однако вы можете предпочесть запускать его по регулярному расписанию, чтобы избежать скопления ненужных файлов.
У вас также есть некоторый контроль над тем, что удаляет Storage Sense. Под заголовком «Временные файлы» вы можете решить, следует ли Storage Sense удалять временные файлы приложения, которые больше не используются. Существуют также варианты автоматического удаления файлов в корзине и папке загрузок, которые хранились там в течение длительного периода времени, сохраняя эти места назначения чистыми.
После того, как вы настроили Storage Sense, вы сможете оставить его работать, не думая слишком много об освобождении места. Вы также можете вручную вызвать Storage Sense, щелкнув ссылку «Освободить место сейчас» в настройках. Наконец, если на вашем компьютере снова не хватает места, вы всегда можете вернуться к экрану обзора хранилища, чтобы определить, где у вашего диска идет емкость.