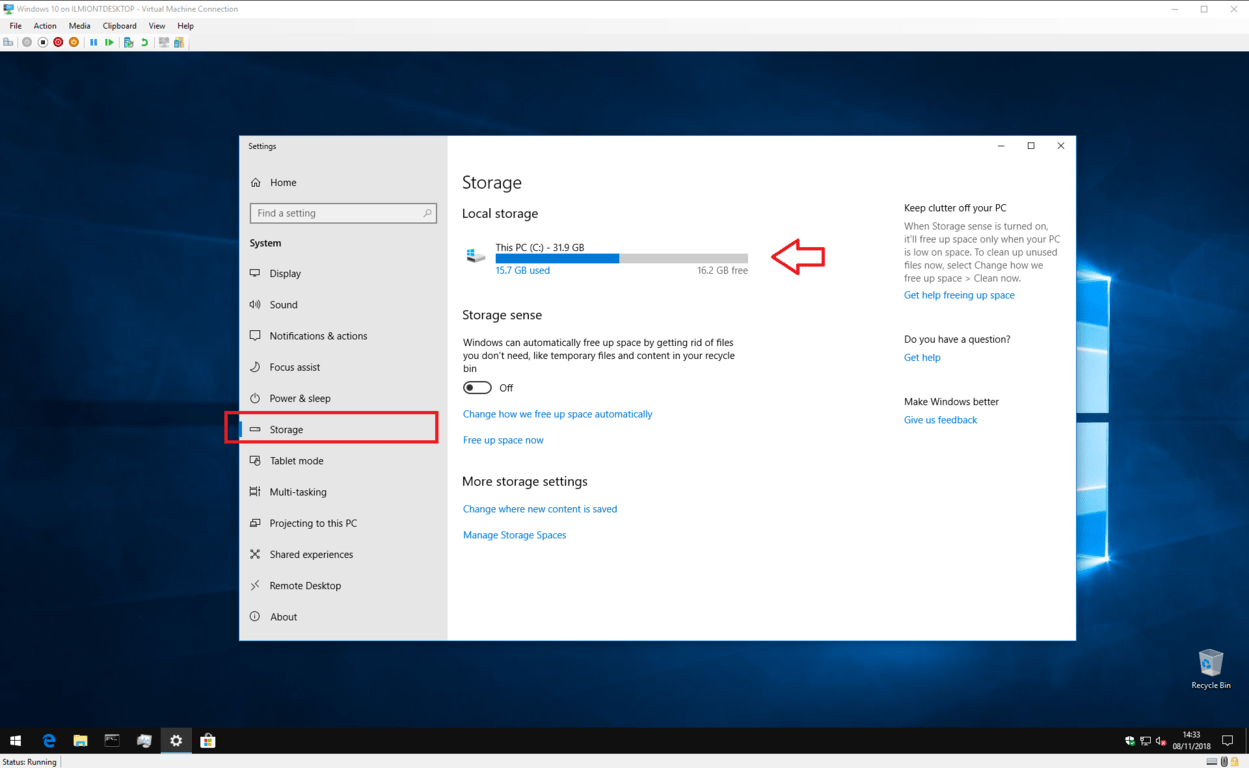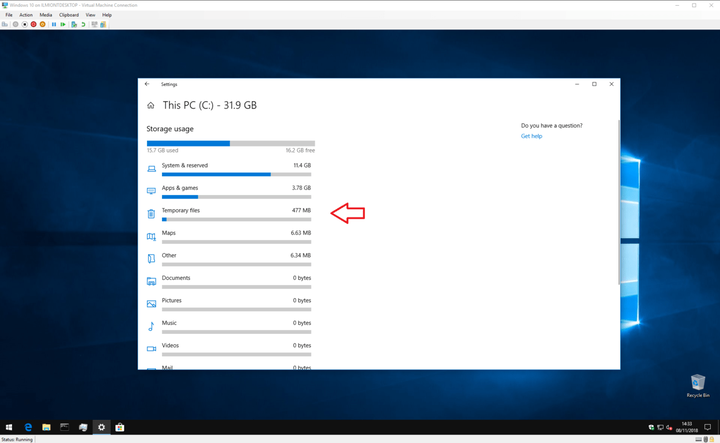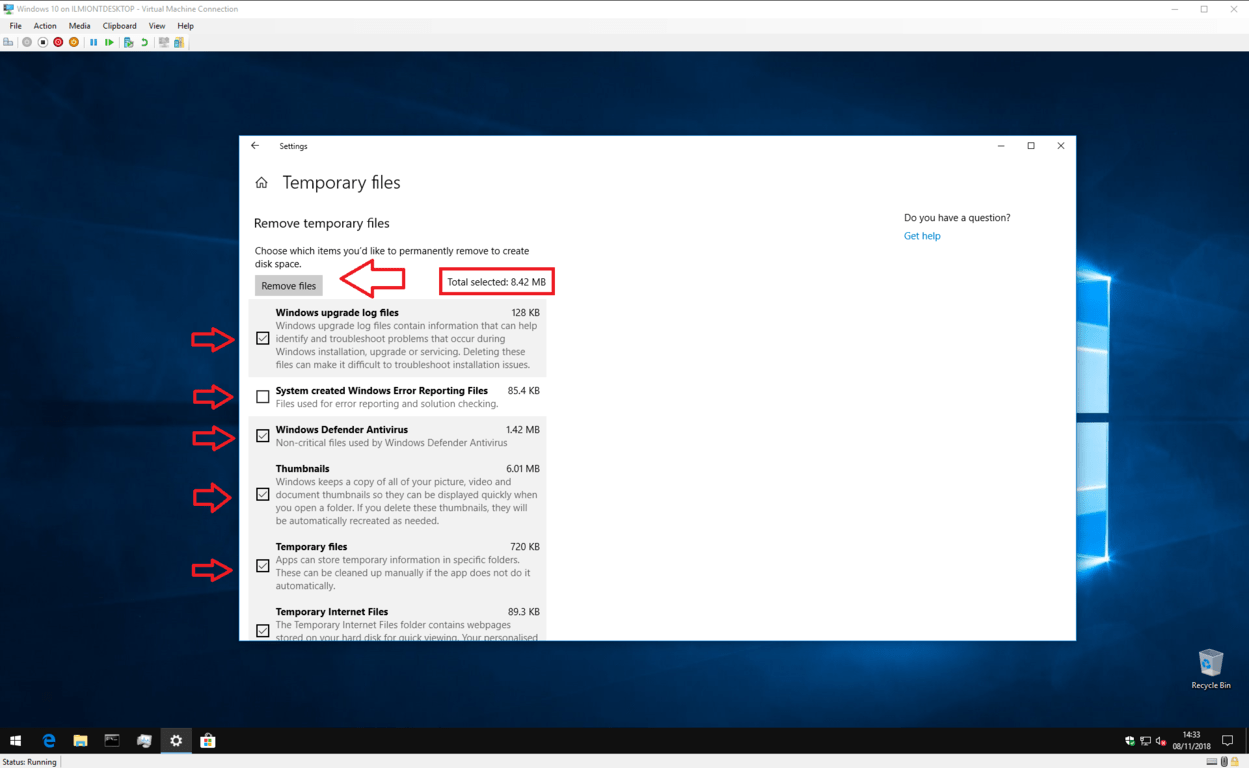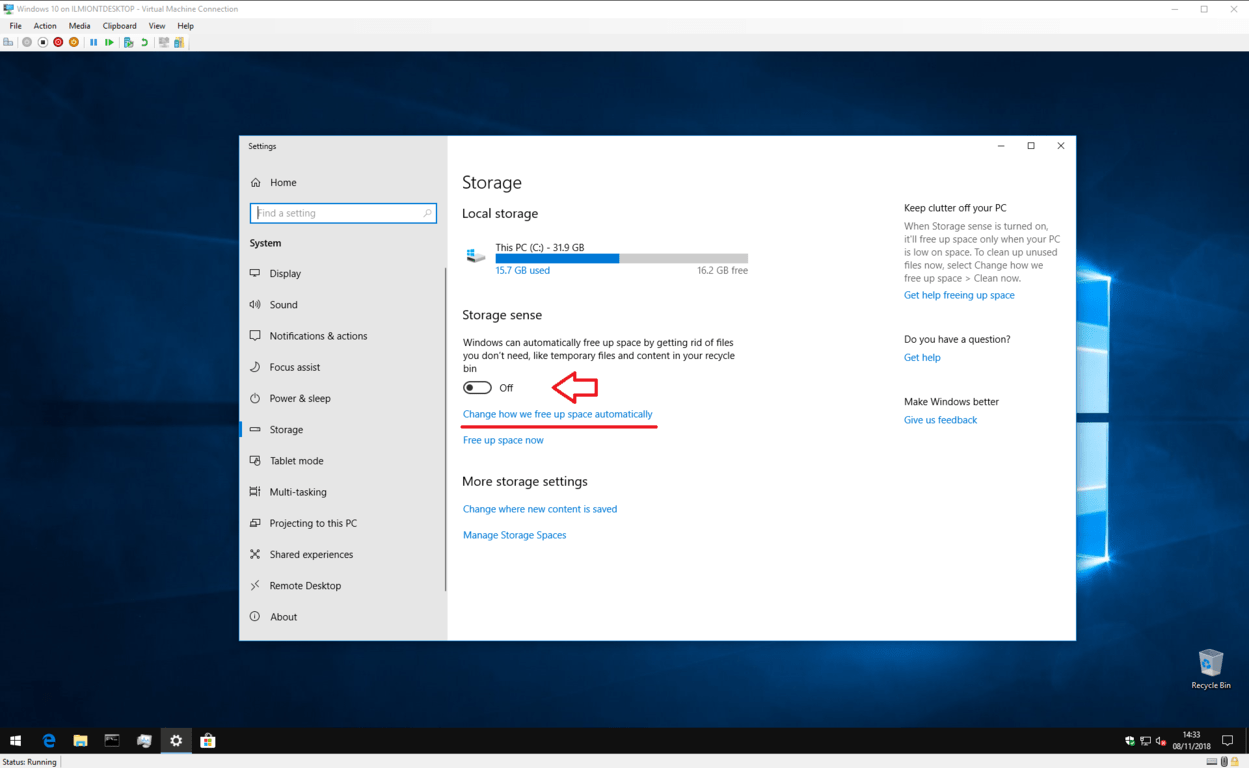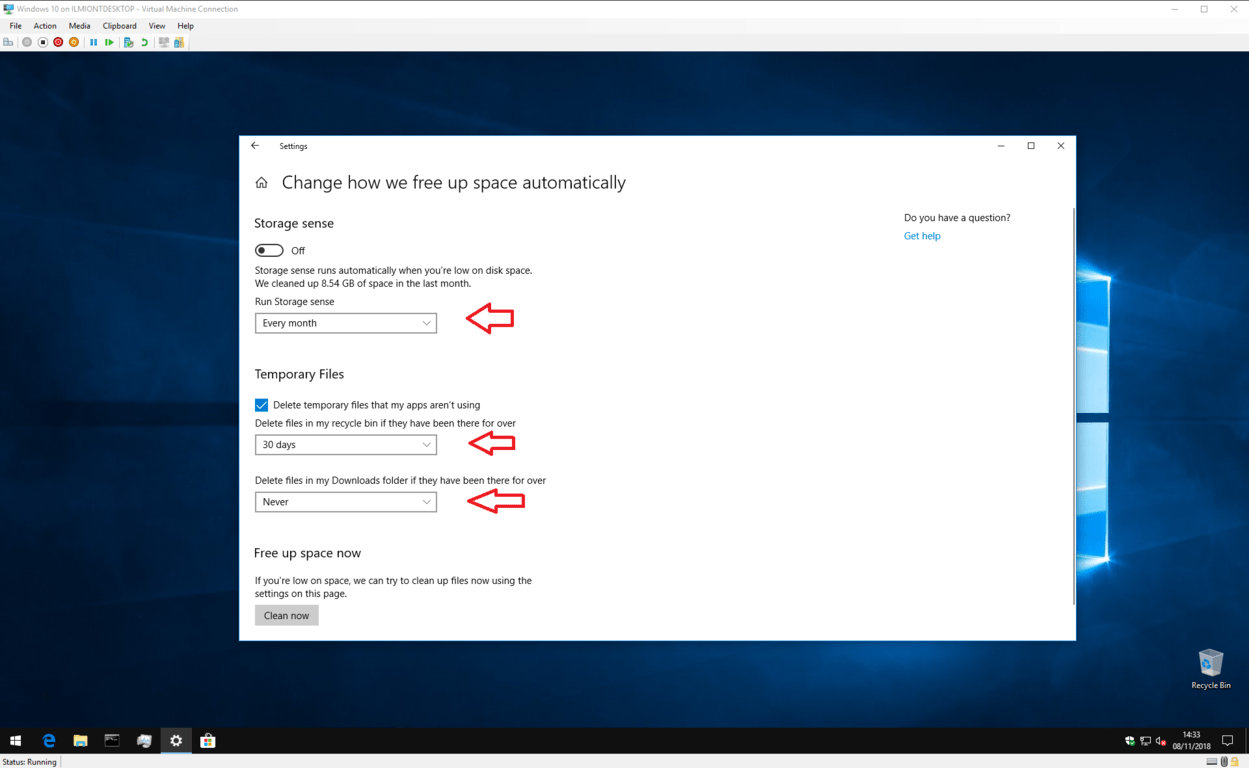Så här rensar du upp diskutrymme med Windows 10: s inbyggda verktyg
- Öppna Inställningar> System> Lagring
- Välj en enhet
- Välj en kategori och välj sedan alternativen för att frigöra utrymme
- Du kan också använda Windows 10 Storage sense för att automatisera diskrensning
Gäller alla Windows 10-versioner
Att ta slut på diskutrymme är en av de vanligaste och frustrerande problemen som PC-användare står inför. Tack och lov behöver du inte alltid ta bort dina filer i ett försök att få tillbaka några tomma gigabyte. Windows 10 levereras med en uppsättning verktyg som kan hjälpa dig i din strävan att rensa röran utan att behöva röra några värdefulla personliga filer.
Städar upp
Om du tar slut på diskutrymme bör ditt första steg vara att avgöra vilka typer av filer som är ansvariga för överdriven användning. Öppna appen Inställningar (kugghjulsikonen ovanför strömbrytaren i Start-menyn) och klicka på kategorin “System” på huvudsidan. Härifrån klickar du på länken “Lagring” i den vänstra navigeringsmenyn.
På den här skärmen ser du en översikt över alla lagringsenheter som är anslutna till din enhet. Klicka på den du vill ta bort. Vi antar att du kommer att använda din huvudsystemenhet för den här handledningen – den där Windows är installerad – eftersom det är mest troligt att det tar slut på rummet. Efter några ögonblick visas en fördelning av lagringsanvändningen efter innehållstyp.
Du kan klicka på någon av kategorierna för att se en mer detaljerad översikt över hur de använder utrymme. De flesta sidor ger dig också en uppsättning alternativ för att omedelbart vidta åtgärder och frigöra utrymme. Några av dessa kan vara snabbkorrigeringar – du kan bestämma dig för att dela med dig av några av dina aldrig spelade musikspår eller radera e-postmeddelanden som är äldre än ett år.
Den viktigaste kategorin för våra ändamål är “Tillfälliga filer”. Med tiden skapar Windows 10 ett stort antal interna systemfiler som kan tas bort utan några negativa konsekvenser. Klicka på kategorin för att visa en översikt över de tillfälliga filer som lagras på ditt system.
I vissa fall kan du kanske frigöra flera gigabyte utrymme, beroende på när du senast körde den här proceduren. De största utrymmesbesparingarna finns vanligtvis i kategorierna Windows Update och Delivery Optimization. Som standard håller Windows nedladdade uppdateringar sparade även efter att de har installerats. De kan dock tas bort på ett säkert sätt, så att du kan lagra mer av ditt eget innehåll.
Typerna och storleken på tillfällig fil som visas här varierar beroende på ditt individuella system. Granska de filtyper som visas och klicka på kryssrutan bredvid var och en för att markera den för radering. Tryck på knappen “Ta bort filer” högst upp i listan för att starta borttagningsprocessen. Om det finns mycket innehåll kan det ta lite tid att städa upp allt.
Det är också värt att granska Maps-kategorin eftersom Windows 10: s valfria offline-kartor kan förbruka flera gigabyte av din enhet. Det kan vara värt att ta bort kartor som du tidigare hämtat om du inte längre använder dem. På samma sätt är det enkelt att använda listan “Appar och spel” för att ta bort appar som ofta används, för att minska uppblåstheten utan att röra vid dina egna filer.
Lagring känsla
Förhoppningsvis känns din lagringsenhet nu lite rymligare. Det finns fortfarande mer arbete att göra om du ska sluta fylla det igen. Windows 10 innehåller en funktion som heter Storage Sense som kan automatisera uppgiften att städa upp hårddisken när det lediga utrymmet börjar ta slut.
Du hittar dess inställningar på huvudsidan för “Lagring”. Klicka bara på växlingsknappen för att växla till “På” -positionen för att aktivera Storage Sense. När din enhet börjar få lite utrymme kommer Windows att ingripa och börja radera onödiga tillfälliga filer utan att röra vid ditt innehåll.
Du kan anpassa hur Storage Sense fungerar genom att klicka på länken “Ändra hur vi frigör utrymme automatiskt”. Här kan du styra hur ofta Storage Sense ska köras med rullgardinsmenyn “Run Storage sense”. Som standard är det inställt på “När Windows bestämmer”, vilket möjliggör automatisk körning när utrymmet börjar ta slut. Du kanske föredrar att köra det enligt ett vanligt schema, vilket hjälper dig att hålla onödiga filer från att staplas upp.
Du har också viss kontroll över vad Storage Sense raderar. Under rubriken “Tillfälliga filer” kan du bestämma om Storage Sense ska ta bort tillfälliga filer som inte längre används. Det finns också alternativ för att automatiskt tömma filer i papperskorgen och nedladdningsmappen som har funnits där under en längre tid och hålla dessa destinationer rena.
När du har konfigurerat Storage Sense bör du kunna låta den gå utan att behöva tänka för mycket på att frigöra utrymme. Du kan också manuellt anropa Storage Sense genom att klicka på länken “Frigör utrymme nu” i Inställningar. Slutligen, om din dator får lite utrymme igen, kan du alltid återgå till lagringsöversiktsskärmen för att identifiera var din enhets kapacitet går.