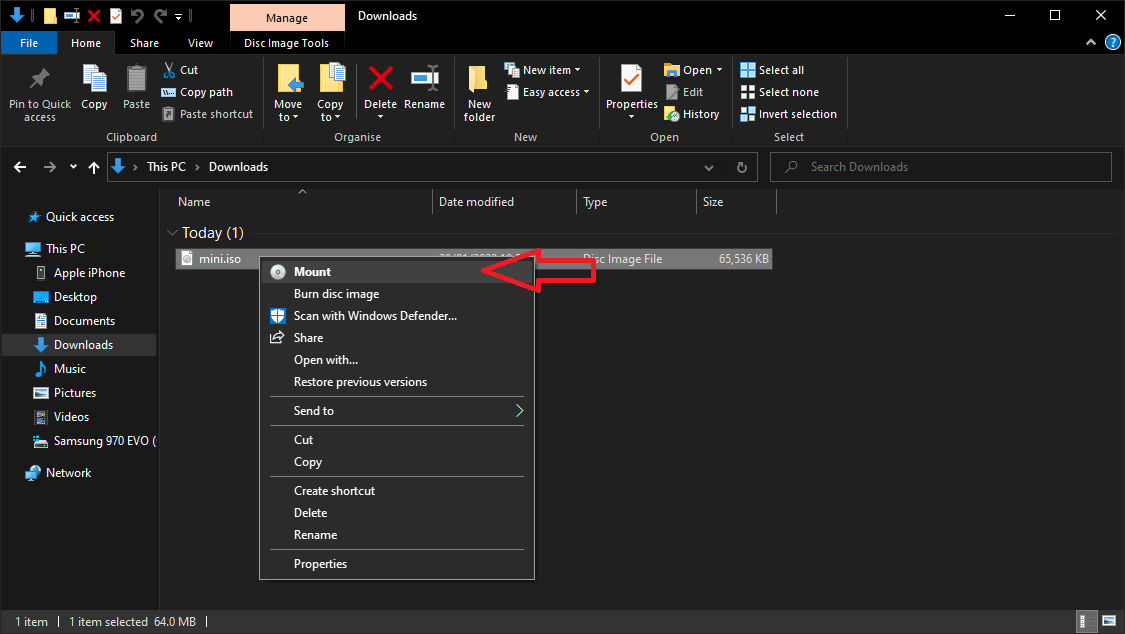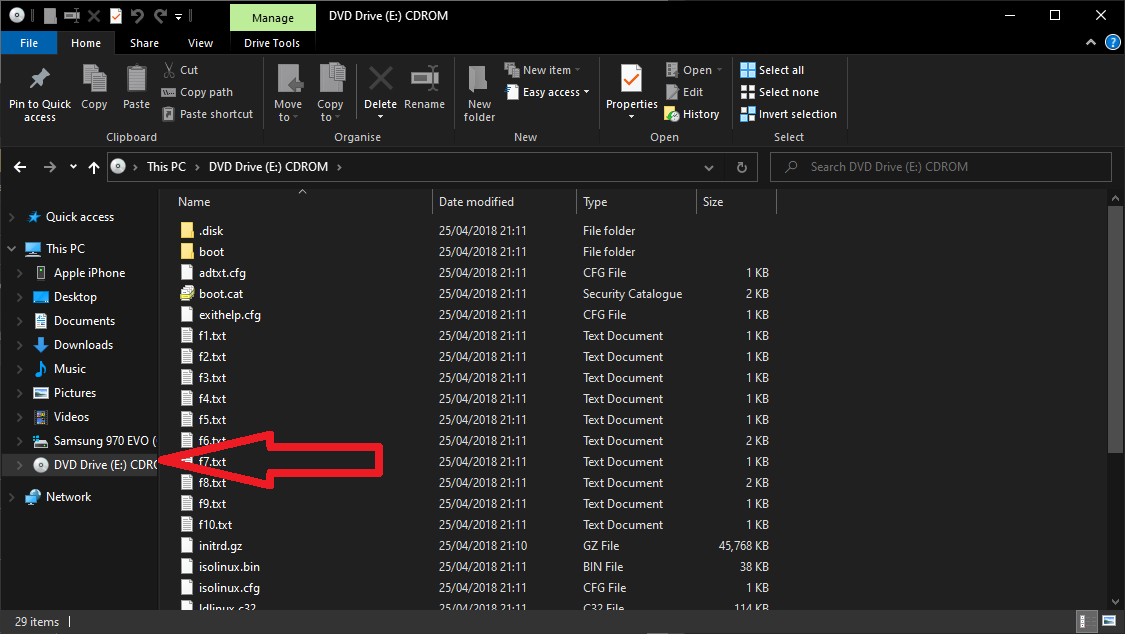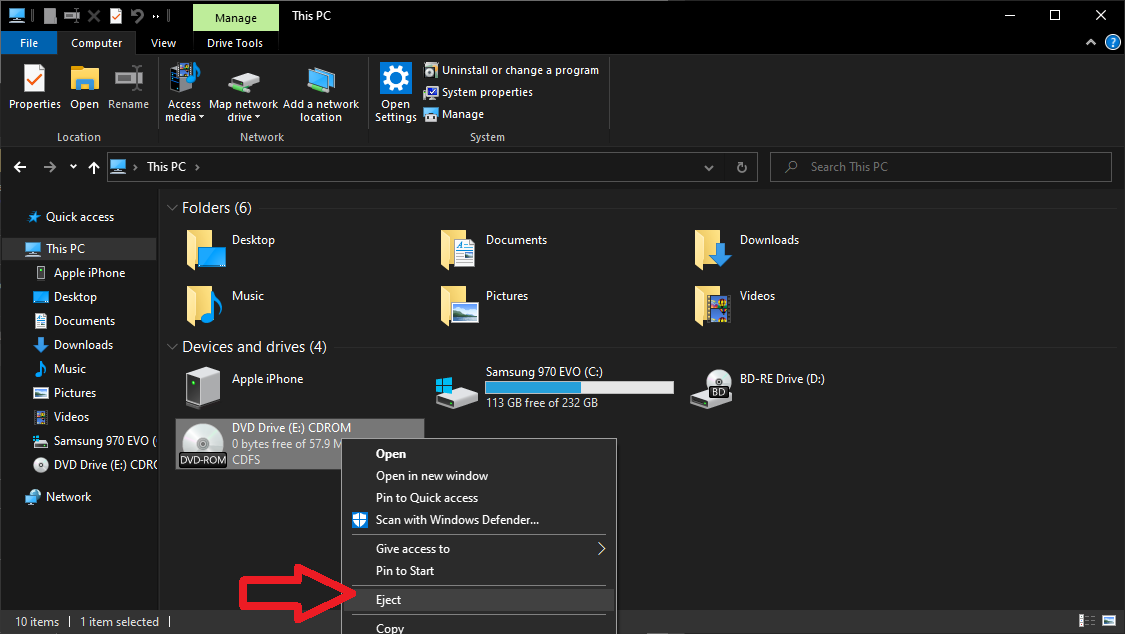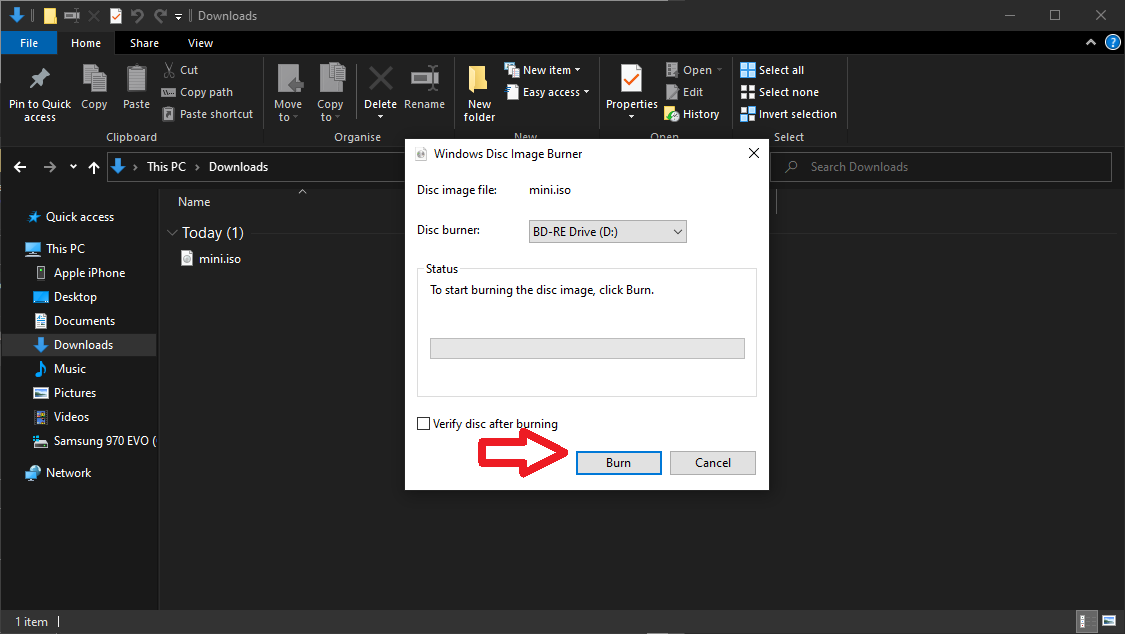Hur man arbetar med ISO-filer i Windows 10
Från och med Windows 8 har Microsoft inbyggt stöd för läsning och skrivning av ISO-filer. Här är vad du behöver göra:
- Navigera till en .iso-fil på din dator (en du har laddat ner till exempel)
- Dubbelklicka på den för att “montera” filen som en virtuell optisk hårddisk, komplett med en egen enhetsbokstav
- Interagera med ISO-filen, nu en monterad enhet (läs från, skriv till etc.)
- “Demontera” genom att högerklicka på enheten och välja “Mata ut”
- Bränn en ISO-fil till en DVD eller andra externa media genom att högerklicka och sedan “Bränn diskbild”
Gäller alla Windows 10-versioner
ISO-filer innehåller ett komplett arkiv med data som vanligtvis – eller traditionellt – finns på optiska media. Även om CD- och DVD-skivor nu sällan används för mjukvarudistribution, är ISO fortfarande en vanlig behållare för stora programnedladdningar. Utvecklare som släpper programvara i ISO-form inkluderar Microsoft med sina Windows 10-installationsbilder.
Windows har haft bra stöd för ISO-filer sedan lanseringen av Windows 8. Utan programvara från tredje part kan du visa innehållet i ISO-filer genom att montera dem på enhetens filsystem. Detta fungerar på samma sätt som att ansluta en USB-enhet.
För att montera en skivavbild, hitta den i ditt filsystem och dubbelklicka sedan på den. Windows monterar bilden som en virtuell optisk enhet. Det betyder att den visas som en enhet i “Den här datorn” och i sidofältet för File Explorer. Enheten får också sin egen enhetsbokstav.
Klicka på enheten för att se dess innehåll. Du ser en vanlig mappstruktur som visar alla filer och kataloger i bilden. Du kan kopiera och klistra in filer ur bilden med vanliga Windows-kommandon. När du är klar med att bläddra i bilden kan du “avmontera” den från din dator genom att högerklicka på den virtuella enheten och välja “Mata ut”.
Ibland kanske du vill skriva en ISO-fil tillbaka till en optisk disk. Sätt i en CD eller DVD i din hårddisk. Högerklicka på din ISO och välj “Bränn diskbild” från snabbmenyn. Se till att rätt hårddisk visas i rullgardinsmenyn “Skivbrännare”.
Om du markerar alternativet “Verifiera skiva efter bränning” kan Windows skanna den brända skivan för eventuella problem med att skriva filer. Detta lägger till en kort tid efter att bränningen har slutförts, men det är lämpligt att förhindra oavsiktlig dataförlust. Klicka på “Bränn” och vänta tills operationen är klar.
Det är här Windows inbyggda ISO-funktioner slutar. Av särskild anmärkning är att Windows 10 fortfarande inte kan bränna en ISO till en USB-enhet. Du måste skaffa programvara från tredje part för att göra detta, till exempel det populära open source-verktyget Rufus.