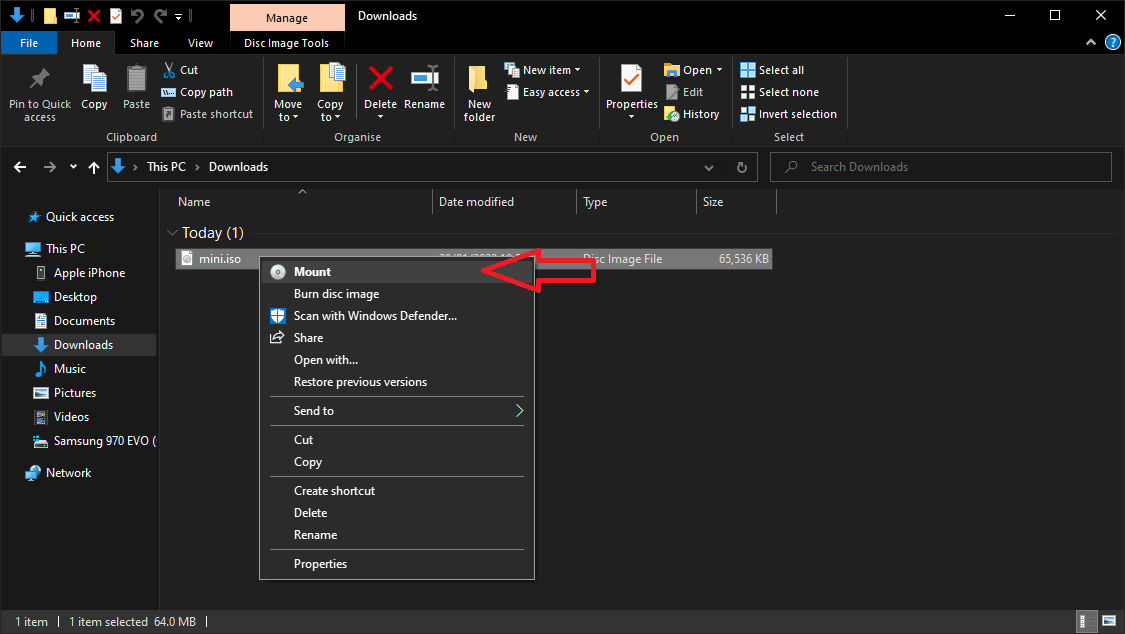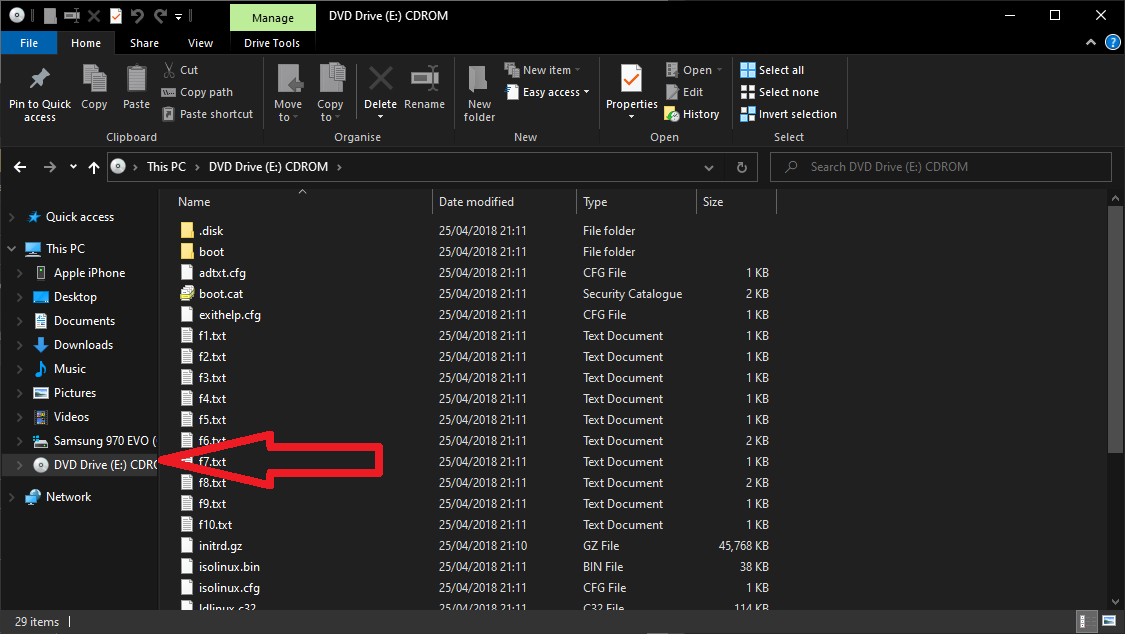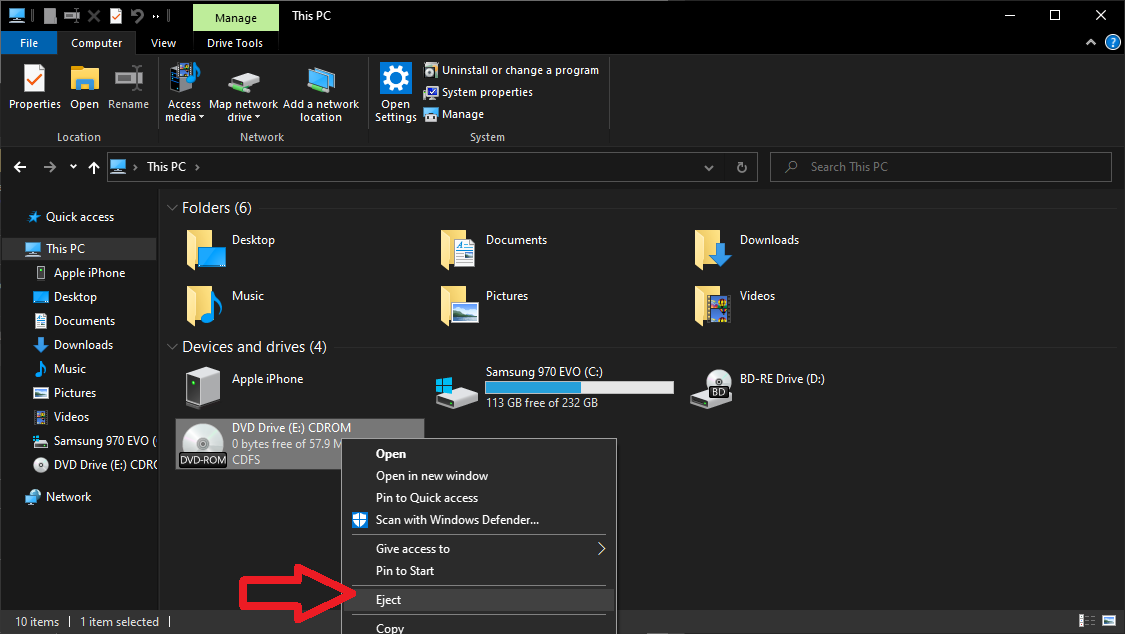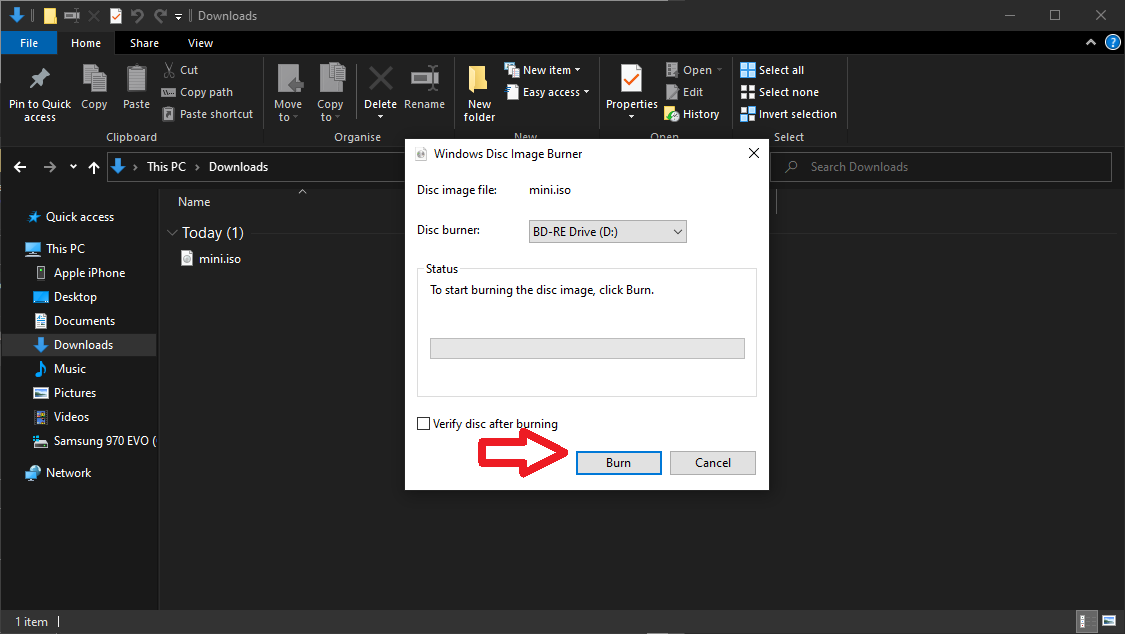Como trabalhar com arquivos ISO no Windows 10
A partir do Windows 8, a Microsoft incorporou suporte para leitura e gravação de arquivos ISO. Aqui está o que você precisa fazer:
- Navegue até um arquivo .iso em seu computador (um que você baixou, por exemplo)
- Clique duas vezes nele para “montar” o arquivo como uma unidade de disco óptico virtual, completo com sua própria letra de unidade
- Interaja com o arquivo ISO, agora uma unidade montada (ler, gravar, etc.)
- “Desmontar” clicando com o botão direito do mouse na unidade e selecionando “Ejetar”
- Grave um arquivo ISO em um DVD ou outra mídia externa clicando com o botão direito e depois em “Gravar imagem de disco”
Aplica-se a todas as versões do Windows 10
Os arquivos ISO contêm um arquivo completo de dados que geralmente – ou tradicionalmente – é encontrado em mídia ótica. Embora CDs e DVDs não sejam usados com frequência para distribuição de software, as ISOs ainda são um contêiner comum para grandes downloads de software. Os desenvolvedores que lançam software na forma ISO incluem a Microsoft com suas imagens de instalação do Windows 10.
O Windows tem um bom suporte para arquivos ISO desde o lançamento do Windows 8. Sem nenhum software de terceiros, você pode visualizar o conteúdo dos arquivos ISO montando-os no sistema de arquivos do seu dispositivo. Isso funciona da mesma forma para conectar uma unidade USB.
Para montar uma imagem de disco, encontre-a em seu sistema de arquivos e clique duas vezes nela. O Windows montará a imagem como uma unidade ótica virtual. Isso significa que ele aparecerá como um dispositivo em “Este PC” e na barra lateral do File Explorer. A unidade também receberá sua própria letra.
Clique na unidade para ver seu conteúdo. Você verá uma estrutura de pasta regular exibindo todos os arquivos e diretórios dentro da imagem. Você pode copiar e colar arquivos da imagem usando comandos padrão do Windows. Assim que terminar de navegar na imagem, você pode “desmontá-la” do seu PC clicando com o botão direito na unidade virtual e escolhendo “Ejetar”.
Às vezes, você pode querer gravar um arquivo ISO de volta em um disco óptico. Insira um CD ou DVD na unidade de disco. Clique com o botão direito em seu ISO e selecione “Gravar imagem de disco” no menu de contexto. Certifique-se de que a unidade de disco correta seja exibida no menu suspenso “Gravador de disco”.
Marcar a opção “Verificar disco após a gravação” permitirá que o Windows faça uma varredura no disco gravado em busca de problemas de gravação de arquivo. Isso adiciona um curto período de tempo após a conclusão da gravação, mas é aconselhável para evitar a perda acidental de dados. Clique em “Gravar” e aguarde o término da operação.
É aqui que terminam os recursos ISO integrados do Windows. É importante ressaltar que o Windows 10 ainda não consegue gravar um ISO em uma unidade USB. Você precisará adquirir software de terceiros para fazer isso, como a popular ferramenta de código aberto Rufus.