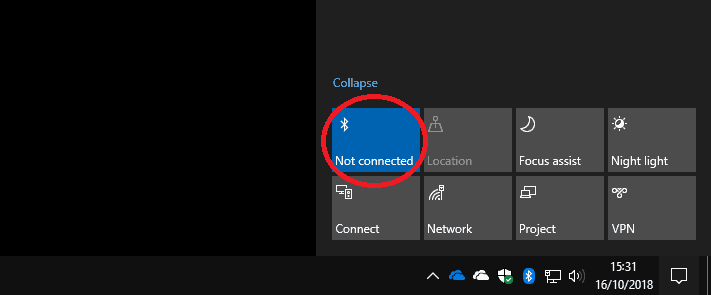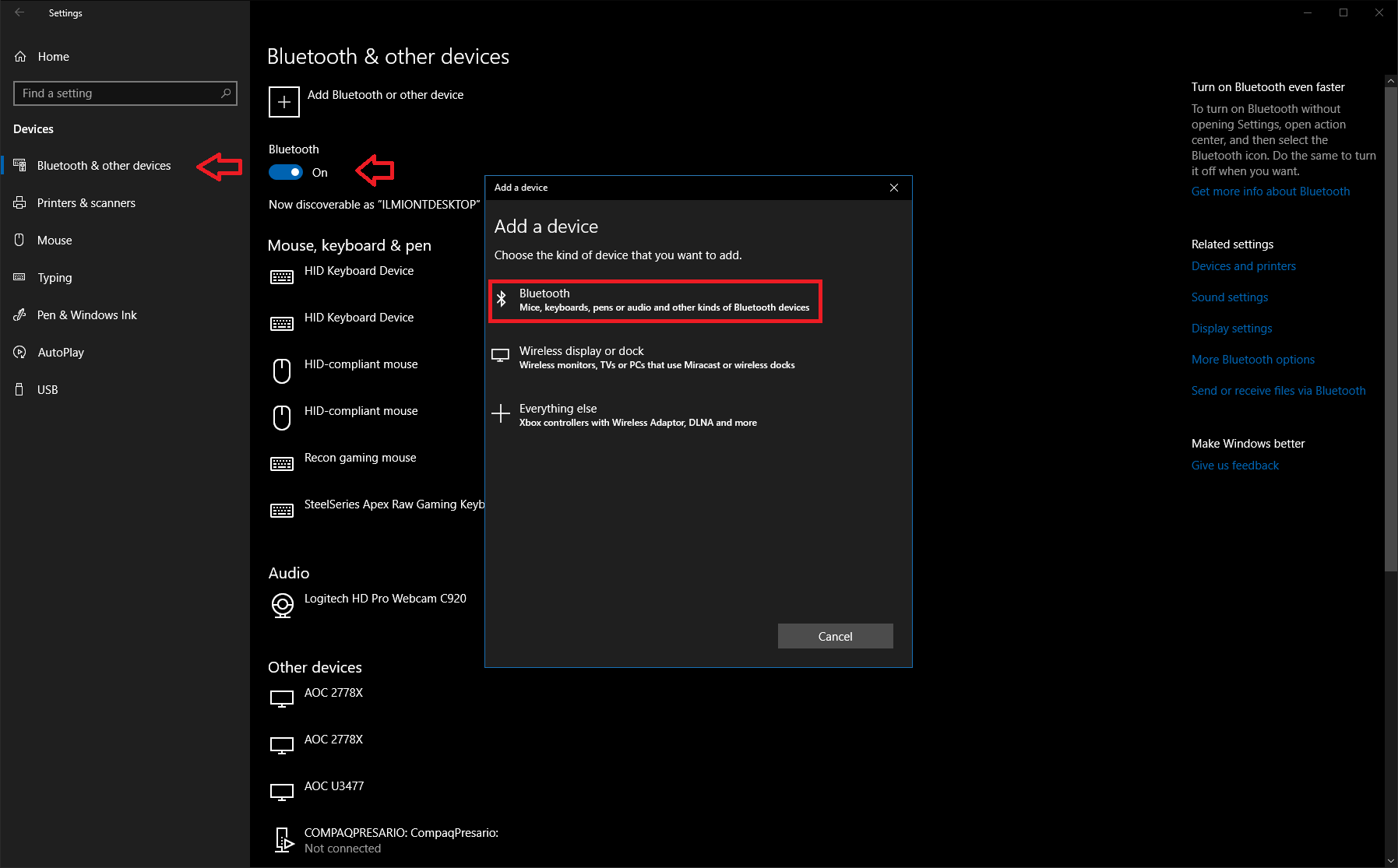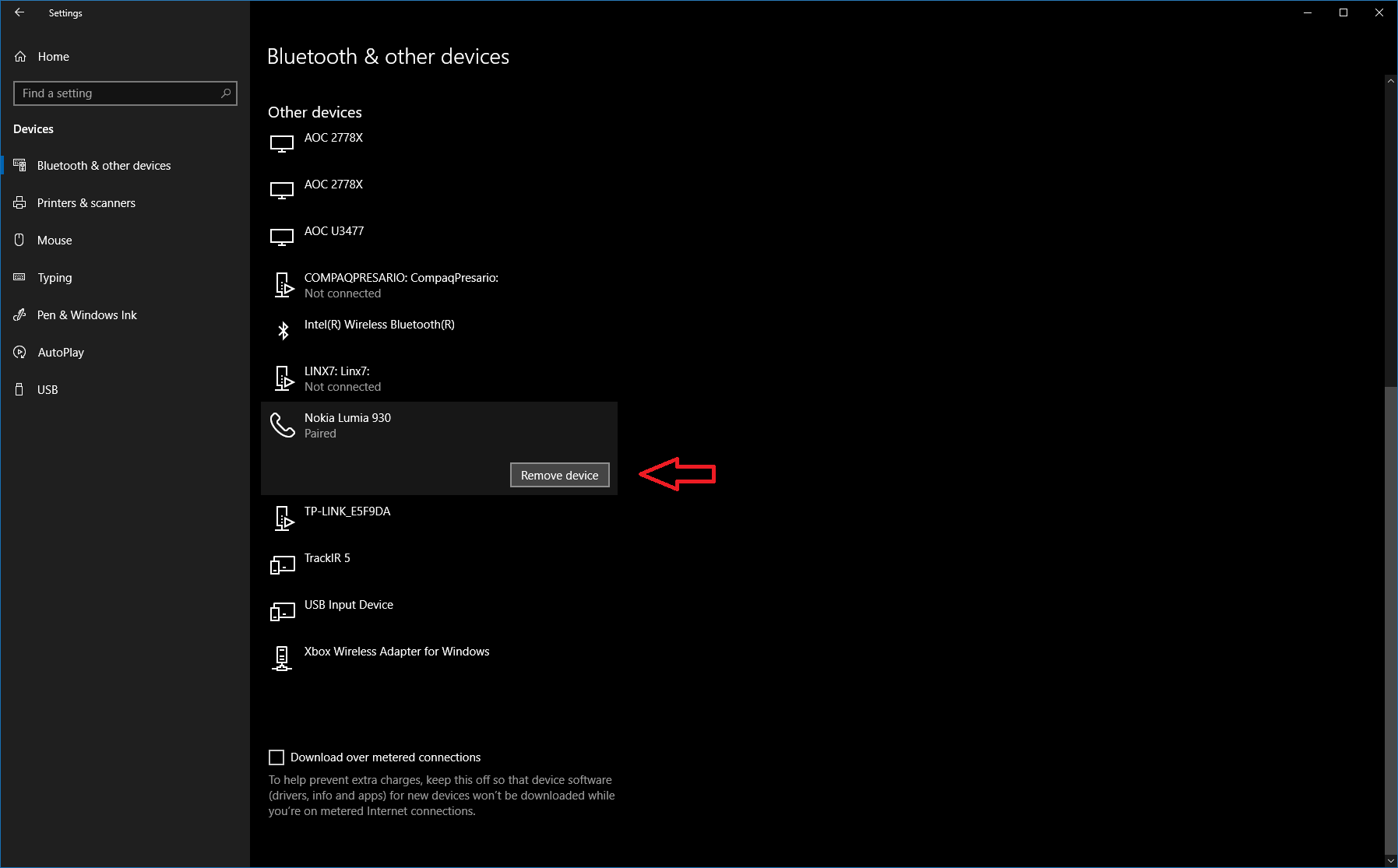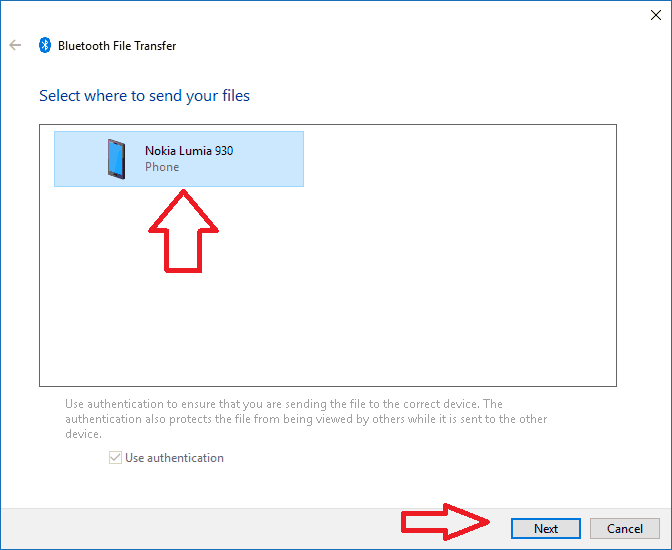Så här: Allt om Bluetooth på Windows 10
Med prestanda och tillgänglighet för trådlösa kringutrustning fortsätter att växa blir Bluetooth en allt vanligare funktion på Windows-datorer. Medan det en gång var begränsat till en handfull bärbara datorer, är Bluetooth nu en vanlig syn på alla Windows-surfplattor och konvertibler, liksom vissa stationära datorer.
Bluetooth har också genomgått en stadig utveckling med sin senaste iteration som fokuserar på förbättringar kring energieffektivitet och prestanda. Många moderna kringutrustning använder Bluetooth för sina trådlösa anslutningar, inklusive Microsofts Surface-mus och tangentbord och företagets senaste Xbox One-kontroller för Windows.
Bli ansluten
Att ansluta till en Bluetooth-enhet är mycket enklare i Windows 10. För att komma igång, se till att Bluetooth är aktiverat – du kan kontrollera med hjälp av rutan Snabbåtgärd i Action Center. Om den är markerad med din accentfärg är du redo att gå. Om inte, måste du klicka på brickan för att aktivera Bluetooth.
Om du inte ser Bluetooth-snabbåtgärden måste du gå till appen Inställningar och gå in i kategorin “Enheter”. Du ska landa på Bluetooth-sidan automatiskt, vrid växlingsknappen högst upp för att aktivera Bluetooth. Om det inte finns någon Bluetooth-sida i appen Inställningar, se till att din enhet verkligen har Bluetooth och att adaptern är aktiverad.
Med Bluetooth påslagen är du redo att ansluta. Återigen är det enklaste sättet att använda Action Center, den här gången genom att klicka på “Connect”. Om du inte ser den här brickan kan du också använda Bluetooth-sidan i Inställningar (klicka på “Lägg till Bluetooth eller annan enhet”), eller tryck på Win + K-tangentbordsgenvägen för att öppna Connect-flygen. Från den här menyn – eller sidan Bluetooth-inställningar – bör du se en lista över tillgängliga Bluetooth-enheter efter några sekunder.
Tryck eller klicka på den enhet du vill ansluta till och följ instruktionerna för att slutföra proceduren. Vissa produkter kan kräva att du anger en PIN-kod eller trycker på en knapp som ett ytterligare säkerhetssteg. Du bör då vara utrustad för att använda enheten; enkla kringutrustning som möss, tangentbord och headset kommer att börja fungera omedelbart, men specialhårdvara kan ha ytterligare steg innan de är redo.
Vid denna tidpunkt är det värt att nämna att anslutningsprocessen i grunden är densamma för alla typer av enheter – oavsett om det är en mus, tangentbord, Bluetooth-högtalare eller spelkontroll. Du kan också använda Windows Connect-panel för att ansluta till olika enheter som inte är Bluetooth – till exempel trådlösa skärmkort med Miracast-teknik.
Ta bort Bluetooth-enheter
Du behöver bara gå igenom anslutningsproceduren första gången du använder en ny enhet. Därefter kommer de flesta produkter ihåg anslutningen och förblir ihopkopplade – du behöver bara aktivera Bluetooth och slå på enheten.
Om du vill att Windows ska glömma en enhet, gå tillbaka till sidan Enheter> Bluetooth i appen Inställningar. Hitta den enhet du vill ta bort – listan är ordnad efter kategori – och klicka på dess namn. Tryck sedan bara på knappen “Ta bort enhet”. Nästa gång du vill använda produkten måste du lägga till den igen.
Använda Bluetooth för att skicka filer
Du kan använda Bluetooth för att direkt överföra filer till kompatibla enheter – mestadels telefoner och mediaspelare. Det enklaste sättet att använda den här funktionen är via Bluetooth-ikonen i systemfältet. Om du inte ser det direkt är det troligen begravt i överflödesmenyn (klicka på den lilla uppåtpekande pilen). Observera att ikonen bara visas när Bluetooth är påslagen.
För att skicka en fil, högerklicka på ikonen och välj “Skicka en fil.” I det här fönstret ser du alla enheter som du tidigare har anslutit till Windows som kan ta emot filer. Välj den enhet du vill dela med dig och se till att den är redo att tas emot. På nästa skärm kan du välja de filer du vill dela och börja överföringen.
Att ta emot filer är en liknande process – högerklicka på aktivitetsfältets ikon och välj “Ta emot en fil.” Din dator är nu redo att ta emot en fil från en ihopparad Bluetooth-enhet. När överföringen är klar kan du välja en plats för att spara filerna.
Bluetooth är inte en komplicerad teknik men det finns några saker att komma ihåg. Först och främst måste Bluetooth vara aktiverat för att något av detta ska fungera! Om enheter inte parkopplas med varandra, se till att Bluetooth verkligen är aktiverat och att du har angett PIN-koder som kan behövas. Ett annat tips är att stänga av Bluetooth om du inte ska använda den regelbundet – även om nyare versioner av tekniken är mycket mer energieffektiva, är det fortfarande ett potentiellt batteriuttapp och säkerhetsproblem.