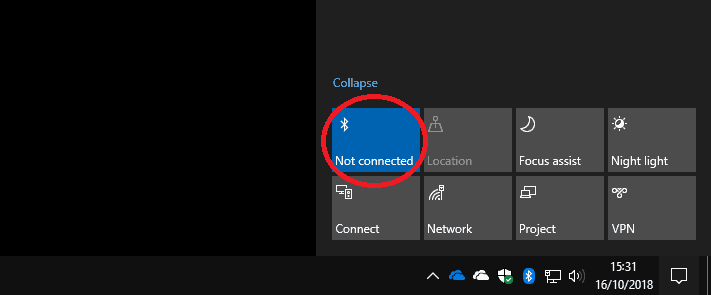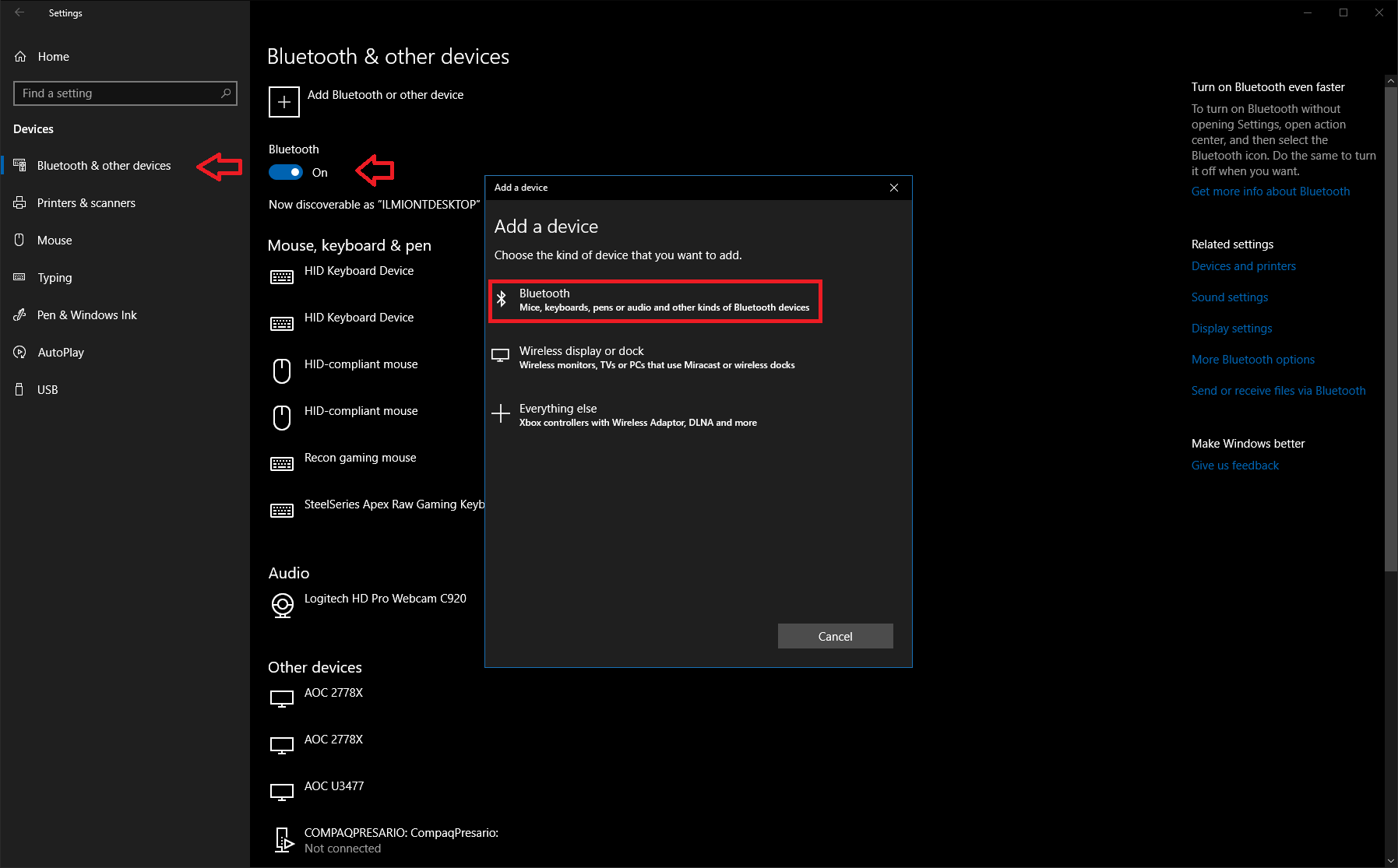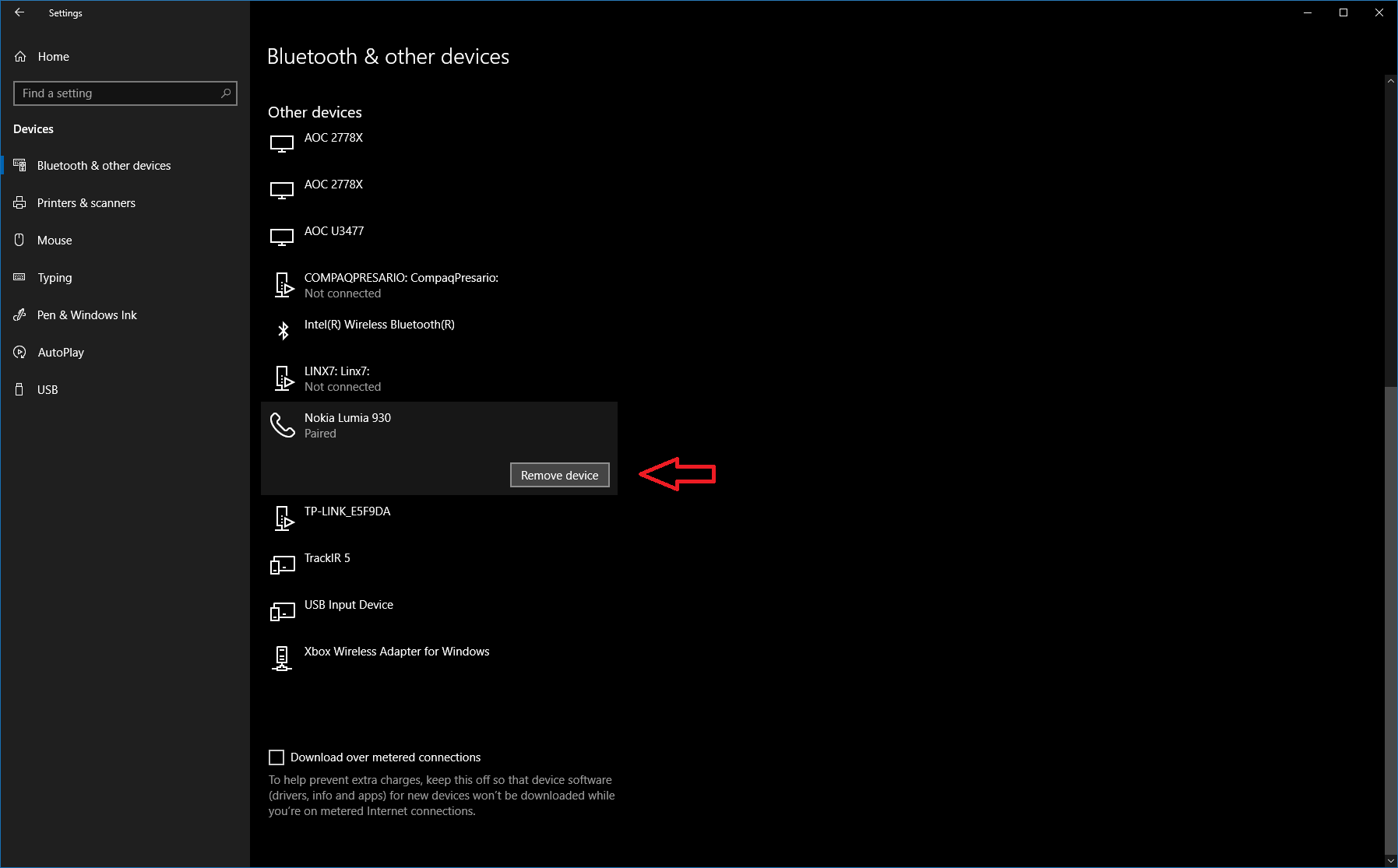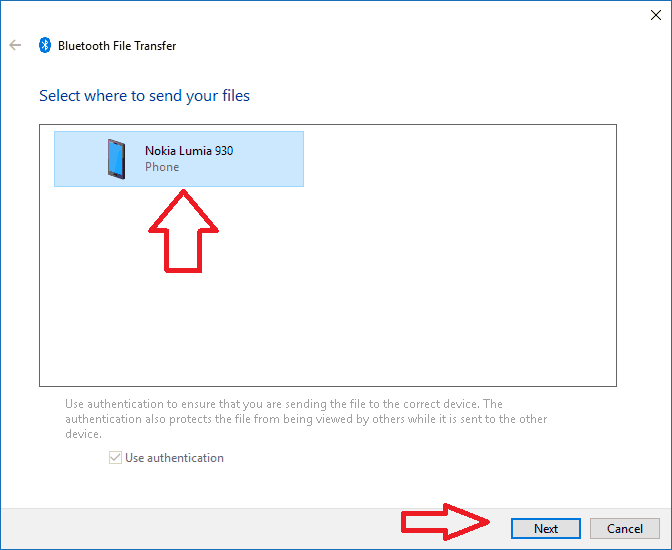Cómo hacerlo: Todo sobre Bluetooth en Windows 10
Con el continuo crecimiento del rendimiento y la disponibilidad de los periféricos inalámbricos, Bluetooth se está convirtiendo en una característica cada vez más común en las PC con Windows. Mientras que alguna vez estuvo limitado a un puñado de computadoras portátiles, Bluetooth ahora es una vista común en todas las tabletas y convertibles de Windows, así como en algunas computadoras de escritorio.
Bluetooth también ha experimentado un desarrollo constante, con su última iteración centrada en mejoras en la eficiencia energética y el rendimiento. Muchos periféricos modernos usan Bluetooth para sus conexiones inalámbricas, incluido el mouse y el teclado Surface de Microsoft y los últimos controladores Xbox One de la compañía para Windows.
Conectarse
Conectarse a un dispositivo Bluetooth es mucho más fácil en Windows 10. Para comenzar, asegúrese de que Bluetooth esté activado; puede verificar usando el mosaico de Acción rápida en el Centro de actividades. Si está resaltado con su color de acento, está listo para comenzar. De lo contrario, deberá hacer clic en el mosaico para activar Bluetooth.
Si no ve la acción rápida de Bluetooth, deberá dirigirse a la aplicación Configuración e ingresar a la categoría “Dispositivos”. Debería ingresar a la página de Bluetooth automáticamente; active el botón de alternancia en la parte superior para habilitar Bluetooth. En caso de que no haya una página de Bluetooth en la aplicación Configuración, asegúrese de que su dispositivo realmente tenga Bluetooth y que el adaptador esté habilitado.
Con Bluetooth activado, está listo para conectarse. Una vez más, la forma más sencilla es utilizar el Centro de actividades, esta vez haciendo clic en el mosaico “Conectar”. Si no ve este mosaico, también puede usar la página de Bluetooth en Configuración (haga clic en “Agregar Bluetooth u otro dispositivo”), o presione el atajo de teclado Win + K para abrir el menú desplegable Conectar. Desde este menú, o la página de configuración de Bluetooth, debería ver una lista de dispositivos Bluetooth disponibles después de unos segundos.
Toque o haga clic en el dispositivo al que desea conectarse y siga las instrucciones para completar el procedimiento. Algunos productos pueden requerir que ingrese un PIN o presione un botón como paso de seguridad adicional. Entonces debería estar equipado para usar el dispositivo; Los periféricos simples como ratones, teclados y auriculares comenzarán a funcionar de inmediato, pero el hardware especializado puede tener pasos adicionales antes de que estén listos.
En este punto, vale la pena mencionar que el proceso de conexión es fundamentalmente el mismo para todo tipo de dispositivo, ya sea un mouse, un teclado, un altavoz Bluetooth o un controlador de juegos. También puede usar el panel Connect de Windows para conectarse a diferentes dispositivos que no sean Bluetooth, por ejemplo, adaptadores de pantalla inalámbricos que usan la tecnología Miracast.
Eliminar dispositivos Bluetooth
Solo debe realizar el procedimiento de conexión la primera vez que utilice un dispositivo nuevo. Después de eso, la mayoría de los productos recordarán la conexión y permanecerán vinculados; solo debe habilitar Bluetooth y encender el dispositivo.
Si desea que Windows olvide un dispositivo, regrese a la página Dispositivos> Bluetooth en la aplicación Configuración. Busque el dispositivo que desea eliminar (la lista está organizada por categoría) y haga clic en su nombre. Luego, presione el botón “Eliminar dispositivo”. La próxima vez que desee utilizar el producto, deberá volver a agregarlo.
Usar Bluetooth para enviar archivos
Puede usar Bluetooth para transferir archivos directamente a dispositivos compatibles, principalmente teléfonos y reproductores multimedia. La forma más sencilla de utilizar esta función es a través del icono de Bluetooth en la bandeja del sistema. Si no lo ve de inmediato, probablemente esté oculto en el menú de desbordamiento (haga clic en la pequeña flecha que apunta hacia arriba). Tenga en cuenta que el icono solo aparece cuando Bluetooth está activado.
Para enviar un archivo, haga clic con el botón derecho en el icono y seleccione “Enviar un archivo”. En esta ventana, verá todos los dispositivos que ha conectado previamente a Windows que son capaces de recibir archivos. Elija el dispositivo con el que desea compartir y asegúrese de que esté listo para recibir. En la siguiente pantalla, podrá elegir los archivos para compartir y comenzar la transferencia.
Recibir archivos es un proceso similar: haga clic con el botón derecho en el icono de la barra de tareas y seleccione “Recibir un archivo”. Su PC ahora estará lista para recibir un archivo de un dispositivo Bluetooth emparejado. Una vez que se complete la transferencia, podrá elegir una ubicación para guardar los archivos.
Bluetooth no es una tecnología complicada, pero hay algunas cosas para recordar. En primer lugar, el Bluetooth debe estar activado para que todo esto funcione. Si los dispositivos no se emparejan entre sí, asegúrese de que Bluetooth esté realmente habilitado y de haber ingresado los códigos PIN que puedan ser necesarios. Otro consejo es apagar Bluetooth si no lo va a usar con regularidad; aunque las versiones más nuevas de la tecnología son mucho más eficientes energéticamente, sigue siendo una potencial vulnerabilidad de seguridad y descarga de batería.