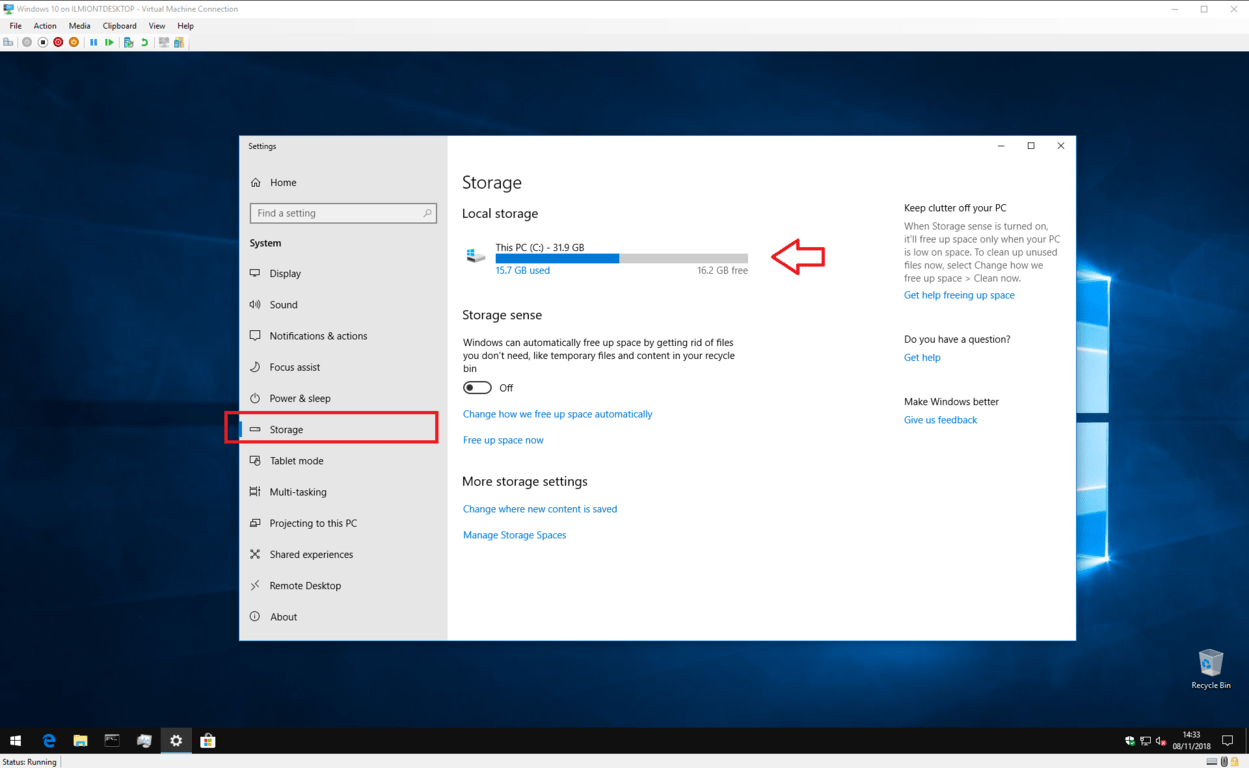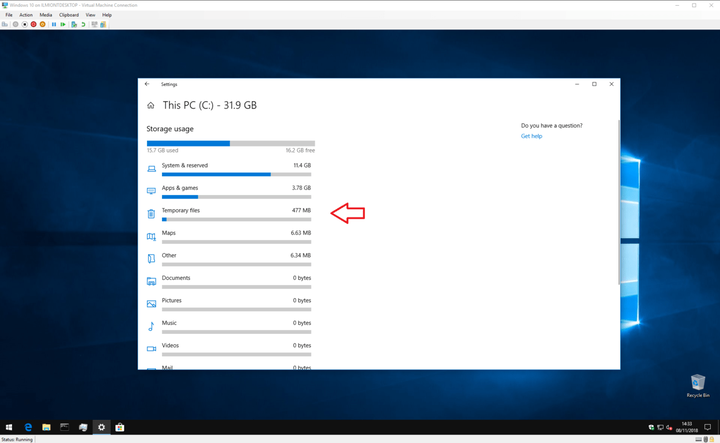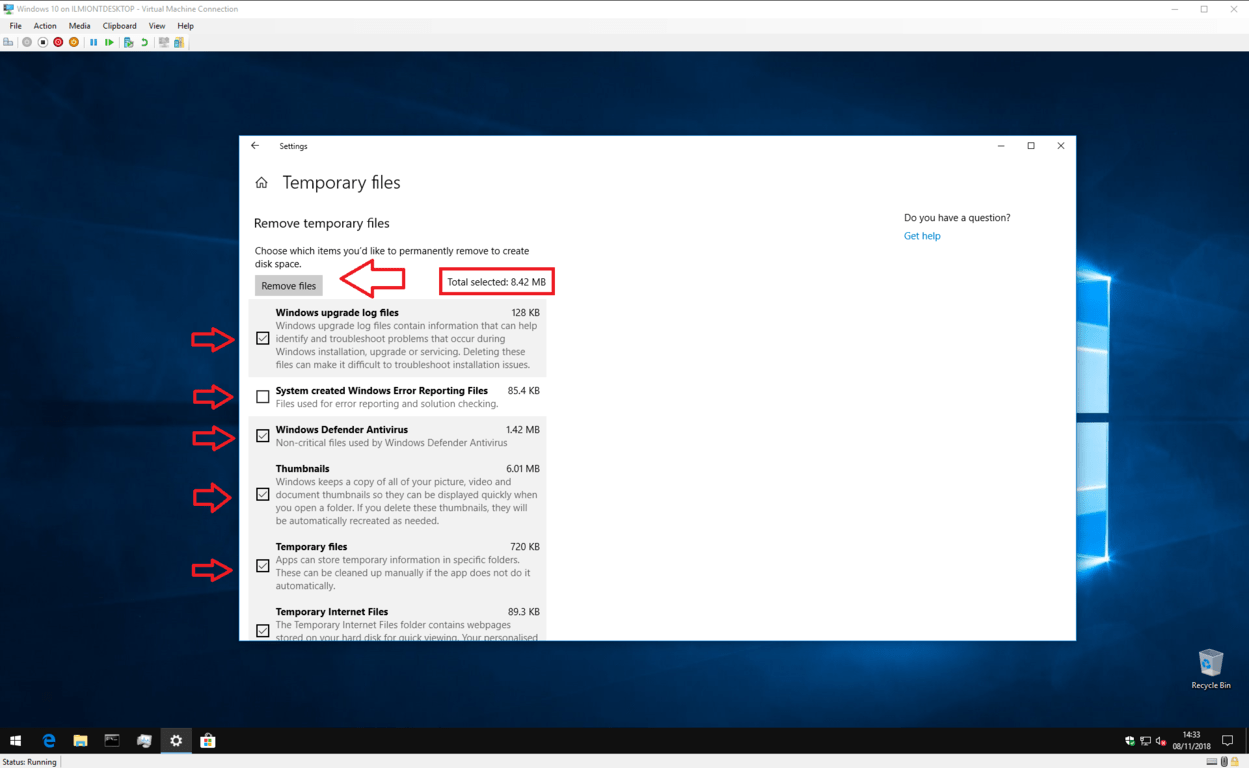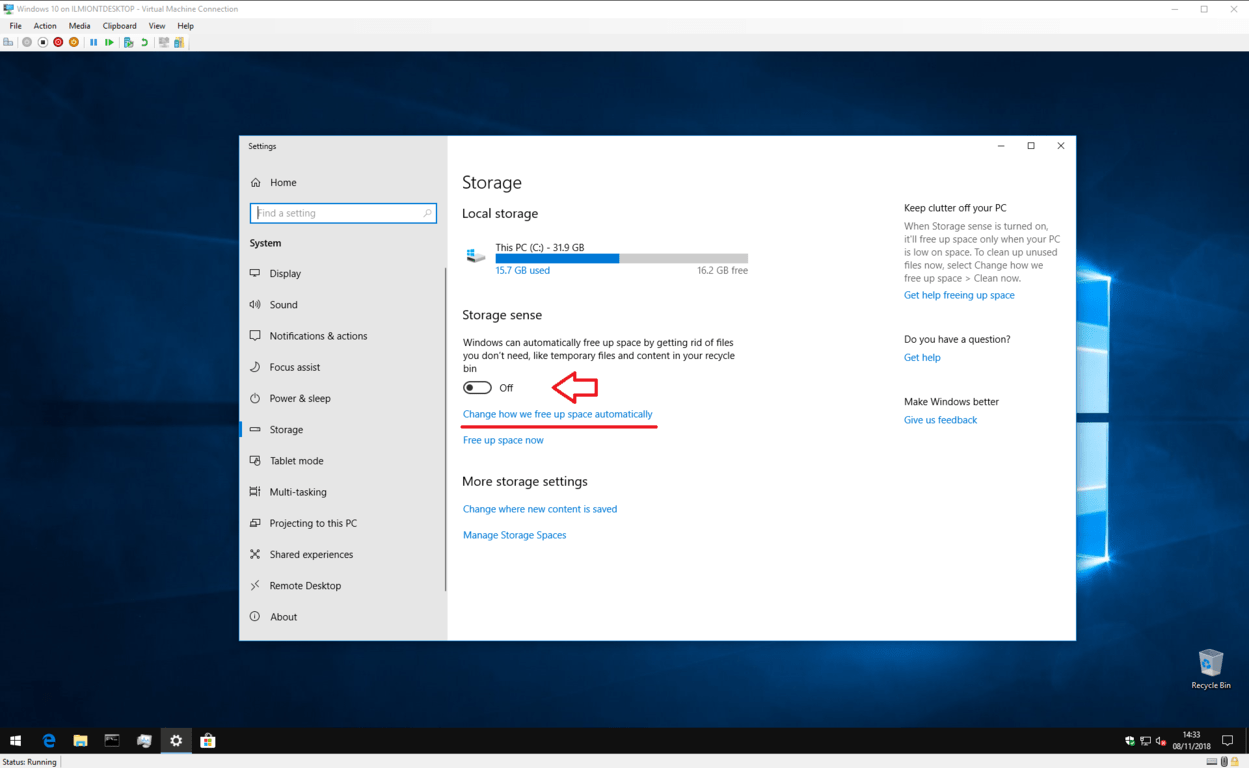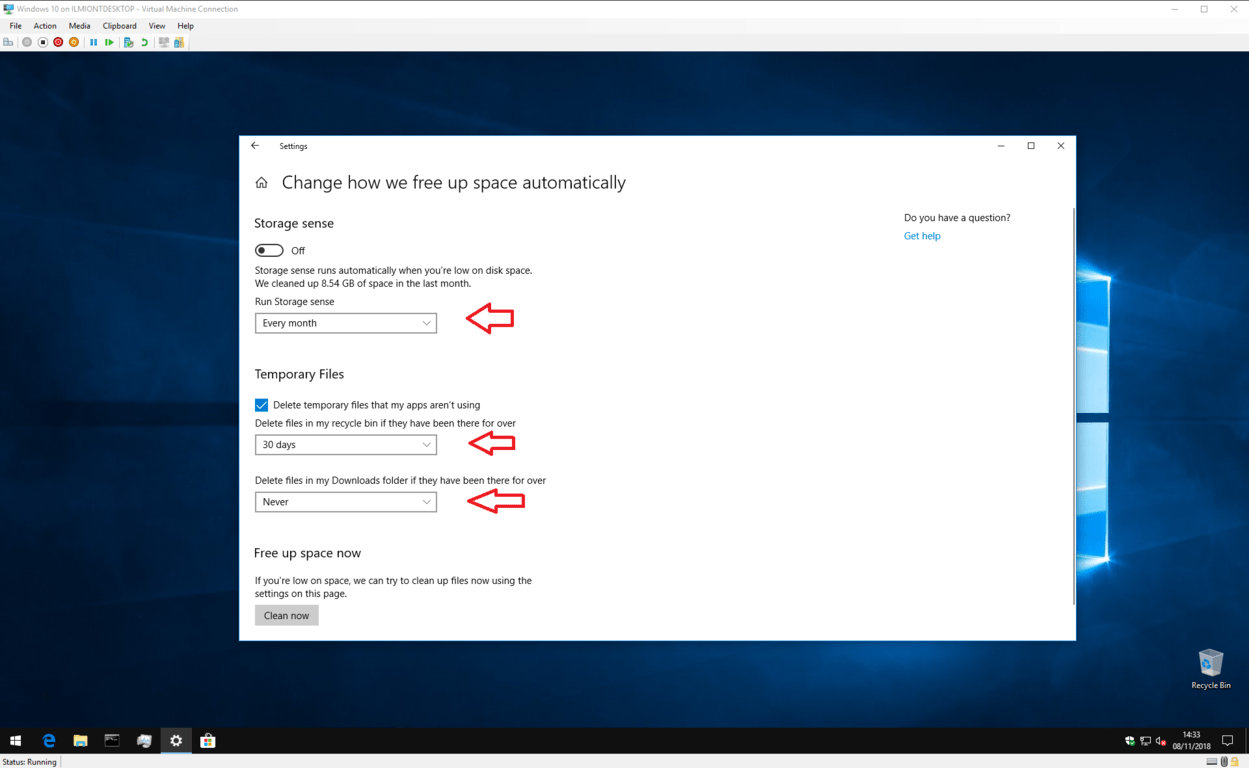So bereinigen Sie den Speicherplatz mit den in Windows 10 integrierten Tools
- Öffnen Sie Einstellungen> System> Speicher
- Wählen Sie ein Laufwerk
- Wählen Sie eine Kategorie aus und wählen Sie dann die Optionen aus, um Speicherplatz freizugeben
- Sie können auch Windows 10 Storage Sense verwenden, um die Datenträgerbereinigung zu automatisieren
Gilt für alle Windows 10-Versionen
Der Speicherplatzmangel ist eines der häufigsten und frustrierendsten Probleme für PC-Benutzer. Zum Glück müssen Sie nicht immer auf das Löschen Ihrer Dateien zurückgreifen, um ein paar leere Gigabyte zurückzugewinnen. Windows 10 enthält eine Reihe von Tools, mit denen Sie die Unordnung beseitigen können, ohne wertvolle persönliche Dateien berühren zu müssen.
Aufräumen
Wenn Ihnen der Speicherplatz ausgeht, sollten Sie zunächst feststellen, welche Dateitypen für die übermäßige Nutzung verantwortlich sind. Öffnen Sie die App Einstellungen (Zahnradsymbol über dem Netzschalter im Startmenü) und klicken Sie auf der Hauptseite auf die Kategorie „System”. Klicken Sie hier im linken Navigationsmenü auf den Link „Speicher”.
Auf diesem Bildschirm sehen Sie eine Übersicht aller an Ihr Gerät angeschlossenen Speicherlaufwerke. Klicken Sie auf diejenige, die Sie löschen möchten. Wir gehen davon aus, dass Sie Ihr Hauptsystemlaufwerk für dieses Lernprogramm verwenden – das, auf dem Windows installiert ist -, da es am wahrscheinlichsten keinen Speicherplatz mehr hat. Nach einigen Augenblicken wird eine Aufschlüsselung der Speichernutzung nach Inhaltstyp angezeigt.
Sie können auf eine der Kategorien klicken, um eine detailliertere Übersicht über die Verwendung des Speicherplatzes zu erhalten. Auf den meisten Seiten finden Sie außerdem eine Reihe von Optionen, mit denen Sie sofort Maßnahmen ergreifen und Speicherplatz freigeben können. Einige davon können schnelle Lösungen sein – Sie können sich entscheiden, sich von einigen Ihrer nie gespielten Musiktitel zu trennen oder E-Mails zu löschen, die älter als ein Jahr sind.
Die wichtigste Kategorie für unsere Zwecke ist “Temporäre Dateien”. Im Laufe der Zeit erstellt Windows 10 eine große Anzahl interner Systemdateien, die ohne negative Folgen entfernt werden können. Klicken Sie auf die Kategorie, um eine Übersicht über die auf Ihrem System gespeicherten temporären Dateien anzuzeigen.
In einigen Fällen können Sie möglicherweise mehrere Gigabyte Speicherplatz freigeben, je nachdem, wann Sie diesen Vorgang zuletzt ausgeführt haben. Die größten Platzersparnisse werden normalerweise in den Kategorien Windows Update und Delivery Optimization erzielt. Standardmäßig speichert Windows heruntergeladene Updates auch nach deren Installation. Sie können jedoch sicher entfernt werden, sodass Sie mehr von Ihren eigenen Inhalten speichern können.
Die hier angezeigten Arten und Größen der temporären Dateien variieren je nach System. Überprüfen Sie die angezeigten Dateitypen und aktivieren Sie das Kontrollkästchen neben jedem Dateityp, um es zum Löschen zu markieren. Klicken Sie oben in der Liste auf die Schaltfläche “Dateien entfernen”, um den Löschvorgang zu starten. Wenn viel Inhalt vorhanden ist, kann es einige Zeit dauern, bis alles vollständig bereinigt ist.
Es lohnt sich auch, die Kategorie “Karten” zu überprüfen, da die optionalen Offline-Karten von Windows 10 mehrere Gigabyte Ihres Laufwerks belegen können. Es kann sich lohnen, zuvor heruntergeladene Karten zu löschen, wenn Sie sie nicht mehr verwenden. Ebenso ist die Verwendung der Liste „Apps & Spiele” zum Entfernen selten verwendeter Apps eine einfache Möglichkeit, das Aufblähen zu reduzieren, ohne Ihre eigenen Dateien zu berühren.
Speichersinn
Hoffentlich fühlt sich Ihr Speicherlaufwerk jetzt etwas geräumiger an. Es gibt jedoch noch mehr zu tun, wenn Sie verhindern möchten, dass es wieder voll wird. Windows 10 enthält eine Funktion namens Storage Sense, mit der die Bereinigung Ihrer Festplatte automatisiert werden kann, wenn der freie Speicherplatz knapp wird.
Sie finden die Einstellungen wieder auf der Hauptseite „Speicher”. Klicken Sie einfach auf die Umschalttaste, um sie in die Position „Ein” zu schalten und Storage Sense zu aktivieren. Wenn auf Ihrem Laufwerk der Speicherplatz knapp wird, greift Windows ein und löscht nicht benötigte temporäre Dateien, ohne Ihren Inhalt zu berühren.
Sie können die Funktionsweise von Storage Sense anpassen, indem Sie auf den Link “Ändern, wie wir automatisch Speicherplatz freigeben” klicken. Hier können Sie mit der Dropdown-Liste “Speichersinn ausführen” steuern, wie oft Storage Sense ausgeführt werden soll. Standardmäßig ist “Wenn Windows entscheidet” eingestellt, wodurch die automatische Ausführung aktiviert wird, wenn der Speicherplatz knapp wird. Möglicherweise möchten Sie es jedoch lieber regelmäßig ausführen, um zu verhindern, dass sich unnötige Dateien häufen.
Sie haben auch die Kontrolle darüber, was Storage Sense löscht. Unter der Überschrift “Temporäre Dateien” können Sie entscheiden, ob Storage Sense temporäre App-Dateien entfernen soll, die nicht mehr verwendet werden. Es gibt auch Optionen zum automatischen Leeren von Dateien in Ihrem Papierkorb und im Download-Ordner, die über einen längeren Zeitraum vorhanden waren, um diese Ziele sauber zu halten.
Sobald Sie Storage Sense konfiguriert haben, sollten Sie es laufen lassen können, ohne zu viel über die Freigabe von Speicherplatz nachdenken zu müssen. Sie können Storage Sense auch manuell aufrufen, indem Sie in den Einstellungen auf den Link “Jetzt Speicherplatz freigeben” klicken. Wenn auf Ihrem PC wieder wenig Speicherplatz zur Verfügung steht, können Sie jederzeit zum Bildschirm mit der Speicherübersicht zurückkehren, um festzustellen, wo die Kapazität Ihres Laufwerks liegt.