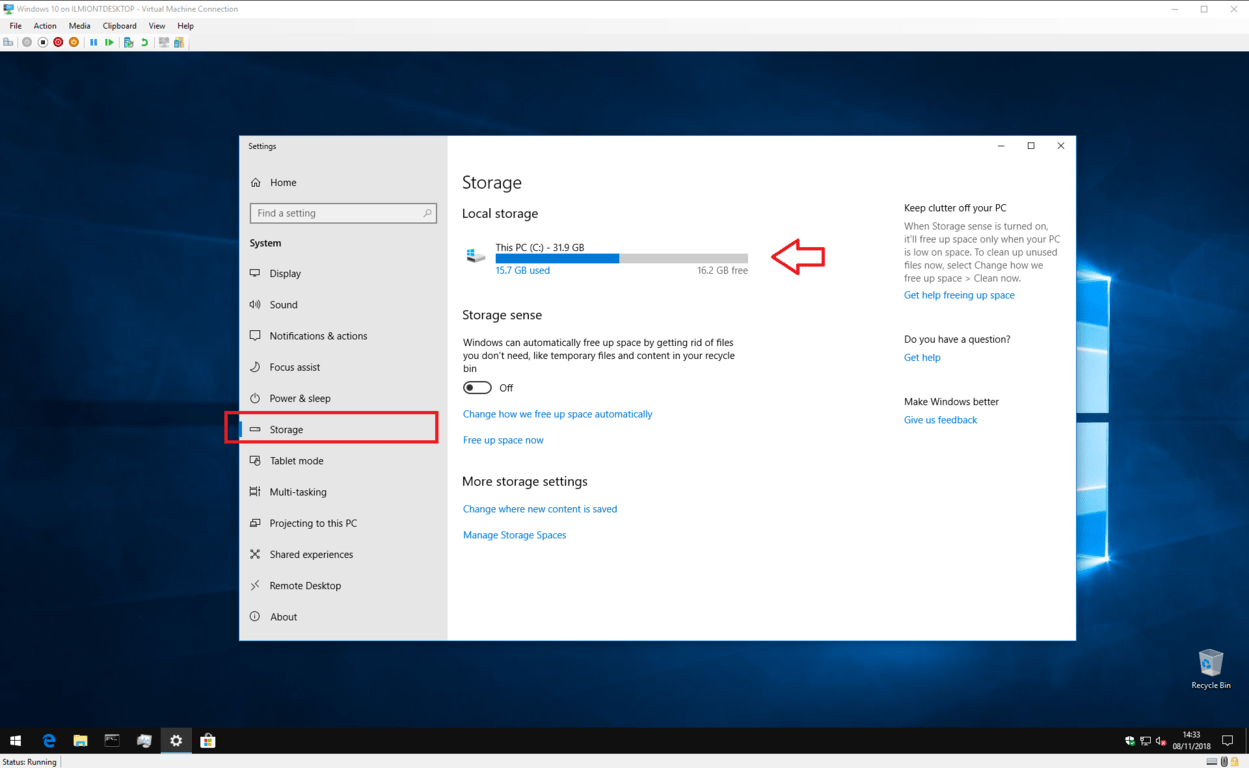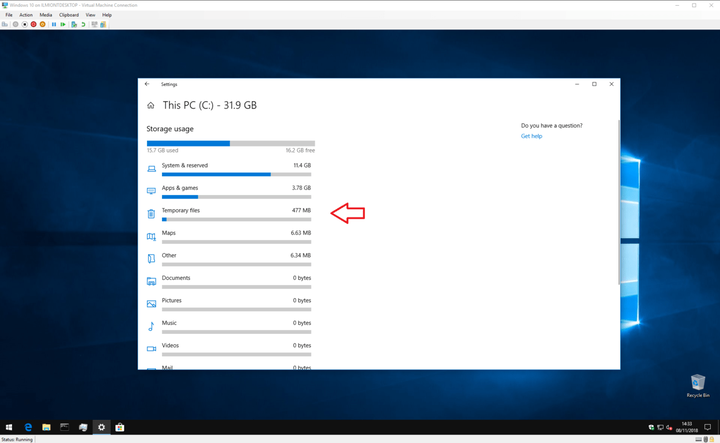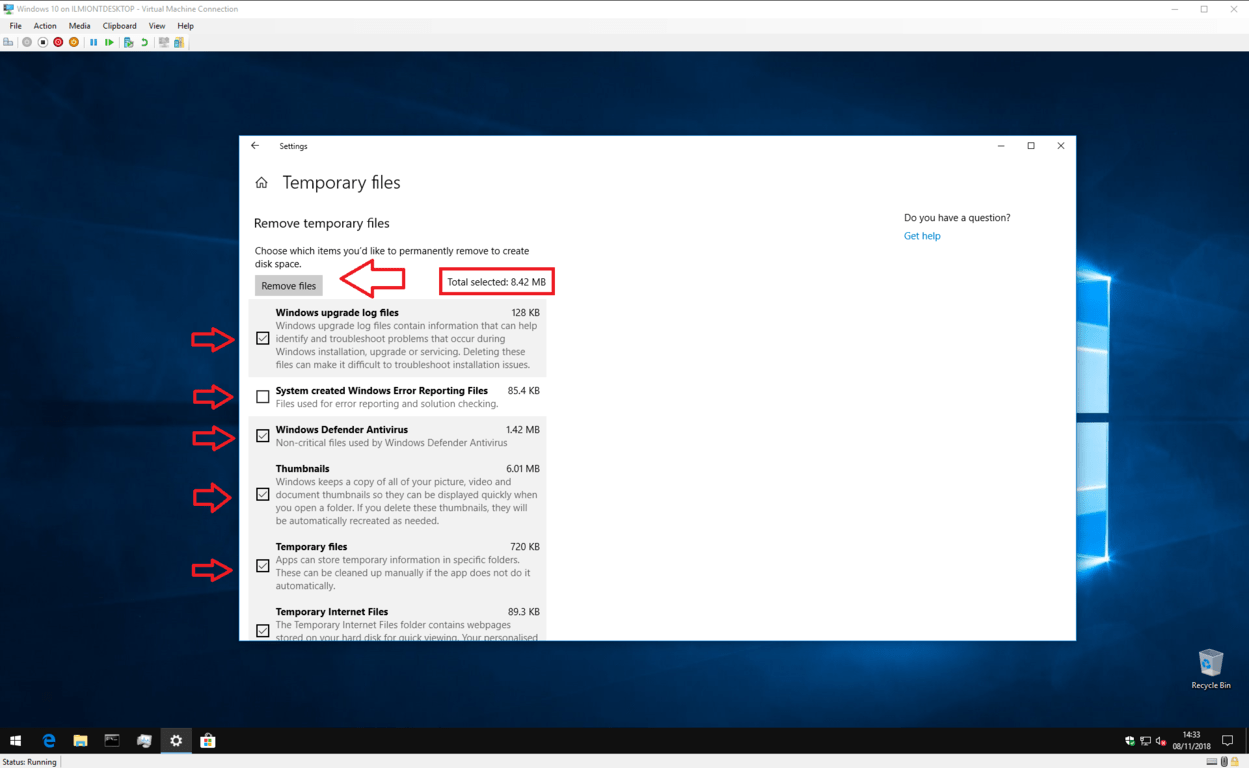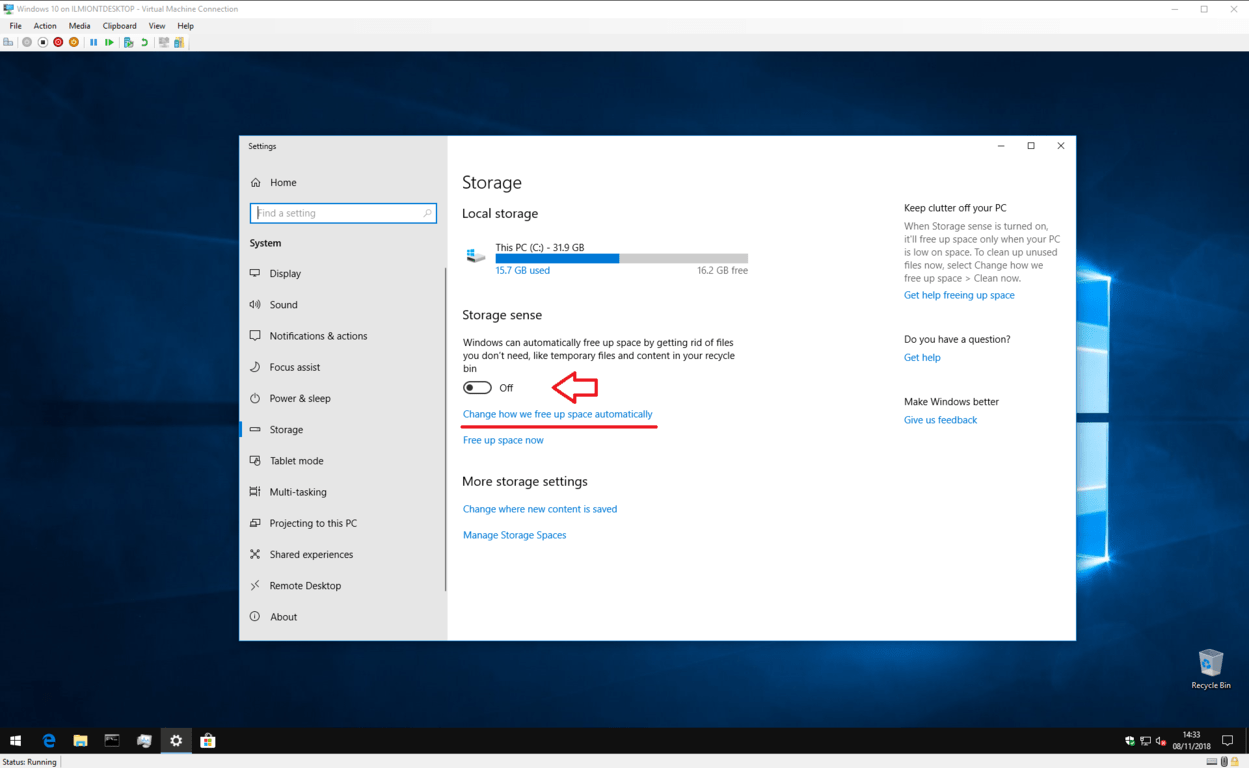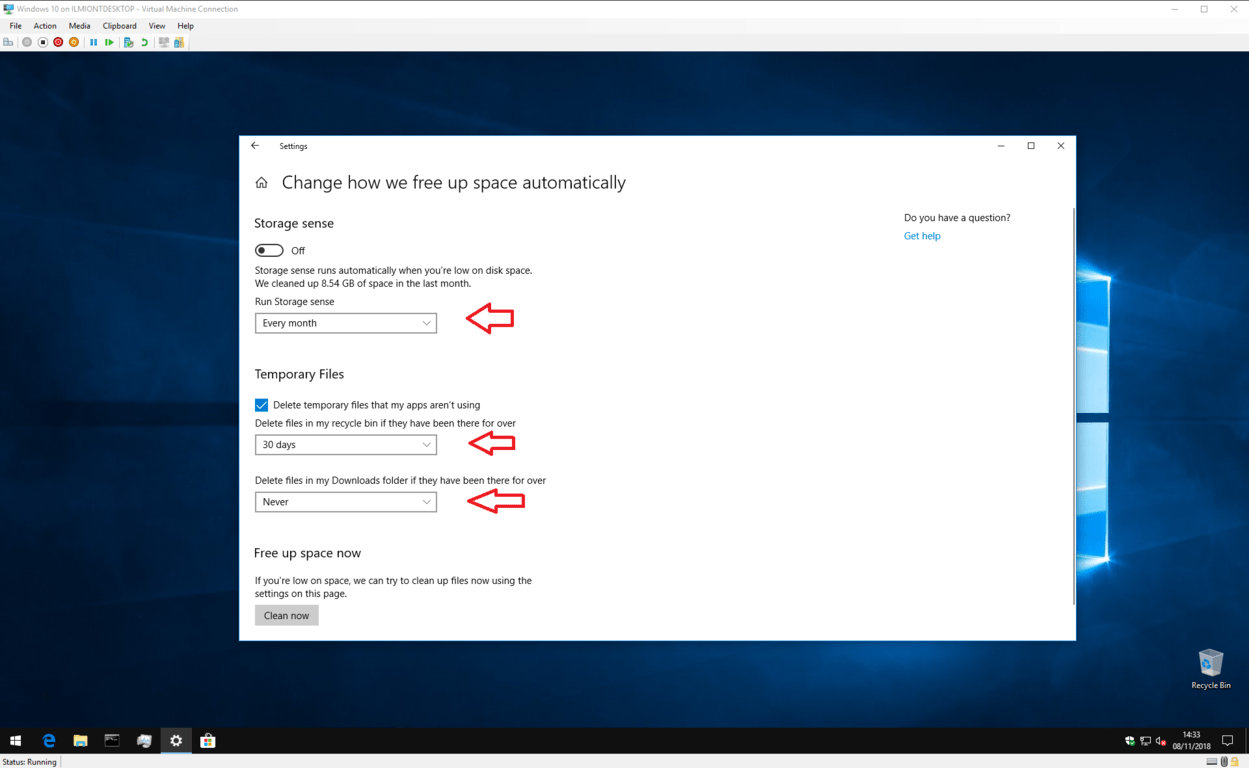উইন্ডোজ 10 এর অন্তর্নির্মিত সরঞ্জামগুলি দিয়ে কীভাবে ডিস্কের স্থান পরিষ্কার করা যায়
- সেটিংস> সিস্টেম> সঞ্চয়স্থান খুলুন
- একটি ড্রাইভ চয়ন করুন
- একটি বিভাগ নির্বাচন করুন এবং তারপরে স্থান খালি করার জন্য বিকল্পগুলি চয়ন করুন
- আপনি ডিস্ক ক্লিনআপ স্বয়ংক্রিয় করতে উইন্ডোজ 10 স্টোরেজ ইন্দ্রিয়টিও ব্যবহার করতে পারেন
সমস্ত উইন্ডোজ 10 সংস্করণে প্রযোজ্য
ডিসি স্পেসের বাইরে চলে যাওয়া পিসি ব্যবহারকারীদের দ্বারা দেখা সবচেয়ে সাধারণ এবং হতাশাব্যঞ্জক সমস্যা। ধন্যবাদ, কিছুটা ফাঁকা গিগাবাইট পুনরুদ্ধারের চেষ্টা করার জন্য আপনার সবসময় আপনার ফাইলগুলি মুছে ফেলা উচিত নয়। উইন্ডোজ 10 টি এমন একটি সরঞ্জাম নিয়ে এসেছে যা আপনাকে কোনও মূল্যবান ব্যক্তিগত ফাইল স্পর্শ না করেই বিশৃঙ্খলা দূর করতে আপনার অনুসন্ধানে সহায়তা করতে পারে।
পরিষ্কার আপ
যদি আপনি ডিস্কের জায়গার বাইরে চলে যান তবে আপনার প্রথম পদক্ষেপটি অতিরিক্ত ব্যবহারের জন্য কোন ধরণের ফাইলগুলি দায়ী তা নির্ধারণ করা উচিত। সেটিংস অ্যাপটি খুলুন (স্টার্ট মেনুতে পাওয়ার বোতামের উপরে কগ আইকন) এবং মূল পৃষ্ঠায় “সিস্টেম” বিভাগে ক্লিক করুন here এখান থেকে, বাম নেভিগেশন মেনুতে “স্টোরেজ” লিঙ্কটি ক্লিক করুন।
এই স্ক্রিনে, আপনি আপনার ডিভাইসে সংযুক্ত সমস্ত স্টোরেজ ড্রাইভের একটি ওভারভিউ দেখতে পাবেন। আপনি ডিক্লুটটার করতে চাইলে ক্লিক করুন। আমরা ধরে নেব যে আপনি এই মূলশব্দটি এই টিউটোরিয়ালের জন্য ব্যবহার করবেন – যেখানে উইন্ডোজ ইনস্টল করা আছে – যেহেতু এটির সর্বাধিক সম্ভাবনা রয়েছে। কয়েক মুহুর্তের পরে, আপনাকে সামগ্রীর ধরণের দ্বারা স্টোরেজ ব্যবহারের একটি ভাঙ্গন দেখানো হবে।
তারা স্থানটি কীভাবে ব্যবহার করছে তার আরও বিশদ ওভারভিউ দেখতে আপনি যে কোনও বিভাগে ক্লিক করতে পারেন। বেশিরভাগ পৃষ্ঠাগুলি আপনাকে তাত্ক্ষণিক পদক্ষেপ নেওয়ার এবং স্থান খালি করার বিকল্পগুলির একটি সেটও দেয়। এর মধ্যে কয়েকটি দ্রুত সমাধানগুলি হতে পারে – আপনি কখনও না খেলানো সঙ্গীত ট্র্যাকগুলির সাথে কিছু ভাগ করার সিদ্ধান্ত নিতে পারেন বা এক বছরেরও বেশি পুরানো ইমেলগুলি মুছতে পারেন।
আমাদের উদ্দেশ্যে সর্বাধিক গুরুত্বপূর্ণ বিভাগ হ’ল “অস্থায়ী ফাইলগুলি”। সময়ের সাথে সাথে, উইন্ডোজ 10 বিপুল সংখ্যক অভ্যন্তরীণ সিস্টেম ফাইল তৈরি করে যা কোনও নেতিবাচক পরিণতি ছাড়াই মুছে ফেলা যায়। আপনার সিস্টেমে সঞ্চিত অস্থায়ী ফাইলগুলির ওভারভিউ দেখানোর জন্য বিভাগটি ক্লিক করুন।
কিছু ক্ষেত্রে, আপনি শেষ পর্যন্ত এই পদ্ধতিটি চালিয়েছিলেন তার উপর নির্ভর করে আপনি কয়েকটি গিগাবাইট স্থান মুক্ত করতে সক্ষম হতে পারেন। বৃহত্তম স্থান সঞ্চয় সাধারণত উইন্ডোজ আপডেট এবং বিতরণ অপ্টিমাইজেশন বিভাগগুলিতে পাওয়া যায়। ডিফল্টরূপে, উইন্ডোজ ডাউনলোড আপডেটগুলি ইনস্টল হওয়ার পরেও সেভ করে রাখে। এগুলি নিরাপদে অপসারণ করা যেতে পারে, আপনাকে আপনার নিজস্ব সামগ্রী বেশি সঞ্চয় করতে দেয়।
এখানে প্রদর্শিত অস্থায়ী ফাইলের ধরণ এবং আকারগুলি আপনার পৃথক সিস্টেমের সাথে পৃথক হতে পারে। প্রদর্শিত ফাইলের প্রকারগুলি পর্যালোচনা করুন এবং এটি মুছে ফেলার জন্য চিহ্নিত করতে প্রত্যেকের পাশের চেকবক্সটি ক্লিক করুন। মোছার প্রক্রিয়াটি শুরু করতে তালিকার শীর্ষে “ফাইলগুলি সরান” বোতাম টিপুন। যদি প্রচুর পরিমাণে বিষয়বস্তু থাকে তবে সমস্ত কিছু পুরোপুরি পরিষ্কার করতে কিছুটা সময় লাগতে পারে।
উইন্ডোজ 10 এর alচ্ছিক অফলাইন মানচিত্রগুলি আপনার ড্রাইভের বেশ কয়েকটি গিগাবাইট গ্রাস করতে পারে বলে মানচিত্র বিভাগটি পর্যালোচনা করাও মূল্যবান। আপনি যদি পূর্বে ডাউনলোড করা মানচিত্রগুলি আর ব্যবহার না করেন সেগুলি মুছে ফেলা সার্থক হতে পারে। তেমনি, খুব সহজেই ব্যবহৃত অ্যাপ্লিকেশনগুলি অপসারণ করতে “অ্যাপস এবং গেমস” তালিকাটি ব্যবহার করা আপনার নিজের ফাইলগুলিকে স্পর্শ না করে ব্লাট কাটা সহজ উপায়।
স্টোরেজ বোধ
আশা করি, আপনার স্টোরেজ ড্রাইভটি এখন কিছুটা স্বাচ্ছন্দ্য বোধ করছে। আপনার যদি এটি আবার পূরণ করা বন্ধ করে দেয় তবে এখনও আরও অনেক কাজ করার দরকার আছে। উইন্ডোজ 10-এ স্টোরেজ সেন্স নামে একটি বৈশিষ্ট্য রয়েছে যা নিখরচায় জায়গাটি শুরু হওয়ার পরে আপনার হার্ড ড্রাইভটি পরিষ্কার করার কাজটি স্বয়ংক্রিয় করতে পারে।
আপনি প্রধান সেটিংস “সেটিংস পৃষ্ঠাতে” সেটিংসটি ফিরে পেতে পারেন। স্টোরেজ সেন্স সক্ষম করতে এটি “চালু” অবস্থানে স্যুইচ করতে কেবল টগল বোতামটি ক্লিক করুন। যখন আপনার ড্রাইভটি জায়গাতে কমতে শুরু করবে, উইন্ডোজ আপনার সামগ্রীকে স্পর্শ না করেই হস্তক্ষেপ করবে এবং অপ্রয়োজনীয় অস্থায়ী ফাইলগুলি মুছতে শুরু করবে।
“আমরা কীভাবে স্থান স্বয়ংক্রিয়ভাবে ফাঁকা করব” লিঙ্কে ক্লিক করে স্টোরেজ সেন্স কীভাবে পরিচালনা করে তা কাস্টমাইজ করতে পারেন। এখানে, আপনি “স্টোরেজ সেন্স চালান” ড্রপডাউন দিয়ে প্রায়শই স্টোরেজ সেন্স চালানো উচিত তা নিয়ন্ত্রণ করতে পারেন। ডিফল্টরূপে, এটি “যখন উইন্ডোজ সিদ্ধান্ত নেয়” তে সেট করা থাকে যা যখনই স্থান কম চলে তখন স্বয়ংক্রিয় সম্পাদনা সক্ষম করে। আপনি যদিও এটি নিয়মিত সময়সূচীতে চালানো পছন্দ করতে পারেন, আপনাকে অপ্রয়োজনীয় ফাইলগুলি পাইলিং থেকে বিরত রাখতে সহায়তা করে।
স্টোরেজ সেন্স কী মুছে দেয় তার উপরও আপনার কিছুটা নিয়ন্ত্রণ রয়েছে। “অস্থায়ী ফাইলগুলি” শিরোনামের অধীনে, আপনি সিদ্ধান্ত নিতে পারেন যে স্টোরেজ সেন্সের ব্যবহারের অযোগ্য অ্যাপ্লিকেশন অস্থায়ী ফাইলগুলি সরিয়ে নেওয়া উচিত। এই গন্তব্যগুলি পরিষ্কার রাখার সাথে সাথে আপনার রিসাইকেল বিন এবং ডাউনলোড ফোল্ডারে স্বয়ংক্রিয়ভাবে খালি ফাইলগুলির বিকল্প রয়েছে।
একবার আপনি স্টোরেজ সেন্সটি কনফিগার করেছেন, স্থান খালি করার বিষয়ে খুব বেশি চিন্তা না করেই আপনি এটি চালনাতে সক্ষম হবেন। আপনি সেটিংসে “এখনই ফাঁকা স্থান” লিঙ্কটি ক্লিক করে ম্যানুয়ালি স্টোরেজ সেন্সকেও আহ্বান করতে পারেন। অবশেষে, যদি আপনার পিসি আবারও কম জায়গাগুলি থেকে কম যায় তবে আপনি যেখানে ড্রাইভের ক্ষমতা চালাচ্ছেন সেখানে আপনি সর্বদা স্টোরেজ ওভারভিউ স্ক্রিনে ফিরে যেতে পারেন।