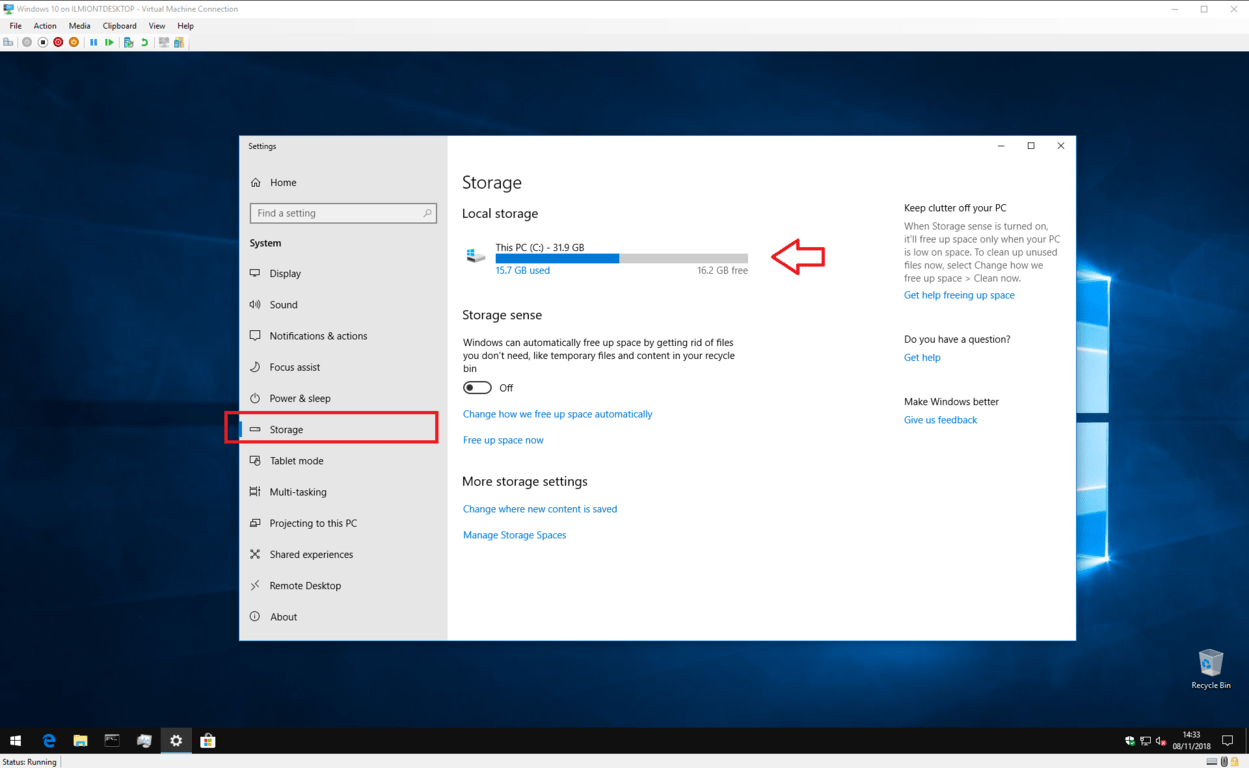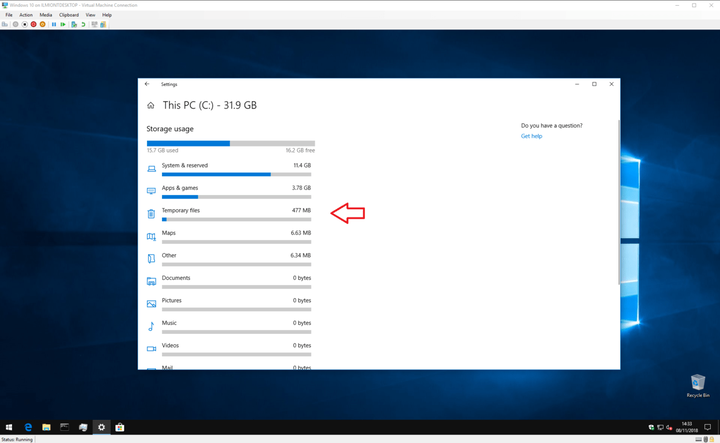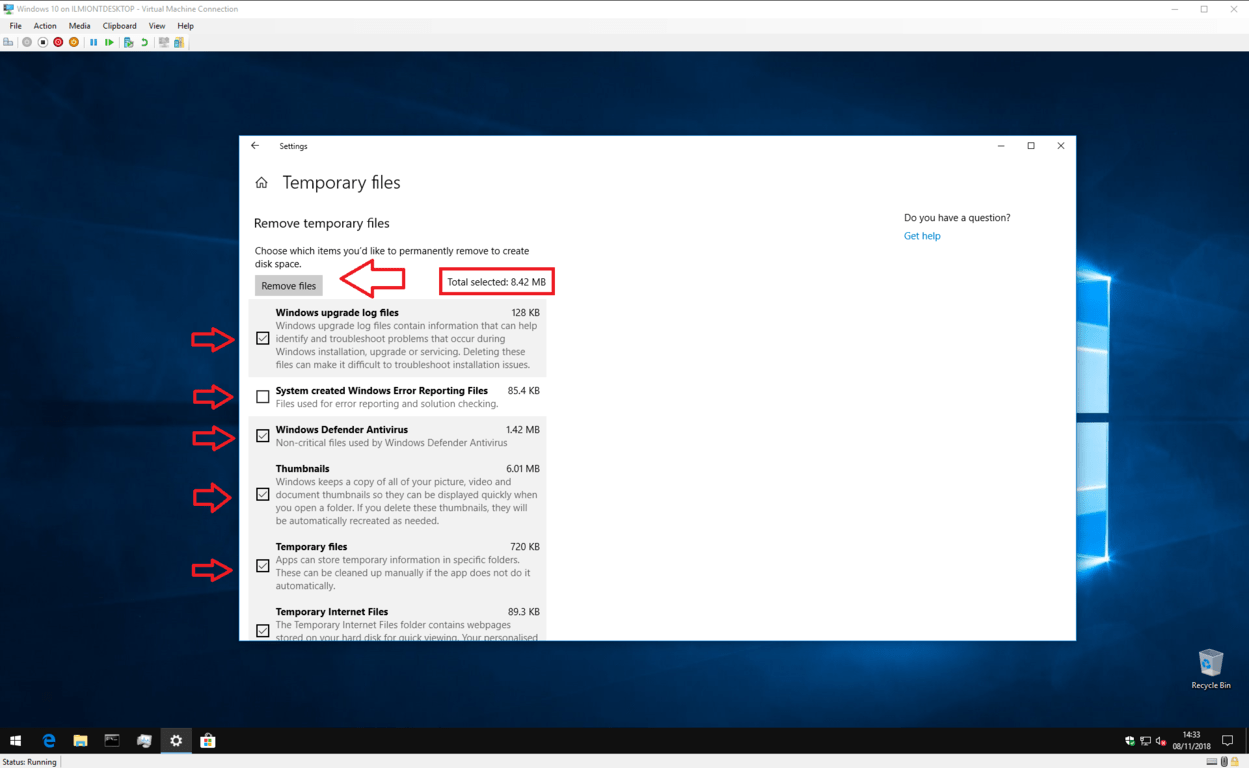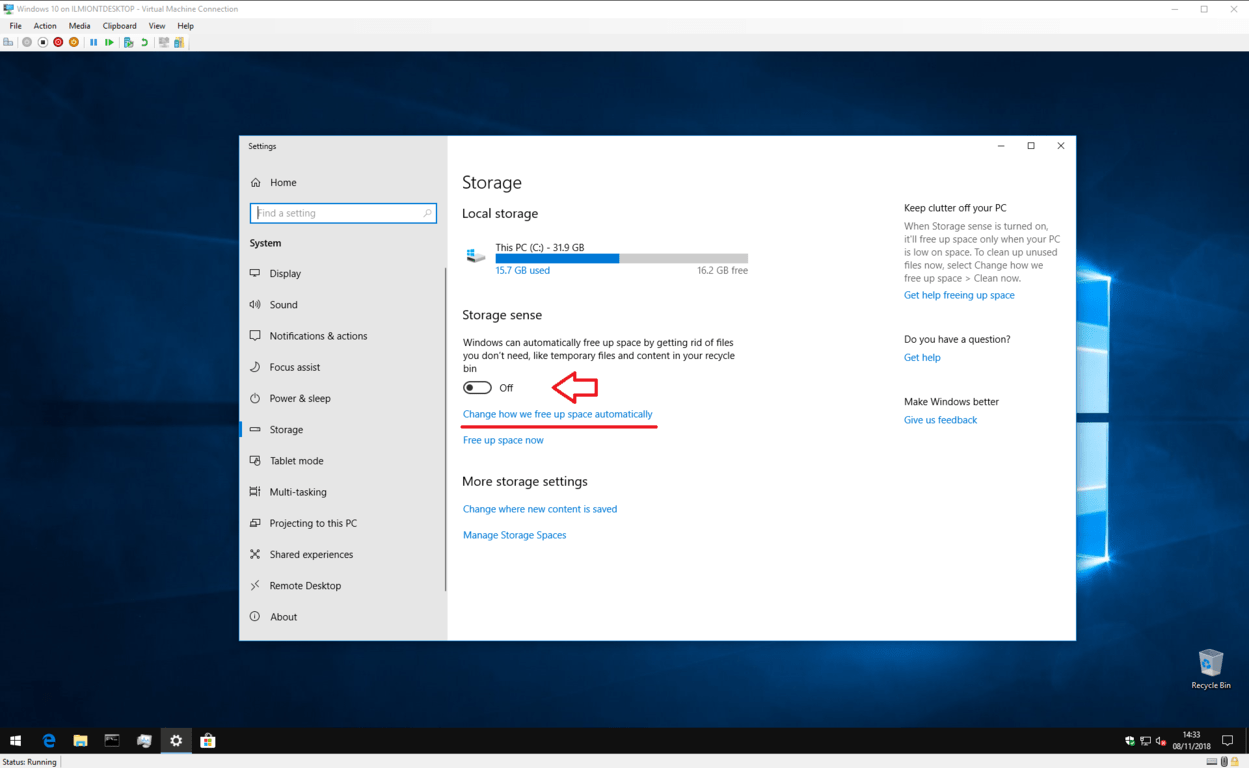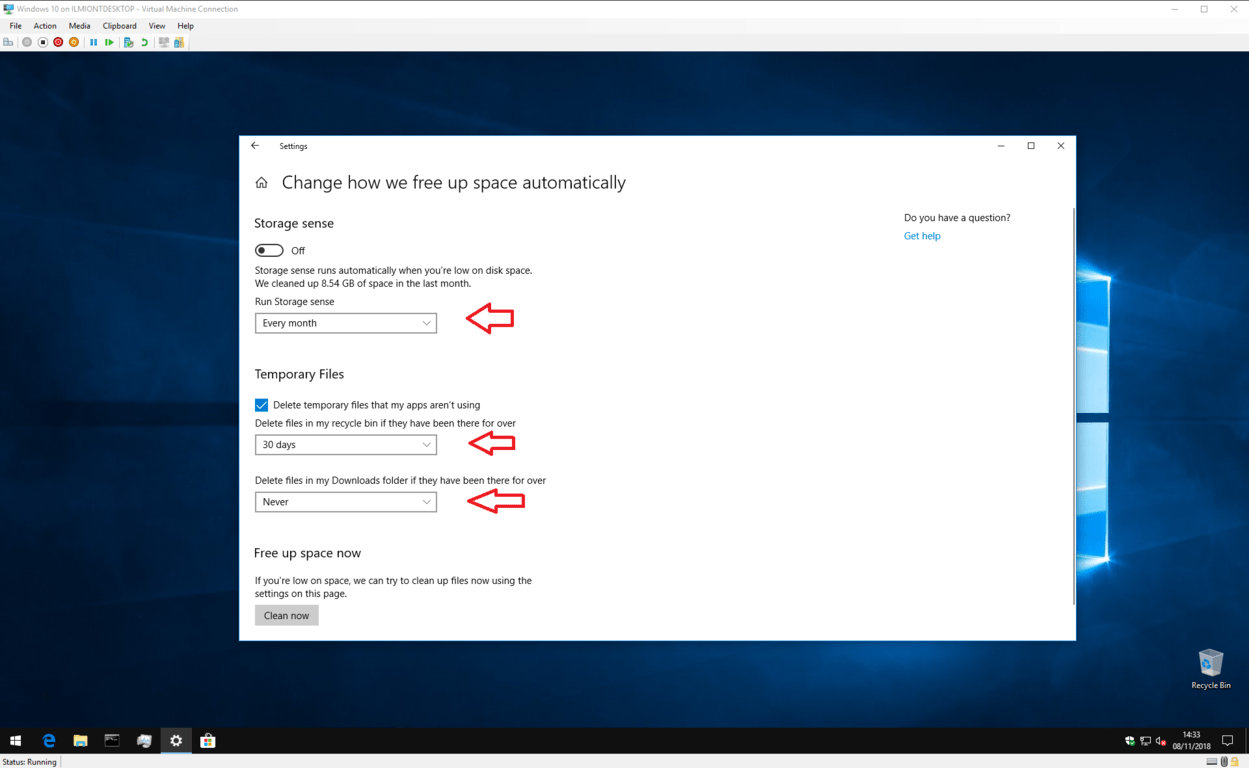Hvordan rydde opp diskplass med Windows 10s innebygde verktøy
- Åpne Innstillinger> System> Lagring
- Velg en stasjon
- Velg en kategori, og velg deretter alternativene for å frigjøre plass
- Du kan også bruke Windows 10 Storage sense til å automatisere diskopprydding
Gjelder alle Windows 10-versjoner
Å gå tom for diskplass er et av de vanligste og frustrerende problemene PC-brukere står overfor. Heldigvis trenger du ikke alltid å ty til å slette filene dine i et forsøk på å gjenvinne noen få tomme gigabyte. Windows 10 leveres med et sett med verktøy som kan hjelpe deg i din søken for å fjerne rotet uten å måtte berøre noen dyrebare personlige filer.
Rydder opp
Hvis du går tom for diskplass, bør ditt første trinn være å avgjøre hvilke typer filer som er ansvarlige for overdreven bruk. Åpne Innstillinger-appen (tannhjulikonet over av / på-knappen i Start-menyen) og klikk kategorien “System” på hovedsiden. Klikk herfra på “Lagring” -koblingen i navigasjonsmenyen til venstre.
På denne skjermen ser du en oversikt over alle lagringsstasjonene som er koblet til enheten din. Klikk på den du vil fjerne. Vi antar at du bruker hovedsystemstasjonen din for denne opplæringen – den der Windows er installert – da det er mest sannsynlig å gå tom for rommet. Etter noen øyeblikk får du vist en oversikt over lagringsbruk etter innholdstype.
Du kan klikke på en av kategoriene for å se en mer detaljert oversikt over hvordan de bruker plass. De fleste sider vil også gi deg et sett med alternativer for å iverksette umiddelbare tiltak og frigjøre plass. Noen av disse kan være raske løsninger – du kan bestemme deg for å dele med noen av musikksporene du aldri har spilt, eller slette e-postmeldinger eldre enn et år.
Den viktigste kategorien for våre formål er “Midlertidige filer.” Over tid oppretter Windows 10 et stort antall interne systemfiler som kan fjernes uten negative konsekvenser. Klikk på kategorien for å få vist en oversikt over de midlertidige filene som er lagret på systemet ditt.
I noen tilfeller kan du kanskje frigjøre flere gigabyte plass, avhengig av når du sist kjørte denne prosedyren. De største plassbesparelsene finnes vanligvis i kategoriene Windows Update og Delivery Optimization. Som standard holder Windows nedlastede oppdateringer lagret selv etter at de er installert. De kan imidlertid fjernes trygt, slik at du kan lagre mer av ditt eget innhold.
Typer og størrelser på midlertidig fil som vises her, vil variere med ditt individuelle system. Gå gjennom filtypene som vises, og klikk avkrysningsruten ved siden av hver for å merke den for sletting. Trykk på knappen “Fjern filer” øverst på listen for å starte slettingsprosessen. Hvis det er mye innhold, kan det ta litt tid å rydde opp helt.
Det er også verdt å gjennomgå Maps-kategorien, da valgfrie frakoblede kart for Windows 10 kan forbruke flere gigabyte av stasjonen din. Det kan lønne seg å slette kart du har lastet ned tidligere hvis du ikke lenger bruker dem. På samme måte er det enkelt å redusere oppblåsthet uten å berøre dine egne filer ved å bruke listen “Apps & games” for å fjerne sjeldent brukte apper.
Lagringsfølelse
Forhåpentligvis føles lagringsstasjonen din nå litt romsligere. Det er fortsatt mer arbeid å gjøre, hvis du skal stoppe det å fylle opp igjen. Windows 10 inneholder en funksjon som heter Storage Sense, som kan automatisere oppgaven med å rydde opp på harddisken din når ledig plass begynner å gå tom.
Du finner innstillingene på hovedinnstillingssiden for “Lagring”. Bare klikk på vippeknappen for å slå den til “På” -posisjonen for å aktivere Storage Sense. Når harddisken din begynner å bli lite plass, vil Windows gripe inn og begynne å slette unødvendige midlertidige filer uten å berøre innholdet ditt.
Du kan tilpasse hvordan Storage Sense fungerer ved å klikke på koblingen “Endre hvordan vi frigjør plass automatisk”. Her kan du kontrollere hvor ofte Storage Sense skal kjøres med rullegardinmenyen “Kjør lagringsfølelse”. Som standard er det satt til “Når Windows bestemmer”, som muliggjør automatisk utføring når plassen er lav. Du foretrekker kanskje å kjøre den på en vanlig tidsplan, og hjelper deg med å forhindre unødvendige filer.
Du har også litt kontroll over hva Storage Sense sletter. Under overskriften “Midlertidige filer” kan du bestemme om Storage Sense skal fjerne midlertidige appfiler som ikke lenger er i bruk. Det er også muligheter for automatisk å tømme filer i papirkurven og nedlastingsmappen som har vært der i lengre tid, og holde disse destinasjonene rene.
Når du har konfigurert Storage Sense, bør du kunne la den kjøre uten å tenke for mye på å frigjøre plass. Du kan også påberope Storage Sense manuelt ved å klikke på “Frigjør plass nå” -koblingen i Innstillinger. Til slutt, hvis PCen din har lite plass igjen, kan du alltid gå tilbake til skjermbildet for lagringsoversikt for å identifisere hvor kapasiteten din går.