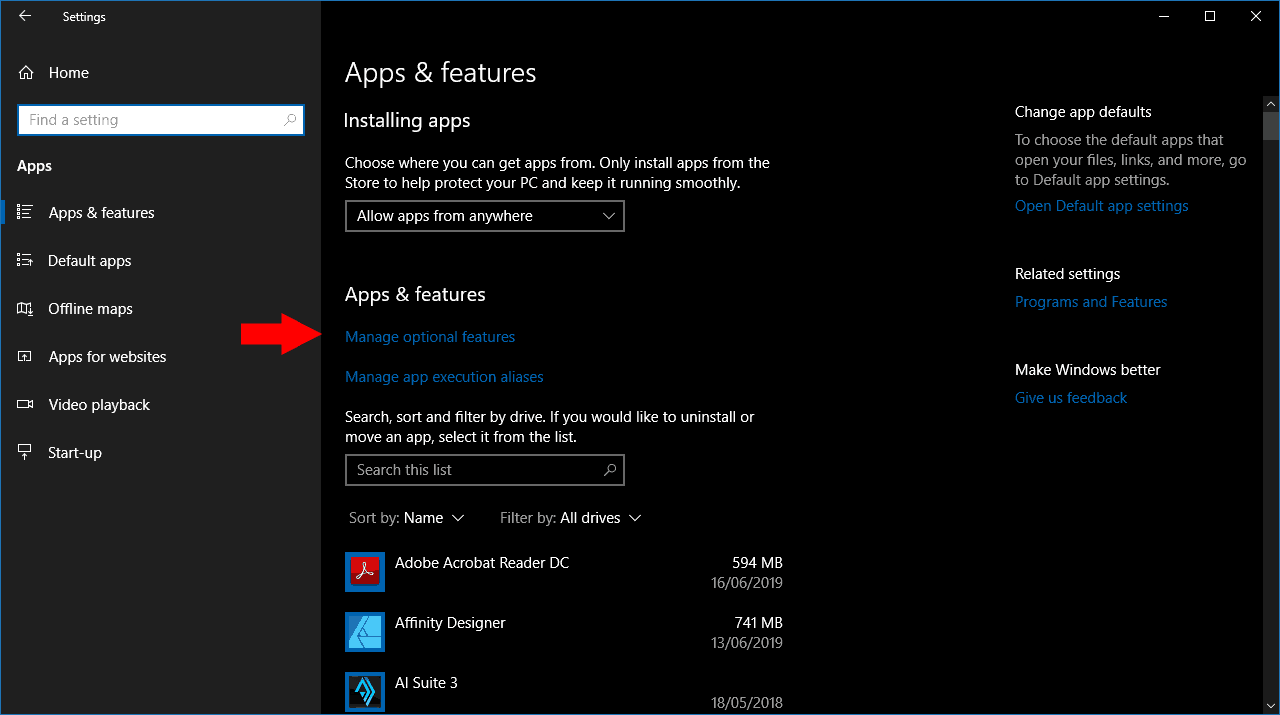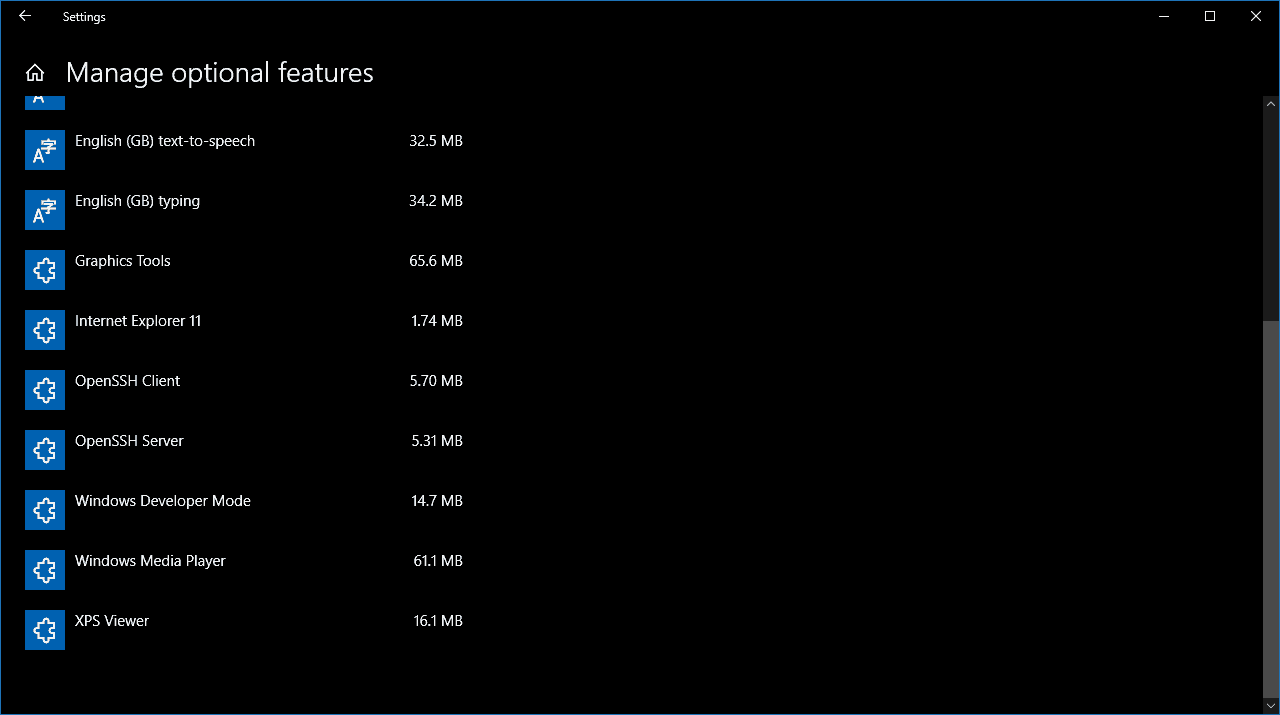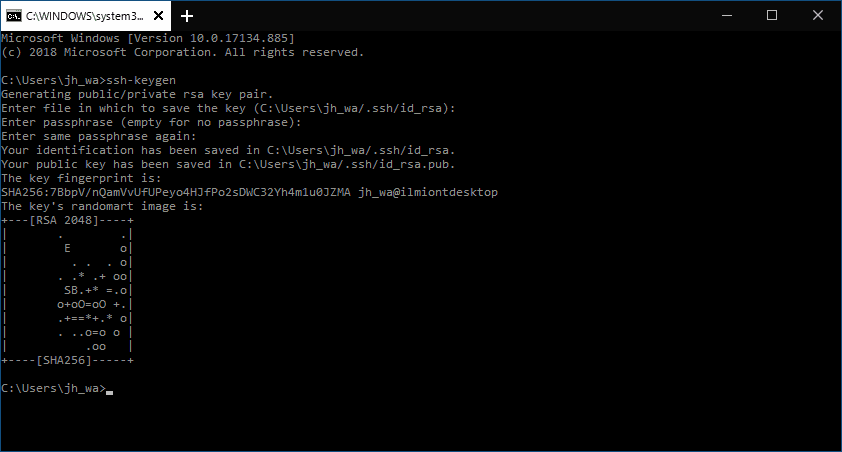Hvordan generere en SSH-nøkkel i Windows 10
Slik genererer du en SSH-nøkkel i Windows 10:
- Forsikre deg om at Windows 10 OpenSSH-klienten er installert.
- Kjør “ssh-keygen” i ledeteksten og følg instruksjonene for å generere nøkkelen.
Gjelder Windows 10 1803 og nyere
Generering av SSH-nøkler i et Windows-miljø pleide å være en innviklet prosess som krevde installasjon av tredjepartsverktøy. Siden Windows 10. april 2018-oppdateringen har Windows sendt med en forhåndsinstallert OpenSSH-klient, noe som betyr at du kan bruke ssh-keygen til å generere SSH-nøkler. Les videre når vi går gjennom hele prosessen.
Først må du sørge for at OpenSSH er installert på maskinen din. Hvis du oppgraderte fra en tidligere versjon av Windows 10, kan det hende du må aktivere den manuelt. Start Innstillinger-appen og klikk kategorien “Apper”. Klikk deretter på lenken “Administrer valgfrie funksjoner”. Hvis du ikke ser “OpenSSH Client” i listen som vises, klikker du på knappen “Legg til en funksjon” og installerer den. Du må kanskje starte PCen på nytt etter installasjonen.
Når OpenSSH er installert, er du klar til å fortsette. Åpne ledetekst fra Start-menyen. Skriv “ssh-keygen” (uten anførselstegn) i terminalvinduet og trykk enter. Du blir bedt om å bekrefte lagringsplasseringen. Vi anbefaler at du trykker på enter for å bruke standardplasseringen i brukerkatalogen din. Ellers skriver du inn en bane du vil lagre nøkkelen i, og trykker deretter på enter.
Du kan nå velge å legge til en passordfrase (passord) til nøkkelen. Hvis du legger til en, må du levere den når du bruker nøkkelen. Enten skriv inn en passordfrase og trykk på enter, eller trykk på enter umiddelbart for å fortsette uten en.
Windows vil nå generere RSA offentlig / privat nøkkelpar. Den offentlige nøkkelen vil bli lagret som “id_rsa.pub” i katalogen du spesifiserte. Last opp denne nøkkelen til maskiner du trenger å SSH inn i. Du kan deretter åpne en tilkobling ved hjelp av Windows innebygde SSH-klient – skriv “ssh user @ hostname” for å koble til og autentisere ved hjelp av dine genererte legitimasjon.