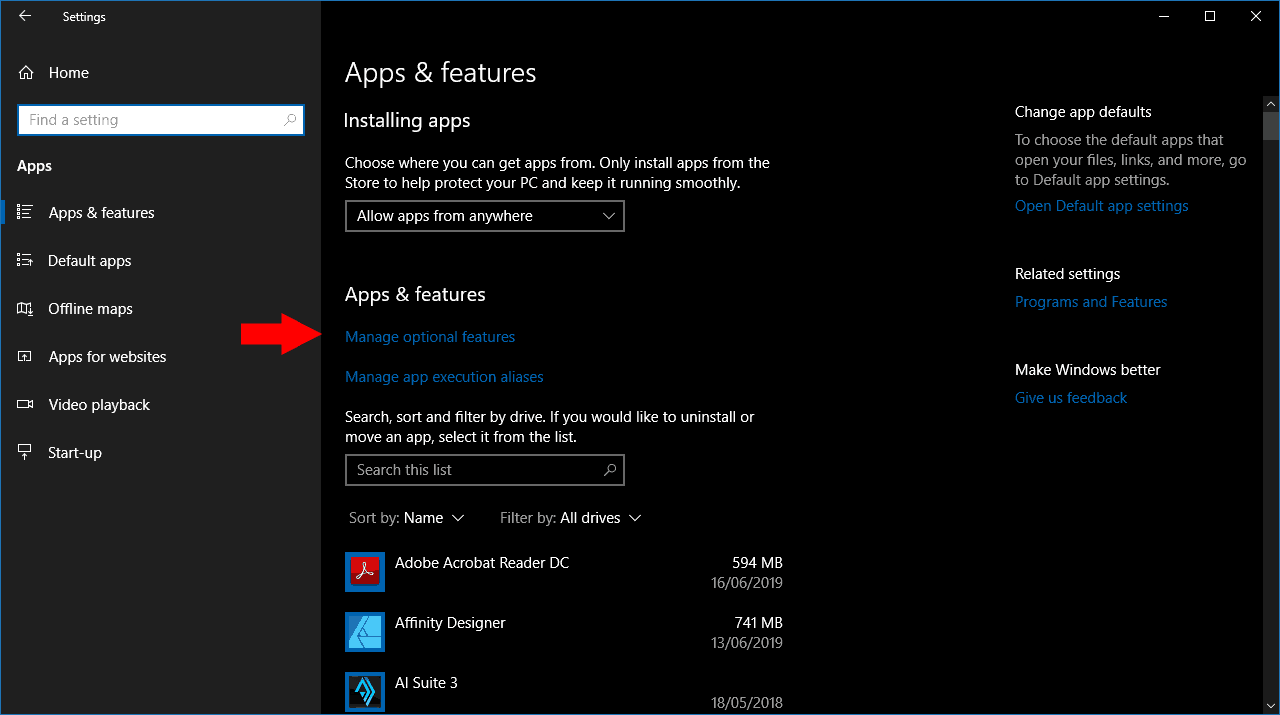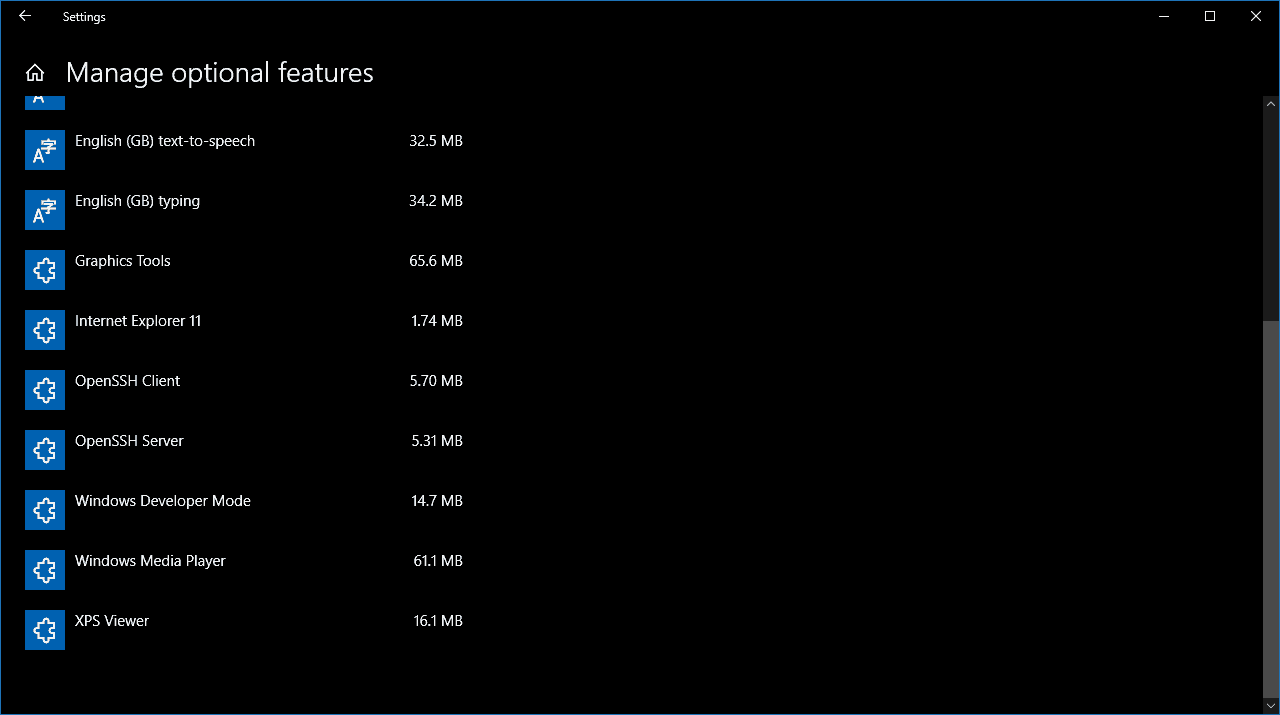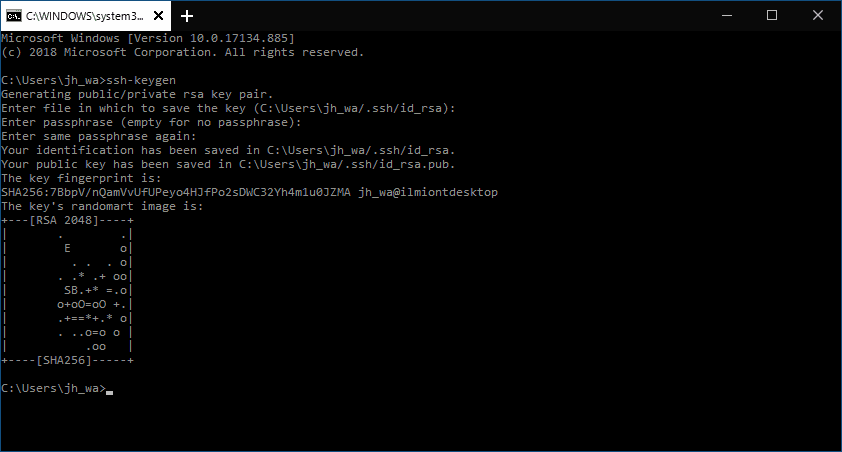Cómo generar una clave SSH en Windows 10
Para generar una clave SSH en Windows 10:
- Asegúrese de que el cliente OpenSSH de Windows 10 esté instalado.
- Ejecute “ssh-keygen” en el símbolo del sistema y siga las instrucciones para generar su clave.
Se aplica a Windows 10 1803 y versiones posteriores
La generación de claves SSH en un entorno Windows solía ser un proceso complicado que requería la instalación de herramientas de terceros. Desde la actualización de Windows 10 de abril de 2018, Windows se envió con un cliente OpenSSH preinstalado, lo que significa que puede usar ssh-keygen para generar claves SSH. Siga leyendo mientras lo guiamos a través de todo el proceso.
Primero, deberá asegurarse de que OpenSSH esté instalado en su máquina; si actualizó desde una versión anterior de Windows 10, es posible que deba habilitarlo manualmente. Inicie la aplicación Configuración y haga clic en la categoría “Aplicaciones”. A continuación, haga clic en el enlace “Administrar funciones opcionales”. Si no ve “OpenSSH Client” en la lista que aparece, haga clic en el botón “Agregar una función” e instálelo. Es posible que deba reiniciar su PC después de la instalación.
Una vez que OpenSSH esté instalado, estará listo para continuar. Abra el símbolo del sistema desde el menú Inicio. Escriba “ssh-keygen” (sin las comillas) en la ventana de terminal y presione enter. Se le pedirá que confirme la ubicación para guardar. Recomendamos presionar Intro para usar la ubicación predeterminada en su directorio de usuario. De lo contrario, escriba una ruta para guardar la clave y luego presione Intro.
Ahora puede optar por agregar una frase de contraseña (contraseña) a la clave. Si agrega uno, deberá proporcionarlo cada vez que use la clave. Escriba una frase de contraseña y presione enter o presione enter inmediatamente para continuar sin una.
Windows ahora generará su par de claves pública / privada RSA. La clave pública se almacenará como “id_rsa.pub” en el directorio que especificó. Cargue esta clave en cualquier máquina en la que necesite SSH. A continuación, puede abrir una conexión utilizando el cliente SSH integrado de Windows: escriba “ssh user @ hostname” para conectarse y autenticarse utilizando sus credenciales generadas.