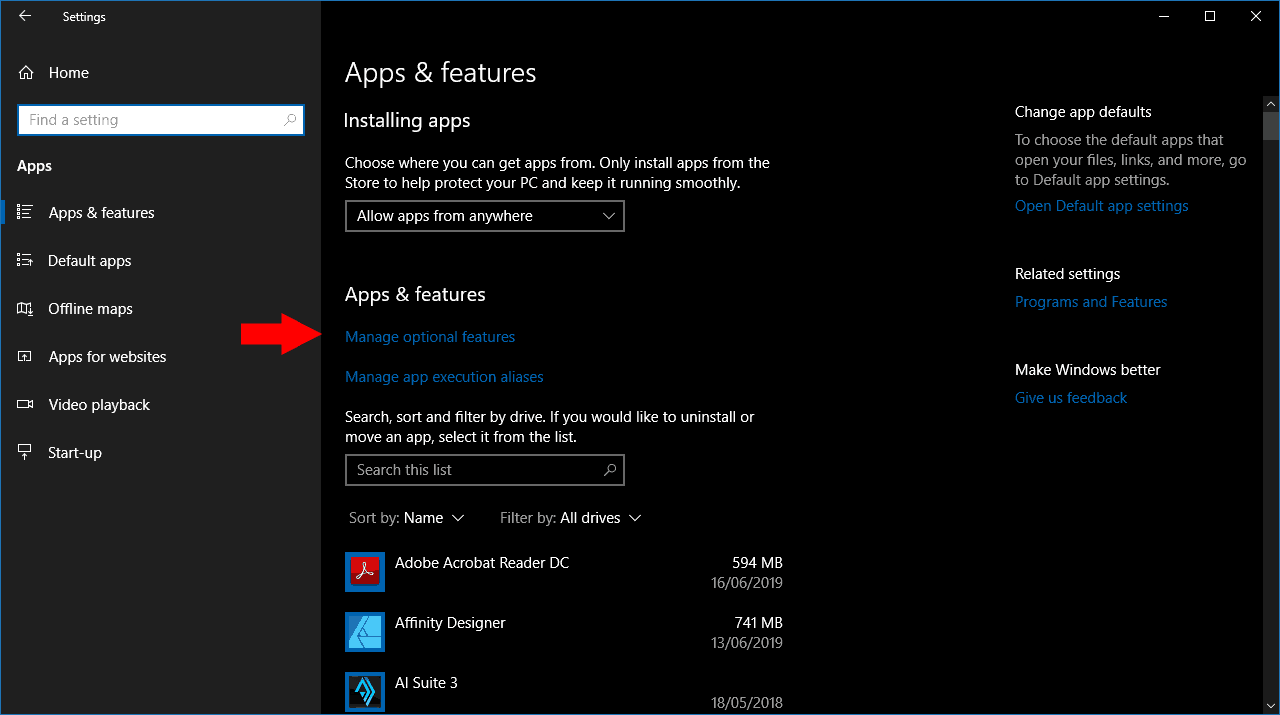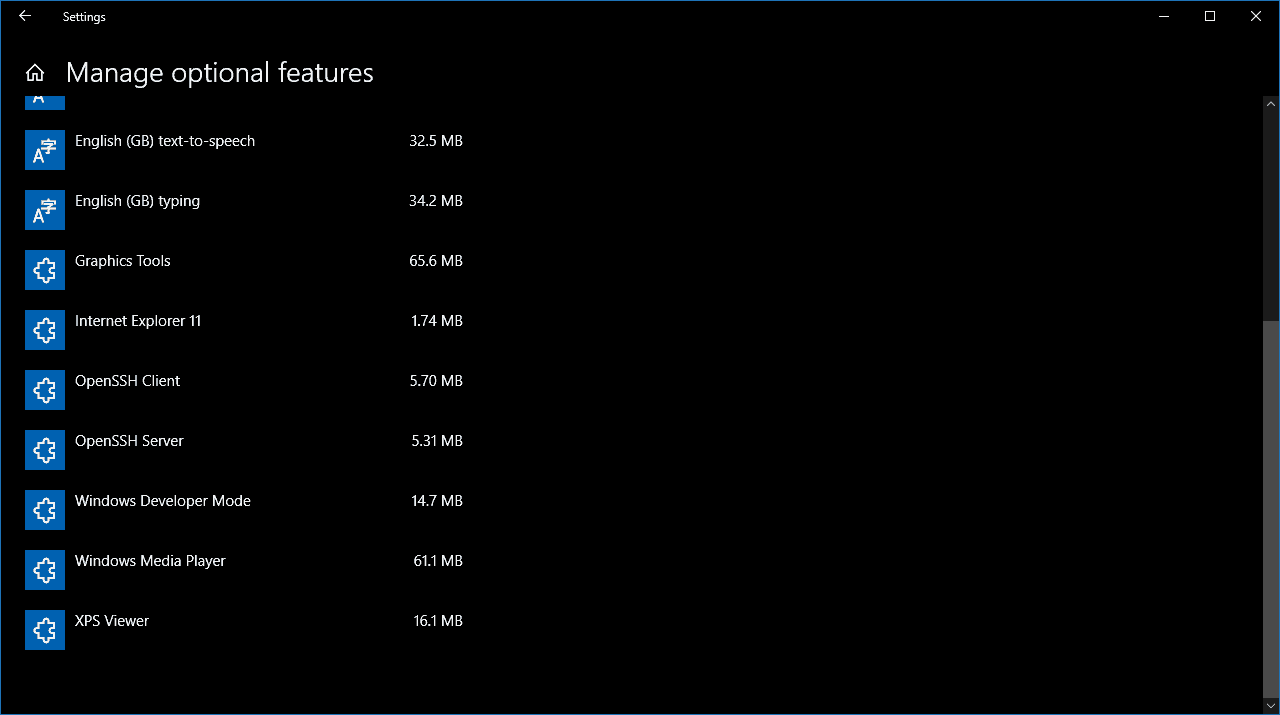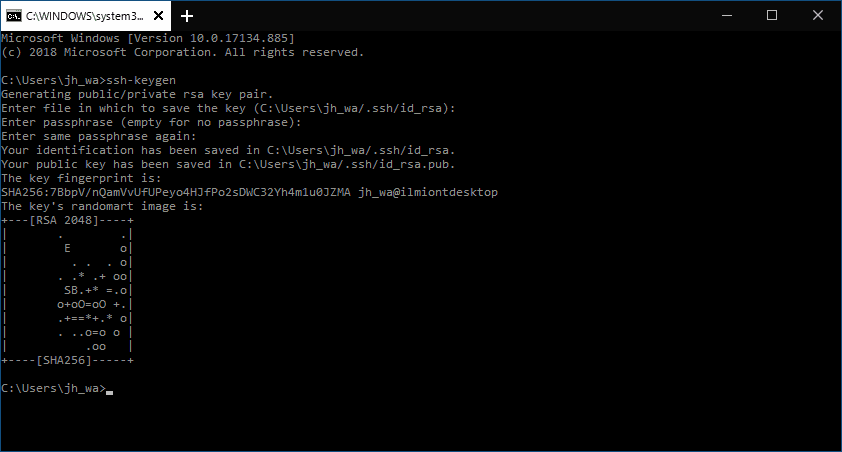Как сгенерировать SSH-ключ в Windows 10
Чтобы сгенерировать SSH-ключ в Windows 10:
- Убедитесь, что установлен клиент OpenSSH для Windows 10.
- Запустите «ssh-keygen» в командной строке и следуйте инструкциям, чтобы сгенерировать ключ.
Применимо к Windows 10 1803 и новее
Создание ключей SSH в среде Windows раньше было запутанным процессом, который требовал установки сторонних инструментов. После обновления Windows 10 за апрель 2018 года Windows поставляется с предустановленным клиентом OpenSSH, что означает, что вы можете использовать ssh-keygen для генерации ключей SSH. Читайте дальше, и мы проведем вас через весь процесс.
Во-первых, вам нужно убедиться, что OpenSSH установлен на вашем компьютере – если вы обновились с более ранней версии Windows 10, вам может потребоваться вручную включить его. Запустите приложение «Настройки» и щелкните категорию «Приложения». Затем щелкните ссылку «Управление дополнительными функциями». Если вы не видите «OpenSSH Client» в появившемся списке, нажмите кнопку «Добавить компонент» и установите его. Возможно, вам потребуется перезагрузить компьютер после установки.
После установки OpenSSH вы готовы к работе. Откройте командную строку из меню «Пуск». Введите «ssh-keygen» (без кавычек) в окно терминала и нажмите Enter. Вам будет предложено подтвердить место сохранения. Мы рекомендуем нажать Enter, чтобы использовать расположение по умолчанию в вашем пользовательском каталоге. В противном случае введите путь для сохранения ключа и нажмите клавишу ВВОД.
Теперь вы можете добавить к ключу кодовую фразу (пароль). Если вы добавите его, вам нужно будет добавлять его всякий раз, когда вы используете ключ. Либо введите парольную фразу и нажмите ввод, либо сразу нажмите ввод, чтобы продолжить без нее.
Теперь Windows сгенерирует вашу пару открытого / закрытого ключей RSA. Открытый ключ будет храниться как «id_rsa.pub» в указанном вами каталоге. Загрузите этот ключ на любые машины, на которые вам нужно подключиться по SSH. Затем вы можете открыть соединение с помощью встроенного в Windows клиента SSH – введите «ssh user @ hostname», чтобы подключиться и пройти аутентификацию с использованием созданных вами учетных данных.