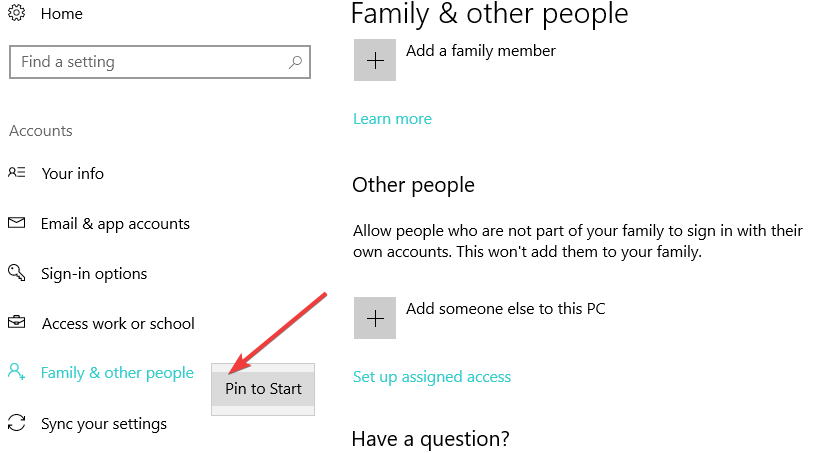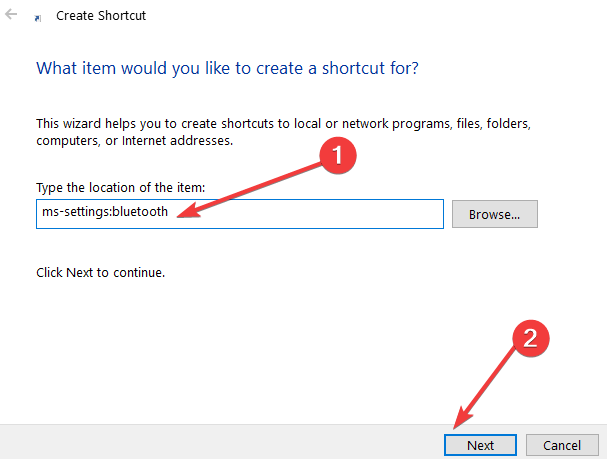Come aggiungere le Impostazioni al menu Start in Windows 10
Ultimo aggiornamento: 31 marzo 2020
- Hai app o impostazioni preferite a cui vorresti accedere più facilmente?
- Dai un’occhiata ai nostri suggerimenti di seguito per scoprire come aggiungere le tue impostazioni al menu Start per un accesso rapido.
- Parlando del menu Start, è una funzionalità di base di Windows che diamo per scontata. Dai un’occhiata alle nostre guide al menu Start e preparati per qualsiasi situazione.
- Non lasciare nulla al caso e aggiungi anche ai segnalibri il nostro Hub di risoluzione dei problemi di Windows 10.
Per risolvere vari problemi del PC, consigliamo DriverFix: questo software manterrà i tuoi driver attivi e funzionanti, proteggendoti così da errori comuni del computer e guasti hardware. Controlla ora tutti i tuoi driver in 3 semplici passaggi:
- Scarica DriverFix (file di download verificato).
- Fare clic su Avvia scansione per trovare tutti i driver problematici.
- Fare clic su Aggiorna driver per ottenere nuove versioni ed evitare malfunzionamenti del sistema.
- DriverFix è stato scaricato da 502.095 lettori questo mese.
Man mano che procediamo con gli ultimi aggiornamenti di Windows 10, continuiamo a scoprire nuove interessanti funzionalità. In questo post parleremo di uno di loro, ovvero la possibilità di aggiungere le tue Impostazioni preferite al menu Start.
Quindi, se vuoi scoprire come puoi appuntare particolari pagine di Impostazioni situate nell’applicazione Impostazioni al menu Start di Windows 10, segui questo tutorial ei passaggi elencati di seguito.
Oltre a spingere Impostazioni nel menu Start, in questo tutorial scoprirai anche come sbloccare le rispettive opzioni di Impostazioni. Per iniziare i passaggi di pining, vai prima alla pagina Impostazioni che si trova nel menu Start e continua da lì.
- Fare clic con il tasto sinistro o toccare la funzione Start.
- Dal menu Start fare clic con il tasto sinistro o toccare la funzione Impostazioni situata nella parte in alto a sinistra del menu.
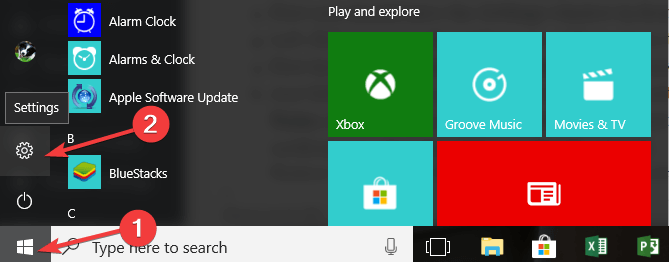
- Ora dovresti avere la finestra Impostazioni di fronte a te.
- Fare clic con il tasto sinistro o toccare l’impostazione che si desidera aggiungere al menu Start di Windows 10.
- Ora nella parte superiore della finestra Impostazioni, accanto alla finestra di dialogo di ricerca, avrai un’icona Pin.
- Basta fare clic con il tasto sinistro o toccare l’icona Pin e l’impostazione selezionata verrà bloccata nel menu Start in Windows 10
Nota: dopo aver aggiunto un’impostazione specifica al menu Start noterai anche che l’icona Pin cambierà, avvisandoti così che l’impostazione è già bloccata.
Nota 2: puoi eseguire gli stessi passaggi per tutte le impostazioni che desideri aggiungere al menu Start di Windows 10.
Le ultime versioni del sistema operativo Windows 10 ti consentono anche di aggiungere la tua pagina Impostazioni preferita al menu Start semplicemente facendo clic con il pulsante destro del mouse nella rispettiva pagina Impostazioni.
Dopo averlo fatto, verrà visualizzato un rapido menu Aggiungi al menu Start che ti consente di impostare la rispettiva pagina Impostazioni sul menu Start.
2 Creare un collegamento sul desktop
Se desideri accedere rapidamente a determinate pagine Impostazioni, puoi anche creare un collegamento Impostazioni sul desktop come alternativa al blocco delle Impostazioni nel menu Start.
Tutto quello che devi fare è fare clic con il pulsante destro del mouse sul desktop, selezionare Nuovo, quindi Collegamento. Verrà visualizzata una nuova finestra che ti consentirà di selezionare la pagina che desideri aggiungere al collegamento.
Ecco l’elenco dei principali comandi di Impostazioni in Windows 10:
| Pagina delle impostazioni dell’app | Comando |
| Informazioni sull’account | ms-settings: privacy-accountinfo |
| Modalità aereo | ms -settings: network-airplanemode |
| Sfondi | ms-settings: personalizzazione-background |
| Risparmio energetico | ms-settings: batterysaver |
| Impostazioni risparmio batteria | ms-settings: batterysaver-settings |
| Utilizzo della batteria | ms-settings: batterysaver-usagedetails |
| Bluetooth | impostazioni ms: bluetooth |
| Calendario | ms-settings: privacy-calendario |
| telecamera | ms-settings: privacy-webcam |
| Cellulare | ms-settings: rete-cellulare |
| Sottotitoli | ms-settings: easeofaccess-closedcaptioning |
| Colori | ms-settings: colori |
| Colori | ms-settings: personalizzazione-colori |
| Dispositivi collegati | ms-settings: connecteddevices |
| Contatti | ms-settings: privacy-contatti |
| Utilizzo dei dati | ms-settings: datausage |
| Data e ora | ms-settings: dateandtime |
| Accesso remoto | ms-settings: network-dialup |
| Accesso diretto | ms-settings: accesso diretto alla rete |
| Schermo | ms-settings: display |
| Schermo | ms-settings: screenrotation |
| Ethernet | ms-settings: network-ethernet |
| Famiglia e altri utenti | ms-settings: altri utenti |
| Risposta | ms-settings: feedback sulla privacy |
| Per gli sviluppatori | ms-settings: sviluppatori |
| Alto contrasto | ms-settings: facilità di accesso-alto contrasto |
| Tastiera | ms-settings: easyofaccess-keyboard |
| Posizione | ms-settings: privacy-location |
| Blocca schermo | ms-settings: lockscreen |
| Lente d’ingrandimento | ms-settings: easeofaccess-magnifier |
| Gestisci le impostazioni Wi-Fi | ms-settings: network-wifisettings |
| Messaggistica | ms-settings: privacy-messaging |
| Microfono | ms-settings: privacy-microfono |
| Hotspot mobile | ms-settings: network-mobilehotspot |
| Movimento | ms-settings: privacy-motion |
| Topo | ms-settings: facilità di accesso-mouse |
| Mouse e touchpad | ms-settings: mousetouchpad |
| Narratore | ms-settings: easeofaccess-narrator |
| Notifiche e azioni | ms-settings: notifiche |
| Mappe offline | ms-settings: mappe |
| Caratteristiche opzionali | ms-settings: optionalfeatures |
| Altri dispositivi | ms-settings: privacy-customdevices |
| Altre opzioni (facilità di accesso) | ms-settings: facilità di accesso-altre opzioni |
| Personalizzazione | ms-settings: personalizzazione |
| Energia e sonno | ms-settings: powersleep |
| Privacy | ms-settings: privacy |
| Prossimità | impostazioni ms: prossimità |
| Proxy | ms-settings: proxy di rete |
| Radio | ms-settings: privacy-radio |
| Regione e lingua | ms-settings: regionlanguage |
| Opzioni di accesso | ms-settings: signinoptions |
| Discorso | ms-settings: discorso |
| Discorso, input penna e digitazione | ms-settings: privacy-speechtyping |
| Inizio | ms-settings: personalizzazione-inizio |
| Senso di archiviazione | ms-settings: storagesense |
| Modalità tablet | ms -settings: // tabletmode / |
| Temi | ms-settings: temi |
| Digitando | ms-settings: digitando |
| VPN | ms-settings: network-vpn |
| Wifi | ms-settings: network-wifi |
| aggiornamento Windows | ms-settings: windowsupdate |
| Accesso al lavoro | ms-settings: posto di lavoro |
Se desideri sbloccare le Impostazioni dal menu Start, leggi le righe seguenti:
- Apri il menu Start.
- Trova l’impostazione che desideri rimuovere dall’elenco.
- Fare clic con il tasto destro o tenere premuto su quell’impostazione.
- Dal menu che appare fare clic con il tasto sinistro o toccare la funzione Unpin from Start.
Nota: un altro modo rapido per sbloccare un’impostazione è tornare alla finestra Impostazioni come hai fatto prima, fare clic sull’impostazione che desideri sbloccare e fare clic con il tasto sinistro o toccare l’icona presentata accanto alla finestra di dialogo di ricerca.
E hai finito, ora sai esattamente come aggiungere le tue impostazioni Modern situate nell’app Impostazioni al menu Start di Windows 10.
In caso di domande su questi passaggi, non esitare a raggiungere la sezione commenti di seguito.
Nota del redattore: questo post è stato originariamente pubblicato a luglio 2018 e da allora è stato rinnovato e aggiornato a marzo 2020 per freschezza, accuratezza e completezza.