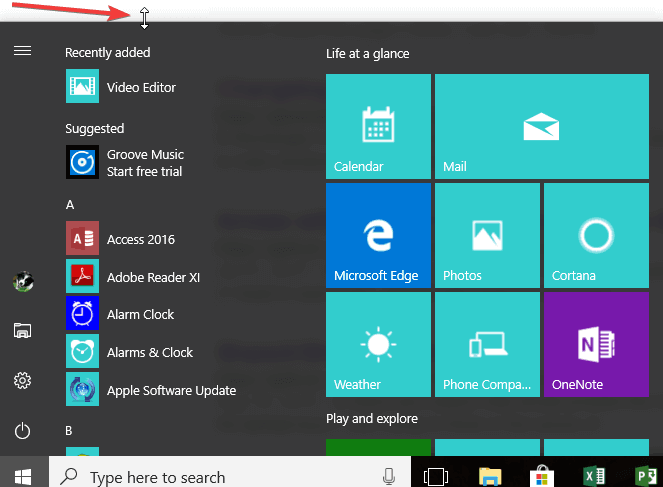Come ridimensionare il menu Start in Windows 10
Ultimo aggiornamento: 29 marzo 2020
- Microsoft ha disabilitato la funzione ridimensionabile del menu Start che amavamo. Abbiamo una soluzione per modificare le dimensioni del menu Start in Windows 10 in pochi minuti.
- Per questo, dovrai apportare alcune modifiche al registro. Come precauzione di sicurezza, in primo luogo, esegui il backup di tutti i file e le cartelle di cui potresti aver bisogno nel caso in cui si ottengano potenziali errori nel sistema.
- Abbiamo scritto molti articoli sul menu Start, quindi se hai bisogno di alcune guide o correzioni controlla la nostra sezione Risoluzione dei problemi del menu Start.
- Di solito, quando hai una domanda, abbiamo una risposta per te. Ecco a cosa serve il nostro How To Hub.
Per risolvere vari problemi del PC, consigliamo Restoro PC Repair Tool: questo software riparerà gli errori comuni del computer, ti proteggerà dalla perdita di file, malware, guasti hardware e ottimizzerà il tuo PC per le massime prestazioni. Risolvi i problemi del PC e rimuovi i virus ora in 3 semplici passaggi:
- Scarica Restoro PC Repair Tool fornito con tecnologie brevettate (brevetto disponibile qui ).
- Fare clic su Avvia scansione per trovare i problemi di Windows che potrebbero causare problemi al PC.
- Fare clic su Ripara tutto per risolvere i problemi che interessano la sicurezza e le prestazioni del computer
- Restoro è stato scaricato da 657.095 lettori questo mese.
Sembra che con il nuovo aggiornamento di Windows 10, Microsoft abbia disabilitato la funzionalità ridimensionabile del menu Start che la maggior parte degli utenti amava dei sistemi operativi Windows.
Bene, sono qui per dirti che c’è un tweak molto semplice nel sistema e puoi correggere la funzione ridimensionabile del menu Start in Windows 10 in soli cinque minuti del tuo tempo.
Per questa soluzione riguardante la funzione di ridimensionamento per il menu Start in Windows 10, dovrai apportare alcune modifiche al Registro di sistema.
Come precauzione di sicurezza, è sempre una buona idea eseguire il backup di tutti i file e le cartelle di cui potresti aver bisogno in caso di potenziali errori nel sistema.
Inoltre, per queste modifiche all’editor del registro, sarà necessario accedere con il proprio account amministratore per poter aggiungere un nuovo DWORD al sistema.
1 Modifica il registro
- Tieni premuti i pulsanti Windows e R.
- Dovresti avere la finestra Esegui di fronte a te.
- Scrivi nella finestra di dialogo Esegui quanto segue: regedit senza virgolette.
- Premere il pulsante Invio sulla tastiera.
- La finestra dell’Editor del Registro di sistema dovrebbe essere sullo schermo.
- Fare clic con il pulsante sinistro del mouse sul pannello di sinistra per aprire la cartella HKCU.
- Nella cartella HKCU fare clic con il tasto sinistro per aprire la cartella Software.
- Nella cartella Software fare clic con il tasto sinistro sulla cartella Microsoft per aprirla.
- Nella cartella Microsoft fare clic con il tasto sinistro sulla cartella Windows per espanderla.
- Nella cartella Windows cerca la cartella CurrentVersion e aprila.
- Dalla cartella CurrentVersion aprire la cartella Explorer.
- Ora all’interno della cartella Explorer cerca la cartella Avanzate e aprila.
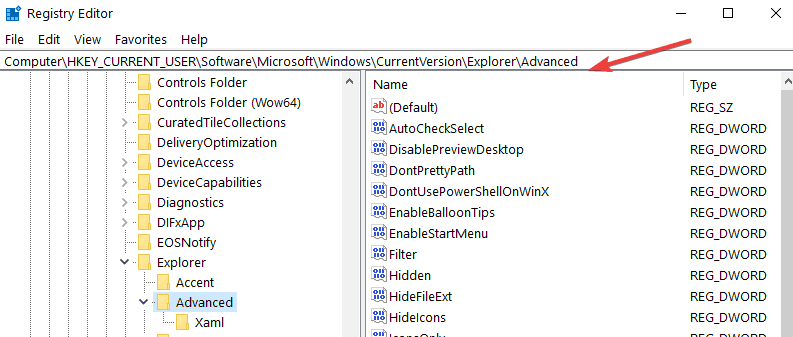
- Sul pannello laterale destro, fai clic con il pulsante destro del mouse su uno spazio aperto.
- Fare clic con il tasto sinistro o toccare la nuova funzione.
- Ora dal sottomenu fare clic con il tasto sinistro o toccare il valore DWORD (32 bit)
- Assegnare un nome al DWORD come segue: EnableXamlStartMenu senza virgolette.
- Imposta il valore per questo DWORD su 0.
- Chiudi l’Editor del Registro di sistema di Windows.
- Riavvia il tuo computer Windows 10
- Dopo l’avvio del dispositivo, controlla se il menu Start ridimensionabile è presente.
Nei casi in cui hai vagato, ecco come aggiungere Impostazioni al menu Start in Windows 10
2 Utilizzare la freccia a doppia punta
Ora che Windows 10 ti consente di ridimensionare il menu Start, tutto ciò che devi fare è passare il mouse sui bordi del menu Start con il puntatore del mouse finché non viene visualizzata la freccia a due punte.
Quando lo fa, fai clic sul menu Start e trascina la freccia per ridimensionarlo.
Questo è tutto ciò che devi fare e ripristinare il menu Start ridimensionabile in Windows 10.
Se hai riscontrato problemi lungo il percorso in questo tutorial, puoi pubblicare un commento nella sezione sottostante e ti aiuterò il prima possibile.