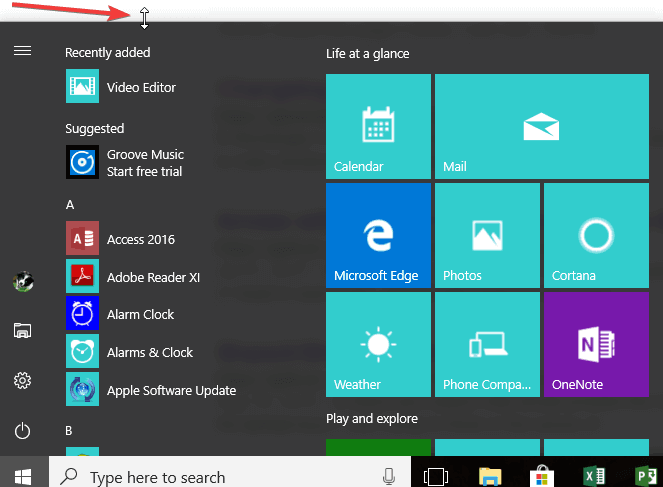Så här ändrar du storlek på Start-menyn i Windows 10
Senaste uppdatering: 29 mars 2020
- Microsoft har inaktiverat resizable-funktionen på Start-menyn som vi älskade. Vi har en fix för att ändra storleken på Start-menyn i Windows 10 på bara några minuter.
- För detta måste du göra några registerändringar. Som en säkerhetsåtgärd, säkerhetskopiera först alla dina filer och mappar som du kan behöva om du får potentiella fel i systemet.
- Vi skrev många artiklar om Start-menyn, så om du behöver några guider eller korrigeringar, kolla in avsnittet Startmeny Felsökning.
- När du har en fråga har vi vanligtvis ett svar åt dig. Det är vad vår How To Hub är för.
För att åtgärda olika datorproblem rekommenderar vi Restoro PC Repair Tool: Denna programvara reparerar vanliga datorfel, skyddar dig mot filförlust, skadlig programvara, maskinvarufel och optimerar din dator för maximal prestanda. Åtgärda PC-problem och ta bort virus nu i tre enkla steg:
- Ladda ner Restoro PC-reparationsverktyg som levereras med patenterade teknologier (patent finns här ).
- Klicka på Starta skanning för att hitta Windows-problem som kan orsaka PC-problem.
- Klicka på Reparera alla för att åtgärda problem som påverkar datorns säkerhet och prestanda
- Restoro har laddats ner av 657 095 läsare den här månaden.
Hur ändrar jag storlek på Start-menyn i Windows 10?
Verkar som med den nya uppdateringen av Windows 10, har Microsoft inaktiverat resizable-funktionen i Start-menyn som de flesta användare älskade om Windows-operativsystemen.
Tja, jag är här för att berätta att det finns en väldigt enkel justering i systemet och att du kan fixa Start-menyns resizer-funktion i Windows 10 på bara fem minuter av din tid.
För denna lösning angående storleksändringsfunktionen för Start-menyn i Windows 10 måste du göra några registerändringar.
Som en säkerhetsåtgärd är det alltid en bra idé att säkerhetskopiera alla dina filer och mappar som du kan behöva om du får potentiella fel i systemet.
För dessa ändringar i registerredigeraren måste du också logga in med ditt administratörskonto för att kunna lägga till ett nytt DWORD i systemet.
Hur kan jag ändra storleken på Windows 10-startmenyn?
1 Justera ditt register
- Håll ned knapparna Windows och R.
- Du borde ha Run-fönstret framför dig.
- Skriv i dialogrutan Kör följande: regedit utan offerten.
- Tryck på Enter-knappen på tangentbordet.
- Registerredigeringsfönstret ska visas på skärmen.
- Klicka på vänster sida för att öppna HKCU-mappen.
- I HKCU-mappen vänsterklickar du för att öppna mappen Programvara.
- I programvarumappen vänsterklickar du på Microsoft-mappen för att öppna den.
- I Microsoft-mappen vänsterklickar du på Windows-mappen för att expandera den.
- I Windows-mappen söker du efter CurrentVersion-mappen och öppnar den.
- Öppna mappen Explorer i CurrentVersion-mappen.
- Nu i Explorer-mappen söker du efter mappen Advanced och öppnar den.
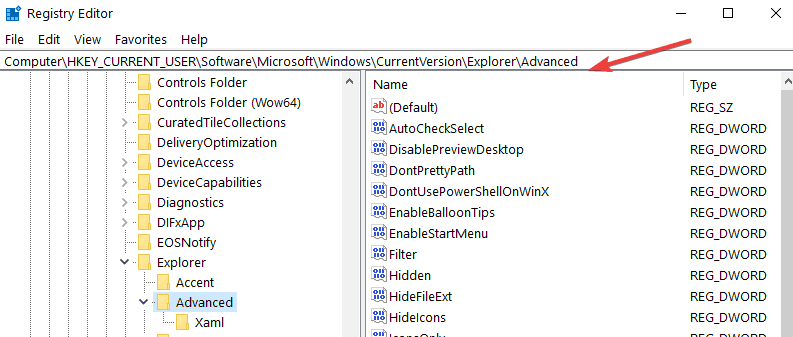
- På höger sidopanel högerklickar du på ett öppet utrymme.
- Vänsterklicka eller tryck på den nya funktionen.
- Nu vänsterklickar eller trycker du på undermenyn på DWORD-värdet (32-bitars)
- Namnge DWORD enligt följande: EnableXamlStartMenu utan offerten.
- Ställ in värdet för detta DWORD till 0.
- Stäng Registerredigeraren Windows.
- Starta om din Windows 10-dator
- Efter att enheten har startat ska du kontrollera om din Start-meny som du kan ändra storlek finns där.
I de fall du vandrade, här är hur du fäster inställningar till Start-menyn i Windows 10
2 Använd den dubbelsidiga pilen
Nu när Windows 10 låter dig ändra storlek på din Start-meny är allt du behöver göra att sväva över Start-menyens gränser med muspekaren tills den dubbelsidiga pilen visas.
När det gör det, klicka på Start-menyn och dra pilen för att ändra storlek på den.
Det är allt du behöver göra och ta tillbaka din storlek på Start-menyn i Windows 10.
Om du stött på några problem under vägen i den här handledningen kan du skicka en kommentar i avsnittet nedan så hjälper jag dig så snart som möjligt.