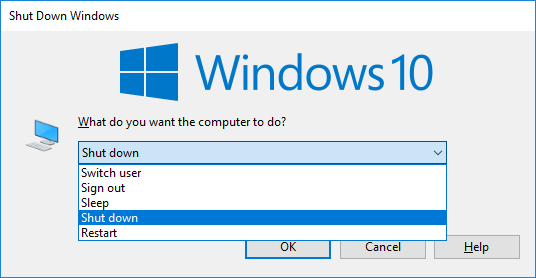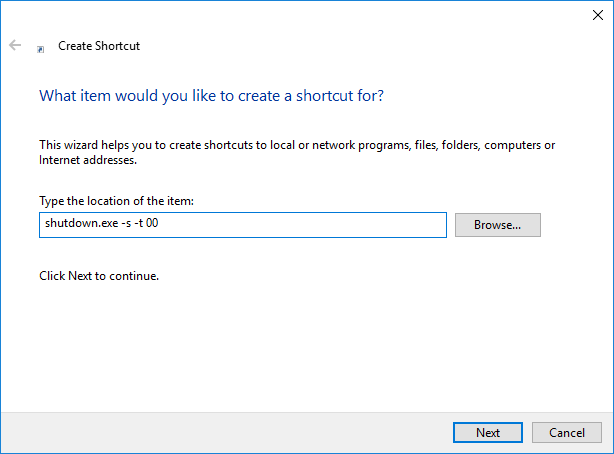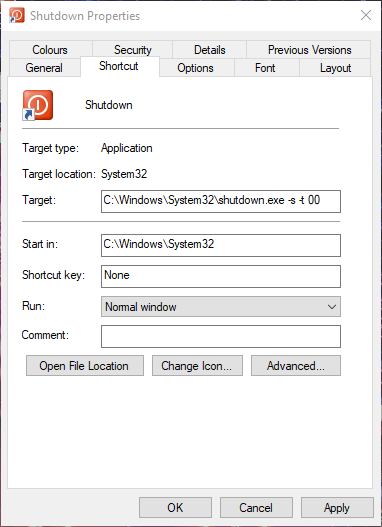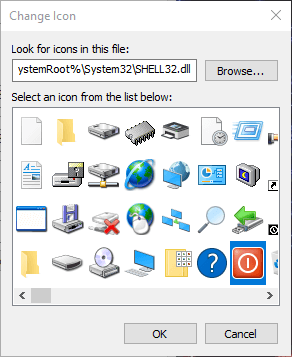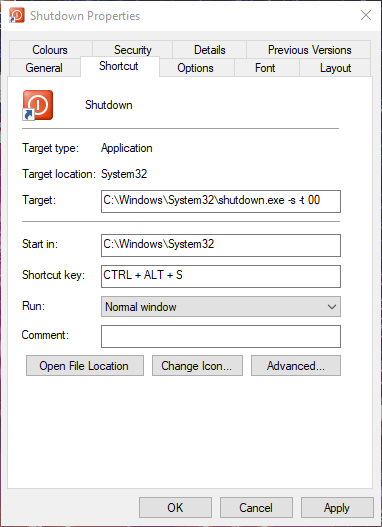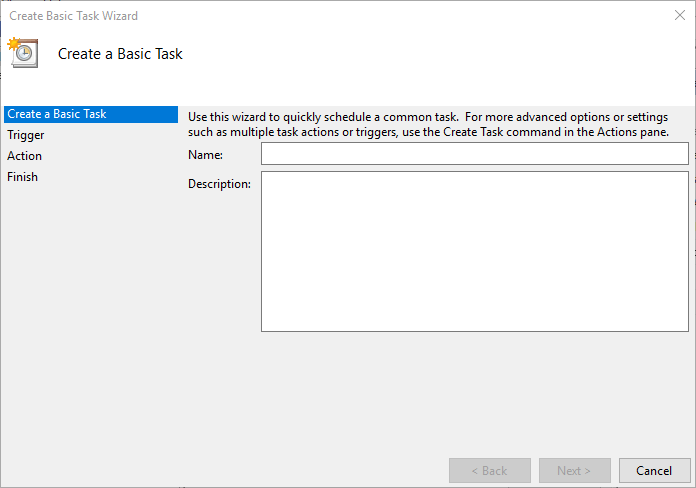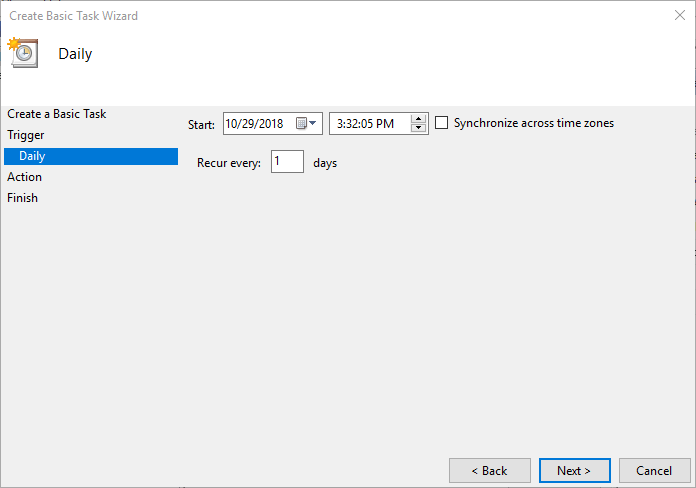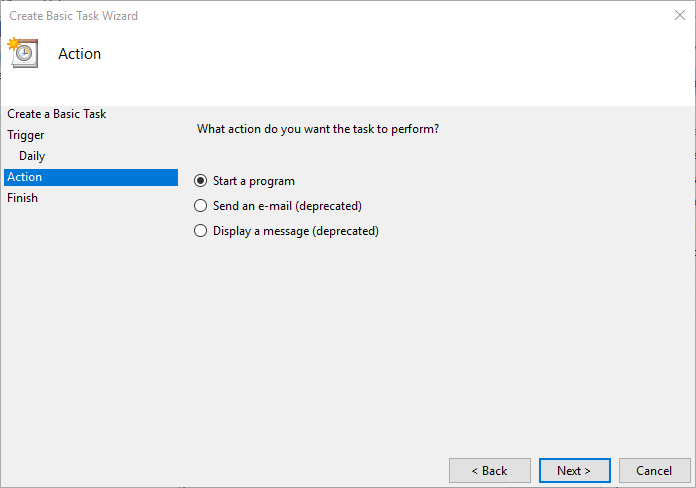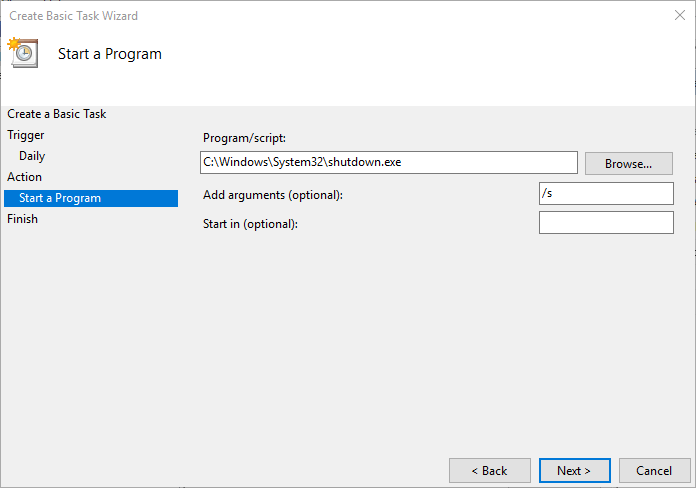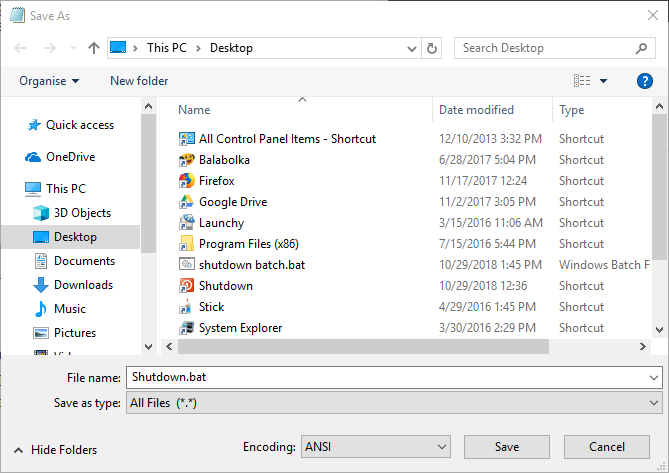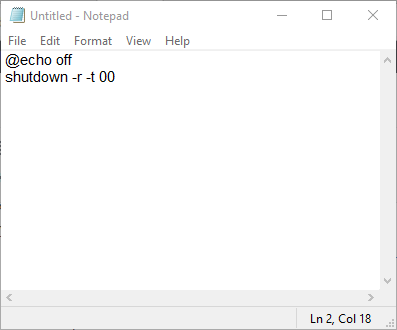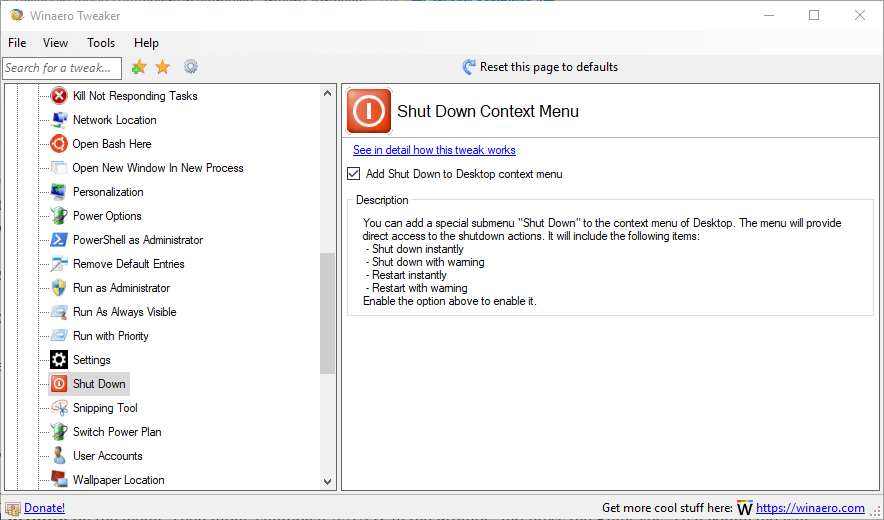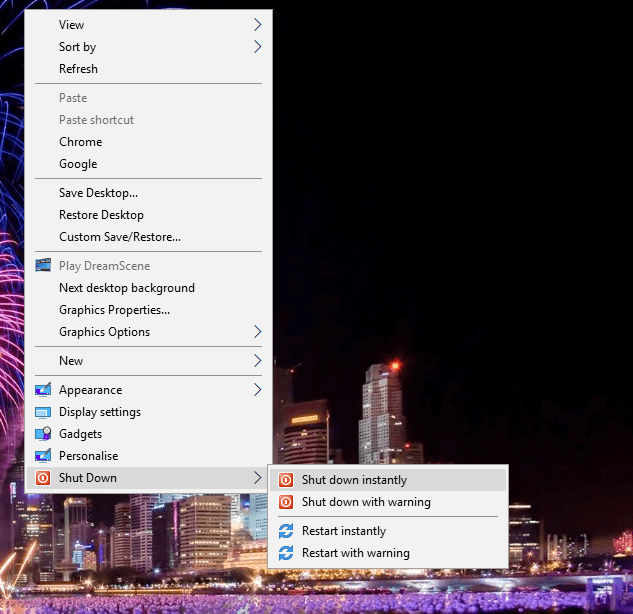Så här stänger du av Windows 10 utan Start-menyn
Lösningar för att stänga av din dator utan Start-menyn
Lösning 1. Öppna dialogrutan Windows 10 Avstängning
Windows 10 innehåller en Stäng av Windows-dialogrutan som du kan öppna med en kortkommando. Tryck på Alt + F4 snabbtangenten för att öppna fönstret som visas i bilden direkt nedan.
Observera att du måste trycka snabbtangenten med programvara från tredje part minimerad till aktivitetsfältet. Välj sedan alternativet Stäng av i rullgardinsmenyn och klicka på OK för att stänga av Windows.
Lösning 2. Stäng av Windows 10 med kommandotolken
Alternativt kan du stänga av Windows 10 via kommandotolken. För att göra det, tryck på Windows-tangenten + X snabbtangent; och välj Kommandotolken på menyn.
Ange sedan ‘avstängning / s / f / t 0 ‘ i meddelandet och tryck på Enter-tangenten. Det kommandot stänger omedelbart av din bärbara dator eller skrivbord.
– RELATERAT: Fix: Datorn stängs inte av i Windows 10
Lösning 3. Lägg till en avstängningsgenväg till skrivbordet
Det skulle vara bra om Windows 10 inkluderade en avstängningsknapp på skrivbordet som användarna kan trycka på. Du kan lägga till en anpassad genväg till skrivbordet som stänger av Windows när du klickar på det. Då kan du också anpassa genvägsikonen och lägga till en snabbtangent till den.
Så här kan du ställa in en genväg för avstängning på skrivbordet:
- Högerklicka först på skrivbordet och välj Ny > Genväg för att öppna ett Skapa genvägsfönster.
- Ange ‘shutdown.exe -s -t 00’ i textrutan Skriv platsen som visas direkt nedan.
- Klicka på Nästa.
- Ange ‘Avstängning’ i textrutan Skriv ett namn och klicka på Slutför.
- Högerklicka på avstängningsgenvägen och välj Egenskaper för att öppna fönstret i ögonblicksbilden direkt nedan.
- Klicka på knappen Ändra ikon.
- Välj en genvägsikon i fönstret Ändra ikon och klicka på OK.
- Klicka på Apply och OK för att lägga till den nya ikonen i genvägen som visas direkt nedan.
- Du kan också lägga till en snabbtangent för genvägen som stänger Windows när du trycker på den. För att göra det högerklickar du på genvägen Avstängning och klickar på Egenskaper.
- Klicka i kortkommandot och tryck på S för att lägga till en snabbtangent Ctrl + Alt + S.
Kör en systemsökning för att upptäcka potentiella fel
Klicka på Starta skanning för att hitta Windows-problem.
Klicka på Reparera alla för att åtgärda problem med patenterade teknologier.
Kör en PC Scan med Restoro Repair Tool för att hitta fel som orsakar säkerhetsproblem och avmattningar. När skanningen är klar kommer reparationsprocessen att ersätta skadade filer med nya Windows-filer och komponenter.
- Klicka sedan på Verkställ > OK för att stänga fönstret.
– RELATERAD: Hur man tar reda på avstängningsstatistik för din Windows-dator
Lösning 4. Schemalägg automatiskt avstängning
Du kan också schemalägga att Windows 10 automatiskt stängs av vid en viss tidpunkt varje dag. Du kan göra det med Task Scheduler-verktyget som gör det möjligt för användare att schemalägga uppgifter. Så här kan du konfigurera Windows för att automatiskt stängas av vid en viss tidpunkt med Aktivitetsschemaläggaren.
- Öppna Kör med Windows-tangenten + R-tangentbordsgenväg.
- Ange ‘Taskschd.msc’ i Kör och klicka på OK för att öppna Aktivitetsschemaläggaren.
- Klicka på Skapa grundläggande uppgift för att öppna fönstret som visas direkt nedan.
- Ange en titel i textrutan Namn och klicka på knappen Nästa.
- Välj alternativet Dagligen och tryck på Nästa- knappen.
- Välj ett startdatum för den schemalagda uppgiften.
- Ange sedan en tid för Windows 10 att stängas av.
- För att Windows ska stängas av vid den angivna tiden varje dag måste du ange 1 i rutan Återkomma varje text.
- Klicka på Nästa för att öppna åtgärdsalternativen nedan.
- Välj alternativet Starta ett program och klicka på Nästa.
- Mata in ‘C: WindowsSystem32shutdown.exe’ i textrutan Program / skript.
- Ange dessutom ‘/ s’ i textrutan Lägg till argument.
- Klicka på Nästa och Slutför. Nu stängs Windows 10 av vid den tidpunkt du valde för den schemalagda uppgiften.
Lösning 5. Konfigurera en avstängningsbatchfil
- Eller så kan du ställa in en batchfil som stänger av Windows när du kör den. Klicka på Cortanas typ här för att söka.
- Ange ‘Anteckningsblock’ i Cortanas sökruta och klicka på Anteckningsblock för att öppna textredigeraren.
- Kopiera den här batchkoden med snabbtangenten Ctrl + C:
- @echo off
- avstängning / s / f / t 0
- Klistra in texten i anteckningar genom att trycka på Ctrl + V.
- Klicka på Arkiv > Spara som för att öppna fönstret Spara som.
- Välj Alla filer i rullgardinsmenyn Spara som typ.
- Ange sedan en filtitel för batchen i textrutan. Filrubriken måste innehålla .bat i slutet av den som visas nedan.
- Välj Desktop till vänster om fönstret Spara som.
- Välj sedan alternativet Spara.
- Nu kommer batchfilen att finnas på skrivbordet. Du kan klicka på batchfilen för att stänga av Win 10 vid behov.
- Du kan ställa in en batchfil för att starta om Windows istället för att stänga av den. För att göra det, skriv istället ‘avstängning -r -t 00’ i batchfilen. Då ser batchfilen ut som den som visas direkt nedan.
– RELATED: Fix: Ett problem har upptäckts och Windows har stängts av
Lösning 6. Lägg till en avstängningsundermeny i skrivbordets snabbmeny
Du kan anpassa Windows-skrivbordets snabbmeny på olika sätt med Winaero Tweaker. Den programvaran innehåller ett alternativ för Lägg till avstängning till skrivbordets snabbmeny som lägger till en undermeny för avstängning till snabbmenyn. Sedan kan du välja att stänga av Windows 10 från skrivbordets högerklick snabbmeny.
- För att lägga till Winaero Tweaker till Windows 10, klicka på Ladda ner Winaero Tweaker på den här webbsidan. Sedan kan du installera programvaran med dess installationsprogram.
- Om du vill lägga till en undermeny för avstängning i snabbmenyn öppnar du Winaero Tweaker-programvaran.
- Klicka på snabbmenyn till vänster om fönstret.
- Klicka på Stäng av för att öppna alternativet som visas i stillbilden nedan.
- Välj sedan Lägg till avstängning till skrivbordets snabbmenyalternativ.
- Högerklicka därefter på skrivbordet och välj Stäng av för att öppna undermenyn nedan. Där kan du välja att stänga av Windows.
Där har du sex alternativa sätt att stänga av Windows 10 utan att klicka på Start-knappen. Observera att du också kan lägga till en avstängningsknapp till aktivitetsfältet eller skrivbordet med Shutdown8-programvaran, som inkluderar en avstängningstimer. Du kan ladda ner programvaran från den här webbsidan.
RELATERADE POSTAR FÖR ATT KONTROLLERA:
- KORRIGERA: Den här appen förhindrar avstängning i Windows 10
- FIX: Datoravstängningsproblem i Windows 10, 8.1, 7
- Så här planerar du avstängningar i Windows 8, 8.1, 10