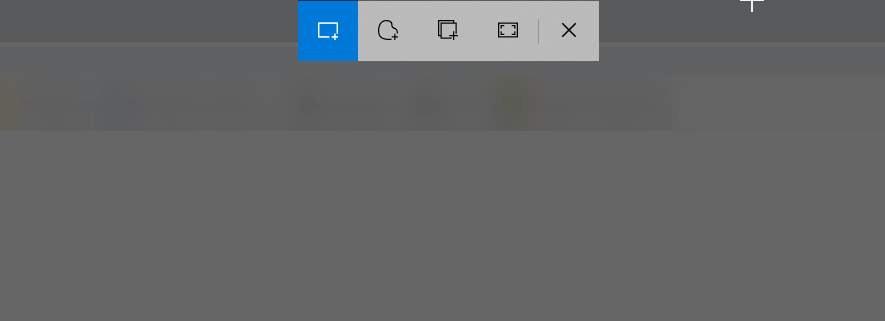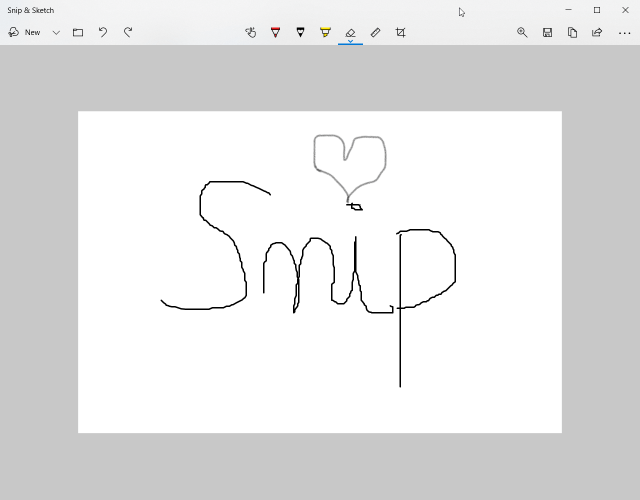Hur man använder Snip & Sketch för att fånga, redigera och dela bilder
- Snippverktyget visar meddelandet som säger att Snippverktyget flyttar till ett nytt hem och rekommendationen att använda Snip & Sketch eller att prova den nya genvägen Win + Shift + S.
- Så, om du vill fånga en skärm, en bild eller bara en del av skärmen, tryck på Windows-tangenten, sedan Skift-tangenten och sedan S-tangenten.
- Vi har en särskild skärmdumpssektion. Du hittar massor av information om hur du utför skärmdumpar på många sätt från många källor.
- Om du behöver hjälp oh hur man gör saker runt Windows och mer, läs vårt Tech Tutorials Hub.
För att åtgärda olika datorproblem rekommenderar vi DriverFix: Denna programvara håller dina drivrutiner igång, vilket skyddar dig från vanliga datorfel och maskinvarufel. Kontrollera alla dina förare nu i tre enkla steg:
- Ladda ner DriverFix (verifierad nedladdningsfil).
- Klicka på Start Scan för att hitta alla problematiska drivrutiner.
- Klicka på Uppdatera drivrutiner för att få nya versioner och undvika systemfel.
- DriverFix har laddats ner av 501 404 läsare den här månaden.
Om du använder textning med det gamla klippverktyget kan du fortfarande använda det även i den nya Windows 10-versionen 2004, den så kallade maj 2020-uppdateringen.
Men som de senaste åren kommer Snipping Tool att visa meddelandet som säger att Snippverktyget kommer att flytta till ett nytt hem och rekommendationen att använda Snip & Sketch eller att prova den nya genvägen Win + Shift + S.
Om du läser Microsoft-sidan om vad som är nytt i den nya uppdateringen av Windows 10 version 2004 säger de att skärmskiss nu heter Snip & Sketch.
Så det är det som utlöser den nya genvägen Win + Shift + S.
Hur kan jag använda det nya Snip & Sketch?
Så, om du vill fånga en skärm, en bild eller bara en del av skärmen, tryck på Windows-tangenten, sedan Skift-tangenten och sedan S-tangenten.
Om du gör det kommer du att se en textning verktygslåda precis som på bilden nedan.
Det första och standardalternativet är att fånga en rektangulär skärm. Du behöver bara vänsterklicka och dra med musen omkretsen du vill bilda.
När du släpper vänsterklicket kopieras bildtexten till Urklipp så att du kan klistra in var du än behöver det.
Det andra alternativet är för ett fritt formatklipp och det tredje alternativet är att fånga det aktiva fönstret. Den sista är för att fånga hela skärmen.
Hur man öppnar och använder appen Snip & Sketch
För att öppna appen, sök bara efter Snip & Sketch i Windows-sökningen och klicka på den från resultaten.
Du kan också öppna appen genom att klicka på meddelandet du får när du har tagit en bild. Om du gör det får du en bild med din bildtext som den nedan.
För att redigera bildtexten erbjuder Snip & Sketch alternativ för att spara, kopiera eller dela och inkluderar en penna, highlighter och ett suddgummi, alla med varierande linjebredder.
Du kanske också är intresserad av vår artikel om Bästa skärmnoteringsprogramvara för Mac och Windows
Hur man ändrar inställningarna i Snip & Sketch
För att komma till inställningsalternativen för Snip & Sketch, klicka bara på de tre horisontella linjerna uppe till höger på skärmen och välj Inställningar i rullgardinsmenyn.
Från menyn Inställningar kan du ändra hur Snip & Sketch beter sig efter att du tagit en bild.
Det är en ganska grundläggande app med grundläggande funktioner. Försökte du det? Ring oss om din erfarenhet i kommentarfältet nedan.