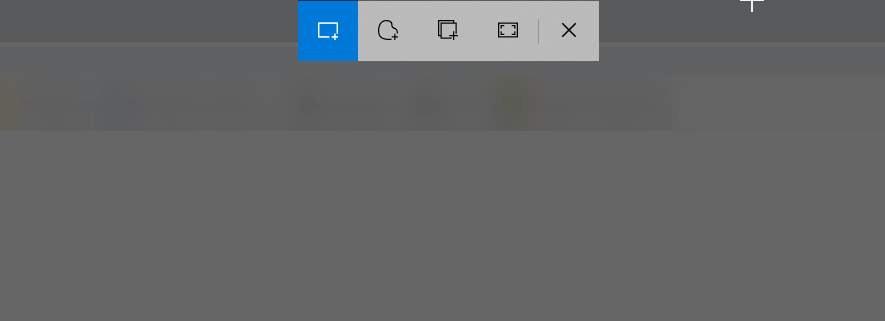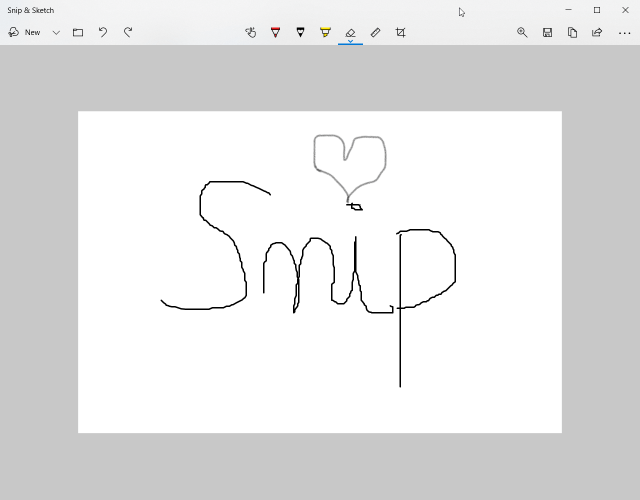চিত্রগুলি ক্যাপচার, সম্পাদনা এবং ভাগ করে নেওয়ার জন্য কীভাবে স্নিপ এবং স্কেচ ব্যবহার করবেন
- স্নিপিং সরঞ্জামটি বার্তাটি প্রদর্শন করবে যে স্নিপিং সরঞ্জামটি একটি নতুন বাড়িতে চলে যাবে এবং স্নিপ এবং স্কেচ ব্যবহার করার জন্য বা নতুন শর্টকাট উইন + শিফট + এস ব্যবহার করার জন্য সুপারিশ করবে S
- সুতরাং, আপনি যদি কোনও স্ক্রিন, কোনও চিত্র বা স্ক্রিনের কেবল কিছু অংশ ক্যাপচার করতে চান তবে উইন্ডোজ কী, তারপরে শিফট কী এবং তারপরে এস কী টিপুন।
- আমাদের একটি ডেডিকেটেড স্ক্রিনশট বিভাগ রয়েছে । বিভিন্ন উত্স থেকে স্ক্রিনশটগুলি বিভিন্ন উপায়ে কীভাবে সম্পাদন করা যায় সে সম্পর্কে আপনি প্রচুর তথ্য পাবেন।
- উইন্ডো এবং আরও অনেক কিছু করার জন্য ওহকে যদি আপনার কোনও সহায়তার প্রয়োজন হয় তবে আমাদের প্রযুক্তি টিউটোরিয়ালস হাবটি পড়ুন ।
বিভিন্ন পিসি সমস্যা সমাধানের জন্য, আমরা ড্রাইভারফিক্সের পরামর্শ দিই: এই সফ্টওয়্যারটি আপনার ড্রাইভারগুলিকে চালিত এবং চলমান রাখবে, এইভাবে আপনাকে সাধারণ কম্পিউটার ত্রুটি এবং হার্ডওয়্যার ব্যর্থতা থেকে রক্ষা করবে। 3 টি সহজ পদক্ষেপে এখন আপনার সমস্ত ড্রাইভার পরীক্ষা করুন:
- ড্রাইভারফিক্স ডাউনলোড করুন (যাচাই করা ডাউনলোড ফাইল)।
- সমস্ত সমস্যাযুক্ত ড্রাইভার খুঁজে পেতে শুরু স্ক্যান ক্লিক করুন ।
- নতুন সংস্করণ পেতে এবং সিস্টেমের ত্রুটিগুলি এড়ানোর জন্য ড্রাইভার আপডেট করুন ক্লিক করুন ।
- ড্রাইভারফিক্স এই মাসে 501,404 পাঠক ডাউনলোড করেছেন।
আপনি যদি পুরানো স্নিপিং সরঞ্জাম দিয়ে কোনও ক্যাপশন তৈরি করতে ব্যবহার করেন তবে আপনি এটি এখনও উইন্ডোজ 10 সংস্করণ 2004 -এ তথাকথিত মে 2020 আপডেটে ব্যবহার করতে পারেন।
যাইহোক, গত বছরগুলি হিসাবে, স্নিপিং সরঞ্জামটি বার্তাটি প্রদর্শন করবে যে স্নিপিং সরঞ্জামটি একটি নতুন বাড়িতে চলে যাবে এবং স্নিপ ও স্কেচ ব্যবহার করার জন্য বা নতুন শর্টকাট উইন + শিফট + এস চেষ্টা করার জন্য সুপারিশ করবে message
নতুন উইন্ডোজ 10 সংস্করণ 2004 আপডেটে নতুন কি আছে সে সম্পর্কে আপনি যদি মাইক্রোসফ্ট পৃষ্ঠাটি পড়েন তবে তারা বলে যে স্ক্রিন স্কেচটিকে এখন স্নিপ এবং স্কেচ বলা হয়।
সুতরাং এটিই নতুন শর্টকাট Win + Shift + S ট্রিগার করে
আমি কীভাবে নতুন স্নিপ এবং স্কেচ ব্যবহার করতে পারি?
সুতরাং, আপনি যদি কোনও স্ক্রিন, কোনও চিত্র বা স্ক্রিনের কেবল কিছু অংশ ক্যাপচার করতে চান তবে উইন্ডোজ কী, তারপরে শিফট কী এবং তারপরে এস কী টিপুন।
আপনি যদি এটি করেন, আপনি নীচের ছবিটির মতো একটি ক্যাপশন টুলবক্স দেখতে পাবেন।
প্রথম এবং ডিফল্ট বিকল্পটি একটি আয়তক্ষেত্রাকার পর্দা ক্যাপচার করা। আপনাকে কেবল বাম-ক্লিক করতে হবে এবং ক্যাপশন দিতে চান এমন ঘেরটি মাউসের সাহায্যে টেনে আনতে হবে।
আপনি বাম-ক্লিকটি প্রকাশের পরে, ক্যাপশনটি আপনার প্রয়োজন যেখানেই পেস্ট করার জন্য ক্লিপবোর্ডে অনুলিপি করা হবে।
দ্বিতীয় বিকল্পটি একটি ফ্রিফর্ম স্নিপ এবং তৃতীয় বিকল্পটি সক্রিয় উইন্ডো ক্যাপচারের জন্য। শেষটি পুরো পর্দা ক্যাপচারের জন্য।
স্নিপ এবং স্কেচ অ্যাপটি কীভাবে খুলবেন এবং ব্যবহার করবেন use
অ্যাপটি খুলতে, কেবল উইন্ডোজ অনুসন্ধানে স্নিপ এবং স্কেচ অনুসন্ধান করুন এবং ফলাফলগুলি থেকে এটিতে ক্লিক করুন।
আপনি কোনও ছবি ক্যাপচার করার পরে আপনি যে বিজ্ঞপ্তিটি পেয়েছেন তাতে ক্লিক করে অ্যাপটি খুলতে পারেন। আপনি যদি এটি করেন, আপনি নীচের মত ক্যাপশন সহ একটি চিত্র পাবেন।
ক্যাপশনটি সম্পাদনা করতে, স্নিপ এবং স্কেচ সংরক্ষণ, অনুলিপি বা ভাগ করে নেওয়ার বিকল্প সরবরাহ করে এবং এতে একটি পেন, হাইলাইটার এবং একটি ইরেজার অন্তর্ভুক্ত রয়েছে যা ভেরিয়েবল লাইনের প্রস্থের সাথে রয়েছে।
স্নিপ ও স্কেচে কীভাবে সেটিংস পরিবর্তন করবেন
স্নিপ এবং স্কেচের সেটিংস বিকল্পগুলি পেতে, কেবল পর্দার উপরের ডান দিকের কোণ থেকে তিনটি অনুভূমিক রেখায় ক্লিক করুন এবং ড্রপ-ডাউন মেনু থেকে সেটিংস নির্বাচন করুন।
সেটিংস মেনু থেকে আপনি কোনও চিত্র ক্যাপচার করার পরে স্নিপ এবং স্কেচ কীভাবে আচরণ করে তা আপনি পরিবর্তন করতে সক্ষম হবেন।
এটি বেসিক বৈশিষ্ট্য সহ একটি সুন্দর বেসিক অ্যাপ তুমি কি চেষ্টা করেছ? নীচে মন্তব্য বিভাগে আপনার অভিজ্ঞতা সম্পর্কে আমাদের জানান।